
สารบัญ:
- ขั้นตอนที่ 1: วิธีปฏิบัติตามบทช่วยสอน
- ขั้นตอนที่ 2: รวบรวมส่วนประกอบ
- ขั้นตอนที่ 3: ค้นหาเครื่องมือบางอย่าง
- ขั้นตอนที่ 4: ทำตามแผนผัง
- ขั้นตอนที่ 5: เชื่อมต่อ Arduino กับ MicroSD-card Breakout Board
- ขั้นตอนที่ 6: เตรียมการ์ด MicroSD
- ขั้นตอนที่ 7: ทดสอบการ์ด MicroSD
- ขั้นตอนที่ 8: ประสาน Arduino และ MicroSD-breakout Board เข้ากับ Stripboard
- ขั้นตอนที่ 9: เชื่อมต่อปุ่มควบคุมระดับเสียงและ Low-pass Filter เข้ากับ Stripboard
- ขั้นตอนที่ 10: ประสานปุ่มควบคุมระดับเสียงและ Low-pass Filter เข้ากับ Stripboard
- ขั้นตอนที่ 11: เชื่อมต่อ MicroSD Breakout Board กับ Arduino
- ขั้นตอนที่ 12: ประสาน MicroSD Breakout Board เข้ากับ Stripboard
- ขั้นตอนที่ 13: เชื่อมต่อและประสานแจ็คเสียงเข้ากับ Stripboard
- ขั้นตอนที่ 14: ทดสอบแจ็คเสียง
- ขั้นตอนที่ 15: เชื่อมต่อและประสานโพเทนชิโอมิเตอร์กับ Stripboard
- ขั้นตอนที่ 16: เชื่อมต่อและประสานตัวเก็บประจุกับ Stripboard
- ขั้นตอนที่ 17: เชื่อมต่อและประสาน Rotary Encoder กับ Stripboard
- ขั้นตอนที่ 18: เชื่อมต่อและบัดกรีสายเชื่อมต่อโพเทนชิโอมิเตอร์กับ Arduino (1/2)
- ขั้นตอนที่ 19: เชื่อมต่อและบัดกรีสายเชื่อมต่อโพเทนชิโอมิเตอร์กับ Arduino (2/2)
- ขั้นตอนที่ 20: เชื่อมต่อและบัดกรีสายไฟ เชื่อมต่อ Rotary Encoder กับ Arduino
- ขั้นตอนที่ 21: ทดสอบรหัส ANDI แบบเต็ม
- ขั้นตอนที่ 22: เชื่อมต่อและประสานขั้วต่อแบตเตอรี่กับ Stripboard
- ขั้นตอนที่ 23: ทดสอบวงจร
- ขั้นตอนที่ 24: แนบในแบบของคุณ
2025 ผู้เขียน: John Day | [email protected]. แก้ไขล่าสุด: 2025-01-23 15:12




ANDI เป็นเครื่องจักรที่สร้างจังหวะสุ่มด้วยการกดปุ่มเพียงปุ่มเดียว แต่ละจังหวะมีเอกลักษณ์เฉพาะตัวและปรับแต่งได้ด้วยปุ่ม 5 ปุ่ม ANDI เป็นผลจากโครงการของมหาวิทยาลัยที่สร้างแรงบันดาลใจให้นักดนตรีและค้นหาวิธีใหม่ๆ ในการทำงานกับจังหวะกลอง ข้อมูลเพิ่มเติมเกี่ยวกับโครงการสามารถดูได้ที่ andinstruments.com
ในระหว่างขั้นตอนการออกแบบของ ANDI แรงบันดาลใจมากมายได้มาจากชุมชนผู้สร้าง และโดยเฉพาะอย่างยิ่งจากโครงการที่น่าตื่นเต้นที่ Instructables เพื่อตอบแทนความโปรดปรานฉันได้เขียนคำแนะนำนี้เกี่ยวกับวิธีออกแบบวงจรไฟฟ้าสำหรับเครื่องกำเนิดจังหวะ ANDI เป็นวงจรง่ายๆ ที่มีปุ่มหมุนห้าปุ่มที่ควบคุมการเล่นเสียงกลองสั้นที่เก็บไว้ในการ์ด micro-SD ผ่าน Arduino Nano
คำแนะนำนี้ครอบคลุมการสร้างวงจรอิเล็กทรอนิกส์และโค้ดที่ตั้งโปรแกรมไว้บน Arduino และเสียงกลองที่ใช้มีอยู่ที่นี่ มีการอธิบายโค้ดพร้อมความคิดเห็นในไฟล์โค้ด และฉันจะไม่ลงลึกในโค้ดในบทช่วยสอนนี้
ANDI มีแผ่นอลูมิเนียมและไม้อัดด้านนอกและฉันไม่ได้รวมการสร้างภายนอกไว้ในคำแนะนำนี้
หากมีความสนใจในคำอธิบายโดยละเอียดเกี่ยวกับรหัสหรือวิธีการสร้างกล่องหุ้ม เราจะเพิ่มเข้าไปในอนาคต
มิฉะนั้น จะทำให้คุณมีอิสระในการออกแบบกล่องหุ้มของคุณเองสำหรับเครื่องกำเนิดสัญญาณ ANDI-beat ของคุณ
ติดตามโปรเจ็กต์ ANDinstruments ของฉันบน instagram สำหรับการอัปเดตสื่อของโปรเจ็กต์: @and_instruments
ขั้นตอนที่ 1: วิธีปฏิบัติตามบทช่วยสอน

ฉันได้พยายามทำให้คำแนะนำนี้มีรายละเอียดมากที่สุดเพื่อให้ผู้คนทุกระดับสามารถเข้าถึงมันได้
ซึ่งหมายความว่าบางครั้งอาจรู้สึกว่ามีรายละเอียดมากเกินไปและช้า ดังนั้นโปรดเร่งผ่านขั้นตอนที่คุณรู้สึกสบายใจอยู่แล้ว
เพื่อความเข้าใจที่ลึกซึ้งยิ่งขึ้นเกี่ยวกับส่วนสำคัญของวงจร ฉันได้เพิ่มลิงก์ไปยัง Instructables, บทช่วยสอน และหน้าวิกิพีเดียอื่นๆ ที่ช่วยให้คุณเข้าใจสิ่งที่เกิดขึ้น
อย่าลังเลที่จะออกแบบวงจรใหม่และเขียนโค้ดใหม่ตามที่เห็นสมควร และหากทำได้ โปรดลิงก์กลับไปที่ andinstruments.com และให้เครดิตแหล่งที่มา
โปรดแสดงความคิดเห็นหรือส่งอีเมลถึงฉันที่ [email protected] หากคุณมีคำถามใด ๆ เกี่ยวกับ Instructable หรือแนวคิดใด ๆ เกี่ยวกับวิธีการปรับปรุงวงจรหรือบทช่วยสอน!
ขั้นตอนที่ 2: รวบรวมส่วนประกอบ

ฉันได้ใช้ส่วนประกอบต่อไปนี้สำหรับการออกแบบวงจร:
- แผ่นกระดาน 3 เกาะ 39x30 รู
- Arduino nano รองรับ V3.0 ATMEGA328 16M
- (2x) หัวพินตัวผู้ 15x1 สำหรับ Arduino
- MicroSD breakout พร้อมตัวเลื่อนระดับ (SparkFun Shifting μSD Breakout)
- หัวพินตัวผู้ 7x1 สำหรับ MicroSD Breakout
- การ์ด Micro SDHC (Intenso 4 GB Micro SDHC-Card Class 4)
- (4x) โพเทนชิโอมิเตอร์ 10k Ohm (Alps 9mm Size Metal Shaft Snap RK09L114001T)
- (4x) 0.1uF ตัวเก็บประจุแบบเซรามิก (Vishay K104K15X7RF53L2)
- ตัวต้านทาน 1k โอห์ม (ตัวต้านทานฟิล์มโลหะ 0.6W 1%)
- แจ็คเสียง 3.5 มม. แบบติดตั้งบนแผงควบคุม (Kycon STPX-3501-3C)
- เครื่องเข้ารหัสแบบโรตารี่พร้อมสวิตช์กด (Bourns Encoder PEC11R-4025F-S0012)
- สวิตช์สลับ (เปิดแท็บบัดกรี 1 ขั้วบน MTS-102)
- สายรัดแบตเตอรี่ 9 โวลต์ (สายรัดแบตเตอรี่ชนิด 'I' 9 โวลต์หุ้มด้วยกุญแจสโตน)
- แบตเตอรี่ 9 โวลต์
- ลวดแกนแข็งที่มีสีต่างกัน
ฉันจะพยายามอธิบายการเลือกส่วนประกอบของฉันตลอดทั้ง Instructable ในระหว่างขั้นตอนการออกแบบของวงจร ผมตั้งเป้าที่จะทำให้โครงการนี้มีราคาถูกและเล็กที่สุดเท่าที่จะทำได้ ดังนั้นฉันจึงพยายามเก็บส่วนประกอบทั้งหมดไว้บนแผ่นกระดาน เพื่อให้สายไฟที่เชื่อมต่อพวกมันสามารถวิ่งไปตามกระดานได้
หากคุณมีข้อเสนอแนะเกี่ยวกับวิธีการปรับปรุงวงจรโปรดแสดงความคิดเห็นหรือส่งอีเมลถึงฉัน
ขั้นตอนที่ 3: ค้นหาเครื่องมือบางอย่าง
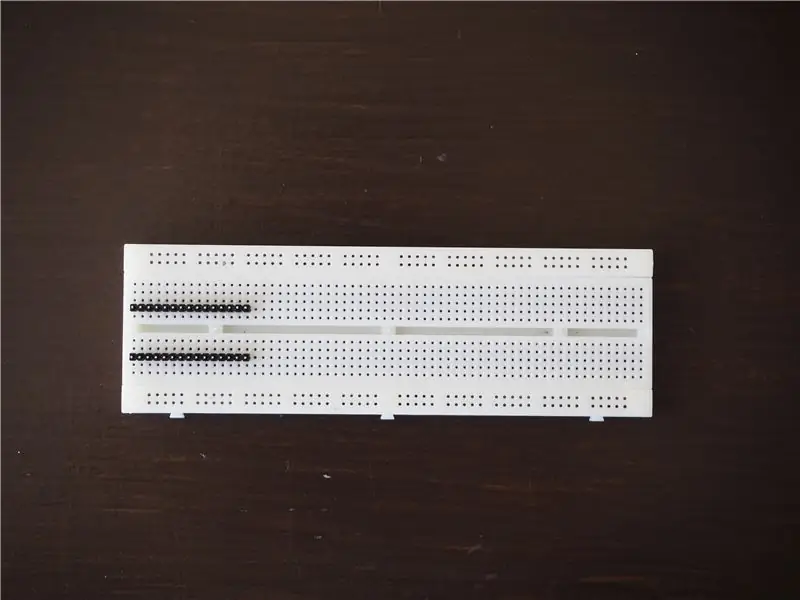



ฉันใช้เครื่องมือและอุปกรณ์ต่อไปนี้สำหรับโครงการนี้:
- เขียงหั่นขนมสำหรับทดสอบส่วนประกอบก่อนทำการบัดกรีเข้ากับแผ่นกระดาน
- คีมขนาดเล็กสำหรับตัดสายไฟ
- เครื่องปอกสายไฟอัตโนมัติ
- คีมสำหรับดัดลวดแกนแข็งและขาของส่วนประกอบ
- หัวแร้งปรับอุณหภูมิได้
- "มือช่วย" จับแถบขณะบัดกรี
- ลำโพงขยายเสียงขนาดเล็กและสายสัญญาณเสียง 3.5 มม. เพื่อทดสอบวงจรเอาต์พุตเสียง
ขั้นตอนที่ 4: ทำตามแผนผัง
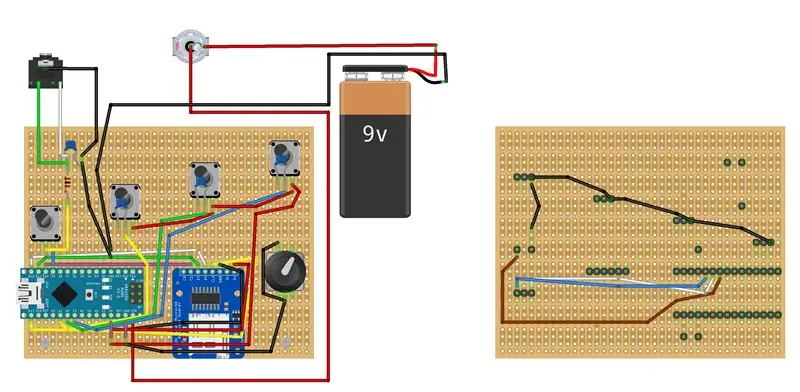
แผนผังนี้สร้างขึ้นด้วย Fritzing และฉันขอแนะนำให้ตรวจสอบซ้ำตลอดทั้งกระบวนการเพื่อดูว่าคุณไม่ได้พลาดส่วนประกอบหรือการเชื่อมต่อใดๆ
ส่วนประกอบในแผนผังดูไม่เหมือนที่ฉันใช้ในวงจรของฉันทุกประการ แต่มันแสดงวิธีเชื่อมต่อสายไฟและหมุดอยู่ในตำแหน่งเดียวกับส่วนประกอบของฉัน
ขั้นตอนที่ 5: เชื่อมต่อ Arduino กับ MicroSD-card Breakout Board
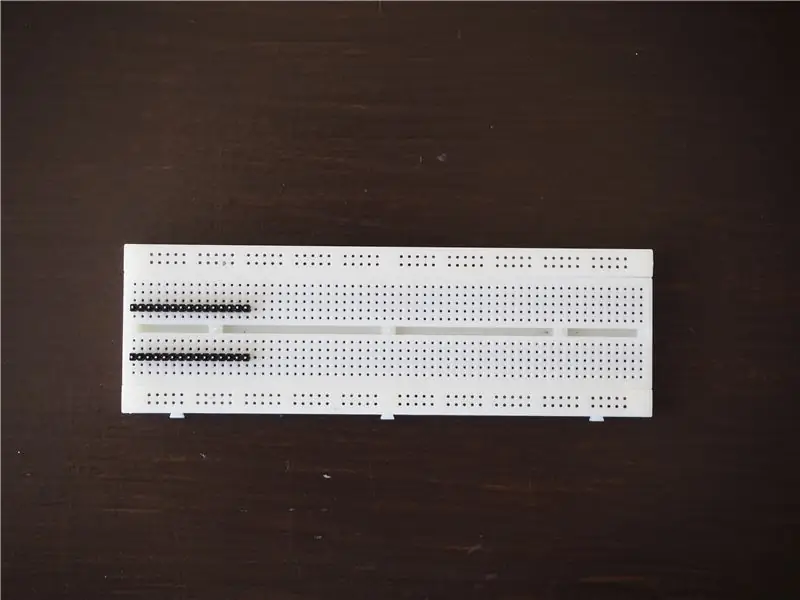


ฉันแนะนำให้เริ่มโครงการโดยการทดสอบสององค์ประกอบที่สำคัญที่สุดของวงจร: Arduino Nano และ MicroSD-card breakout board ฉันทำสิ่งนี้บนเขียงหั่นขนมและเมื่อมันทำงานได้ดี ฉันจะประสานส่วนประกอบบนแผ่นกระดานซึ่งทำให้ถาวร
หากคุณต้องการเรียนรู้เพิ่มเติมเกี่ยวกับวิธีการทำงานของ MicroSD-breakout board ฉันแนะนำให้อ่านบทช่วยสอนนี้จาก Adafruit: บทแนะนำ Micro SD Card Breakout Board
หัวเข็มบัดกรีบนบอร์ด Arduino และบอร์ดฝ่าวงล้อม MicroSD ฉันใช้เขียงหั่นขนมเพื่อยึดส่วนหัวของหมุดตัวผู้ขณะบัดกรี มันอาจเป็นเรื่องยากที่จะสร้างข้อต่อประสานที่ดีและคุณจะเกิดความผิดพลาดในภาพตัวอย่างของฉัน ฉันแนะนำให้ดูบทแนะนำการบัดกรีก่อนที่จะเริ่มใช้งาน หากคุณใช้หัวแร้งเป็นครั้งแรก
เชื่อมต่อบอร์ดฝ่าวงล้อม MicroSD กับ Arduino บนเขียงหั่นขนมตามลำดับต่อไปนี้:
- Arduino ขา GND -> MicroSD GND
- Arduino ขา 5V -> MicroSD VCC
- Arduino พิน D10 -> MicroSD CS
- Arduino พิน D11 -> MicroSD DI
- ขา Arduino D12 -> MicroSD D0
- Arduino pin D13 -> MicroSD SCK (ฉันเคยเห็นมันเรียกว่า CLK ด้วย)
พินซีดีของบอร์ดฝ่าวงล้อม MicroSD ไม่ได้ใช้ในโครงการนี้
ขั้นตอนที่ 6: เตรียมการ์ด MicroSD
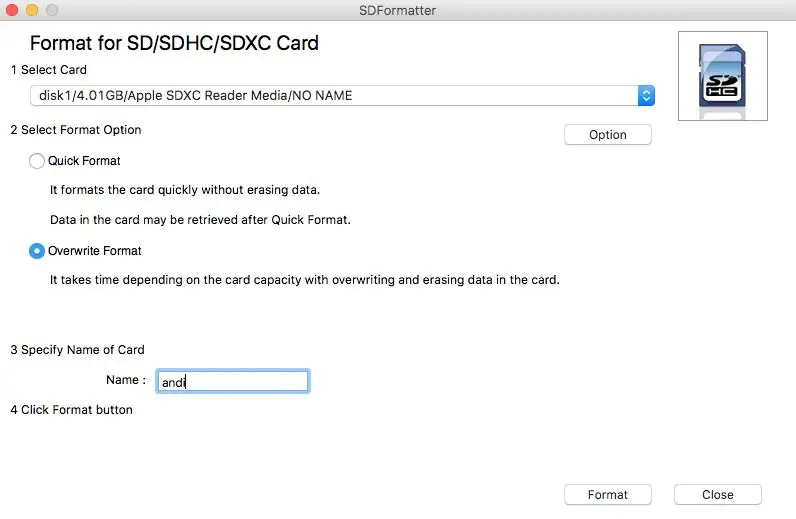
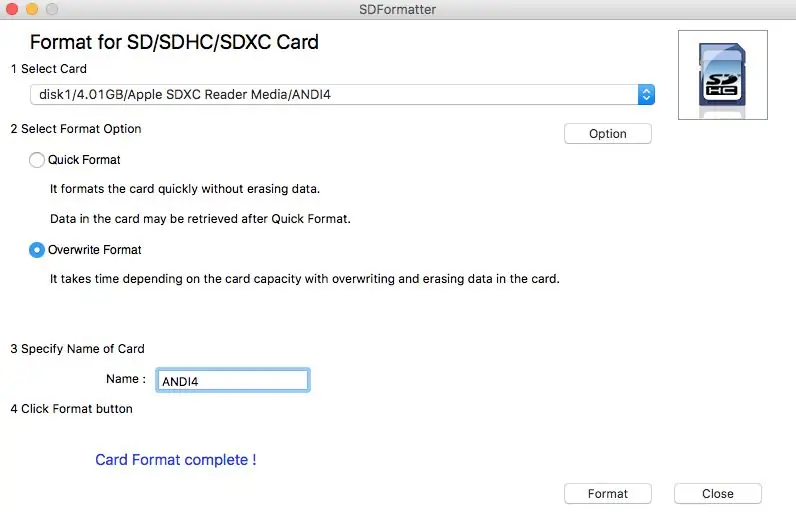
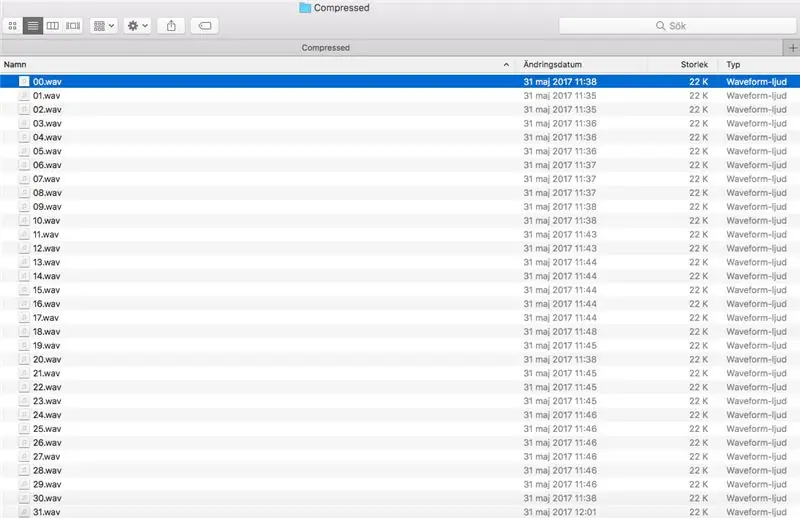
เชื่อมต่อการ์ด MicroSD กับคอมพิวเตอร์ด้วยอะแดปเตอร์ ฉันใช้การ์ด MicroSD เป็นอะแดปเตอร์การ์ด SD ฟอร์แมตการ์ด MicroSD ด้วยซอฟต์แวร์ SD Formatter จาก SD Association:
ฉันใช้การตั้งค่า “เขียนทับรูปแบบ” ซึ่งจะลบทุกอย่างในการ์ด MicroSD แม้ว่าการ์ดของฉันจะใหม่และว่างเปล่า ฉันทำเช่นนี้เพราะแนะนำในบทช่วยสอนมากมายเกี่ยวกับการใช้การ์ด SD กับ Arduino ระบุชื่อบัตรและกด "รูปแบบ" โดยปกติแล้วจะใช้เวลาประมาณ 5 นาทีสำหรับฉันและลงท้ายด้วยข้อความ "Card Format complete !" ปิด SDFormatter
อัปโหลดคลิปเสียงที่บีบอัดทั้งหมด ไฟล์.wav ไปยังไดเร็กทอรีรากของการ์ด MicroSD ที่พบที่นี่ นำการ์ด MicroSD ออกหลังจากอัปโหลดเสร็จแล้ว ใส่กลับเข้าไปในบอร์ดฝ่าวงล้อม MicroSD
หากคุณรู้จักซอฟต์แวร์เสียงของคุณ คุณสามารถเพิ่มคลิปเสียงของคุณเองแทนที่จะเป็นของฉันได้ หากคุณตั้งชื่อพวกมันแบบเดียวกับในไฟล์ตัวอย่างของฉัน ไฟล์ควรเป็นไฟล์.wav แบบ 8 บิต โดยมีความถี่สุ่มตัวอย่าง 44 100Hz
ขั้นตอนที่ 7: ทดสอบการ์ด MicroSD
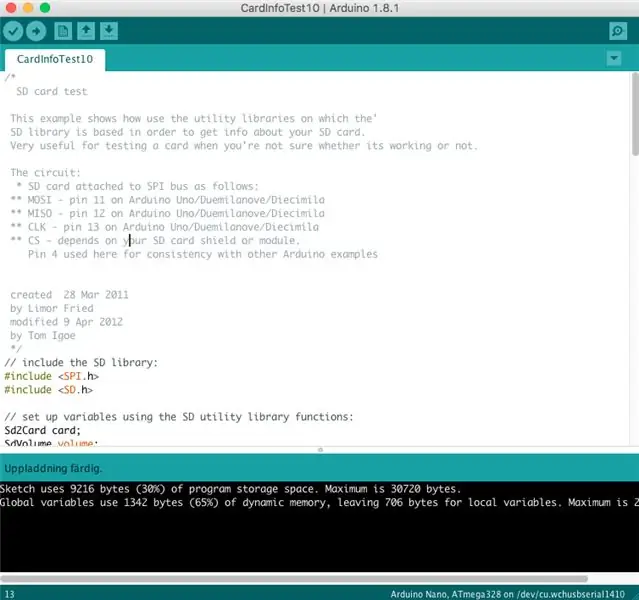
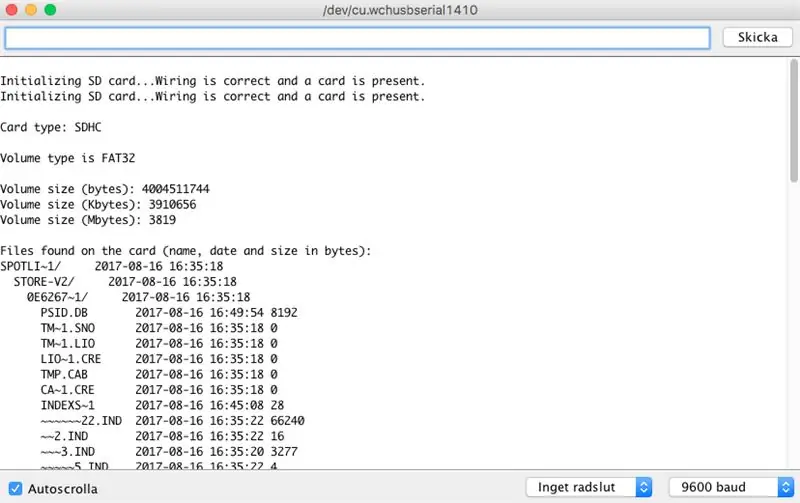
อัปโหลดรหัส "CardInfoTest10" ไปยัง Arduino เพื่อทดสอบการเชื่อมต่อกับการ์ด MicroSD รหัสนี้สร้างโดย Limor Fried 2011 และแก้ไขโดย Tom Igoe 2012 และพบและอธิบายบนเว็บไซต์ Arduino ที่นี่
เปิดมอนิเตอร์แบบอนุกรมบน 9600 baud และยืนยันว่าคุณได้รับข้อความต่อไปนี้:
“กำลังเริ่มต้นการ์ด SD… การเดินสายไฟถูกต้องและมีการ์ดอยู่
ประเภทการ์ด: SDHC
ประเภทวอลุ่มคือ FAT32”
จากนั้นตามด้วยข้อความหลายบรรทัดซึ่งไม่มีความสำคัญสำหรับเราในตอนนี้
หากคุณต้องการเรียนรู้วิธีการทำงานของมอนิเตอร์แบบอนุกรม ลองดูบทเรียนนี้จาก Adafruit: Serial monitor arduino
ขั้นตอนที่ 8: ประสาน Arduino และ MicroSD-breakout Board เข้ากับ Stripboard


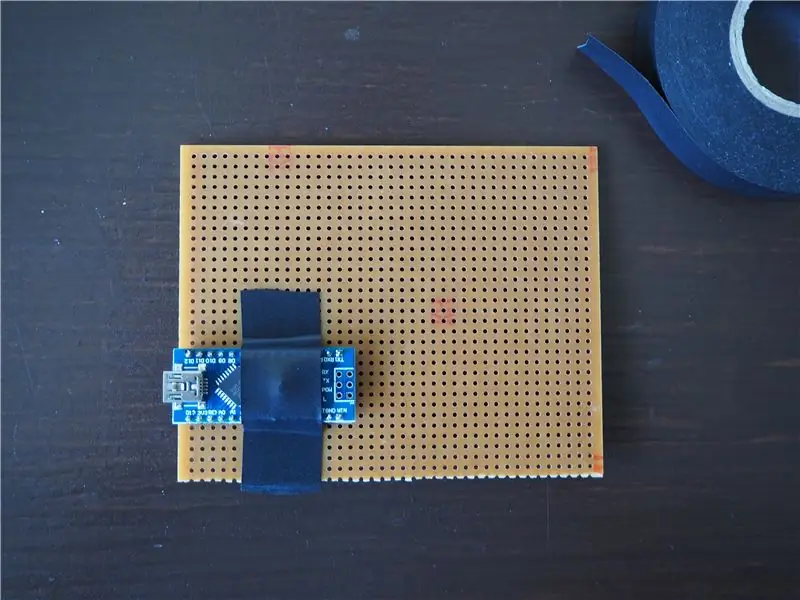
ถอด Arduino ออกจากคอมพิวเตอร์และค่อยๆ แงะ Arduino และบอร์ดฝ่าวงล้อม MicroSD ออกจากเขียงหั่นขนม ฉันใช้ไขควงปากแบน "หัวแบน" ขนาดเล็กแล้วขยับไปมาระหว่างส่วนพลาสติกของส่วนหัวหมุดตัวผู้กับเขียงหั่นขนมในหลาย ๆ ที่จนกว่าส่วนประกอบจะหลวมพอที่จะยกขึ้นด้วยมือ
วางเขียงหั่นขนมและพลิกแผ่นกระดานเพื่อให้เกาะทองแดงคว่ำหน้าลง ตอนนี้ถึงเวลาที่จะประสาน Arduino และบอร์ดฝ่าวงล้อม MicroSD เข้ากับสตริปบอร์ดเพื่อทำให้ส่วนเหล่านี้ของโครงการถาวร โปรดจำไว้ว่า การถอดส่วนประกอบออกหลังจากบัดกรีบนสตริปบอร์ดเป็นเรื่องยากจริงๆ ดังนั้น ตรวจสอบให้แน่ใจว่าได้วางส่วนประกอบอย่างถูกต้องในตำแหน่งที่ถูกต้อง และถูกดันเข้ากับสตริปบอร์ดให้แน่นที่สุดเพื่อให้มีความแข็งแรงเชิงกลที่ดีหลังจากการบัดกรี
ฉันใช้เทปฉนวนเพื่อยึดส่วนประกอบต่างๆ ขณะบัดกรี เพราะเมื่อคุณบัดกรี คุณต้องพลิกแผ่นกระดานกลับด้าน คุณจึงเห็นเกาะทองแดงและส่วนหัวของหมุดตัวผู้ที่จะทำการบัดกรี
ฉันใช้ "มือช่วย" ขณะบัดกรีเพื่อหลีกเลี่ยงการวางแถบและส่วนประกอบที่หลวมบนโต๊ะ หากวางลง ส่วนประกอบที่หลวมอาจเคลื่อนไปรอบๆ เล็กน้อย และความแน่นของแผ่นแถบอาจหายไป
ทำซ้ำขั้นตอนสำหรับบอร์ดฝ่าวงล้อม MicroSD ขั้นแรกให้วางให้แน่นในที่ที่ถูกต้องแล้วมัดด้วยเทปฉนวน
เนื่องจากบอร์ดฝ่าวงล้อม MicroSD มีส่วนหัวของหมุดตัวผู้เพียงด้านเดียวเท่านั้นจึงจะถูกยึดในตำแหน่งเอียง ฉันไม่เห็นปัญหาใด ๆ กับสิ่งนี้ ฉันจึงยึดมันด้วยมุมด้วยเทปฉนวนและติดแน่นหลังจากการบัดกรี
จากนั้นฉันก็พลิกแผ่นกระดานกลับด้านและใช้ "มือช่วย" ขณะบัดกรี
ขั้นตอนที่ 9: เชื่อมต่อปุ่มควบคุมระดับเสียงและ Low-pass Filter เข้ากับ Stripboard



ตอนนี้ได้เวลาเพิ่มส่วนประกอบในสตริปบอร์ดสำหรับเอาต์พุตเสียงและการควบคุมระดับเสียง ส่วนประกอบจะเชื่อมต่อกันด้วยลวดแกนแข็งสี
โพเทนชิออมิเตอร์ทำหน้าที่เป็นตัวควบคุมระดับเสียง เมื่อหมุนจะเพิ่มความต้านทานและลดระดับเสียงของเอาต์พุตเสียง หากคุณต้องการเรียนรู้เพิ่มเติมเกี่ยวกับโพเทนชิโอมิเตอร์ โปรดดูหน้าวิกิพีเดียนี้: en.wikipedia.org/wiki/Potentiometer
ตัวต้านทาน 1k Ohm และตัวเก็บประจุเซรามิก 0, 1 uF ทำหน้าที่เป็นตัวกรองความถี่ต่ำเพื่อขจัดสัญญาณรบกวนสูง หากคุณต้องการเรียนรู้เพิ่มเติมเกี่ยวกับตัวกรองความถี่ต่ำ คุณสามารถดูหน้าวิกิพีเดียนี้: en.wikipedia.org/wiki/Low-pass_filter
ฉันประสานส่วนประกอบเหล่านี้เข้ากับสตริปบอร์ดก่อนที่จะบัดกรีสายไฟระหว่างบอร์ดฝ่าวงล้อม MicroSD และ Arduino ฉันทำเช่นนี้เพราะฉันต้องการให้สายไฟสำหรับเอาท์พุตเสียงอยู่ใกล้กับสตริปบอร์ด
เริ่มต้นด้วยการทำให้ขาโลหะของโพเทนชิออมิเตอร์แบนหากงอเหมือนของฉันในตัวอย่าง โดยการทำเช่นนี้ คุณสามารถใส่ขาผ่านรูของแผ่นกระดานเพื่อเพิ่มความแข็งแรงที่ยึดโพเทนชิออมิเตอร์ไว้บนแผ่นกระดาน
ดันโพเทนชิออมิเตอร์ผ่านรูของสตริปบอร์ดตามแผนผัง
ใช้คีมงอขารองรับของโพเทนชิออมิเตอร์ไปทางแถบสตริป
ตอนนี้ได้เวลาเชื่อมต่อโพเทนชิออมิเตอร์กับ Arduino แล้ว ตัดลวดแกนแข็งเป็นความยาวที่เหมาะสม
ใช้เครื่องมือรัดสายไฟเพื่อดึงพลาสติกประมาณ 5 มม. ที่ปลายแต่ละด้านของลวดออกเพื่อให้เห็นโลหะด้านใน
ใช้คีมงอลวดให้พอดีกับแถบแถบ
ดันลวดผ่านรูในแถบบอร์ดที่เชื่อมต่อกับพินด้านขวาของโพเทนชิออมิเตอร์และพิน Arduino D9 งอลวดที่ด้านหลังของแถบเพื่อยึดลวดเข้าที่ในขณะที่เพิ่มส่วนประกอบอื่นๆ เข้าไป อย่าเพิ่งบัดกรี
ทำซ้ำขั้นตอนโดยเพิ่มลวดไปที่พินตรงกลางของโพเทนชิออมิเตอร์และพินว่างทางด้านขวาของโพเทนชิออมิเตอร์ตามแผนผัง
เพิ่มตัวต้านทาน 1k Ohm ไปที่รูถัดจากเส้นลวดจากพินตรงกลางของโพเทนชิออมิเตอร์
ใช้คีมงอขาข้างหนึ่งของตัวเก็บประจุสองครั้งเพื่อให้พอดีกับสองรูในสตริปบอร์ดตามแผนผัง
ดันตัวเก็บประจุผ่านรูในแผ่นกระดานเพื่อให้ขาข้างหนึ่งใช้รูร่วมกับตัวต้านทาน และขาข้างหนึ่งลอดผ่านรูบนเกาะ 3 รูที่ว่างเปล่าทางด้านขวาของตัวต้านทาน
ดันตัวเก็บประจุลงให้มากพอที่จะไม่อยู่สูงจากสตริปบอร์ดมากกว่าชั้นวางโพเทนชิออมิเตอร์ใต้เกลียว เนื่องจากส่วนบนที่เป็นโลหะของปลอกหุ้มจะวางพิงกับชั้นวางบนโพเทนชิออมิเตอร์ ดังนั้นตัวเก็บประจุจึงไม่ควรขวางทางด้านบน
เพิ่มสายอีกสองสายเพื่อเชื่อมต่อกราวด์ Arduino กับพินด้านซ้ายของโพเทนชิออมิเตอร์และต่อจากที่นั่นไปยังรูที่เชื่อมต่อกับตัวเก็บประจุ
ขั้นตอนที่ 10: ประสานปุ่มควบคุมระดับเสียงและ Low-pass Filter เข้ากับ Stripboard




หลังจากดัดสายไฟทั้งหมดที่ด้านหลังของแผ่นสตริปบอร์ดแล้ว เพื่อไม่ให้ส่วนประกอบและสายไฟหลุดออกมา คุณสามารถพลิกแผ่นกระดานกลับด้านได้ ฉันใช้ "มือช่วย" ของฉันเพื่อจับแผ่นกระดานกลับด้าน ตรวจสอบให้แน่ใจว่าขาที่งอของส่วนประกอบและสายไฟไม่รบกวนส่วนอื่น บางครั้งสามารถใช้ขาที่งอเพื่อเชื่อมช่องว่างระหว่างเกาะทองแดงต่างๆ ได้ โดยทั่วไปแล้วสิ่งนี้จะดีที่จะทำกับกราวด์และพิน 5V ของ Arduino เนื่องจากส่วนประกอบหลายอย่างมักจะเชื่อมต่อกับสองตัวนี้ ฉันใช้เทคนิคนี้กับพินกราวด์ Arduino ในกรณีนี้
หลังจากการบัดกรี ฉันใช้คีมคมเพื่อตัดขาและสายไฟที่ยาวเกินไป
ขั้นตอนที่ 11: เชื่อมต่อ MicroSD Breakout Board กับ Arduino



ตอนนี้ได้เวลาเชื่อมต่อบอร์ดฝ่าวงล้อม MicroSD กับ Arduino แล้ว เริ่มต้นด้วยการเชื่อมต่อสายไฟระหว่างกราวด์ของ Arduino กับกราวด์ของบอร์ดฝ่าวงล้อม MicroSD ตอนนี้ฉันใช้ส่วนขยายของพินกราวด์ Arduino ซึ่งฉันสร้างขึ้นโดยการบัดกรีปลายลวดที่เชื่อมระหว่าง Arduino และพินด้านซ้ายของโพเทนชิออมิเตอร์กับเกาะทองแดงที่อยู่ติดกันถัดจากพินกราวด์ของ Arduino
ดัดปลายลวดที่ด้านหลังของแถบเพื่อยึดลวดเข้าที่และรอด้วยการบัดกรีจนกว่าสายทั้งหมดระหว่าง Arduino และบอร์ดฝ่าวงล้อม MicroSD จะเข้าที่
เพิ่มสายระหว่าง CS-pin ของ MicroSD breakout board และ D10-pin ของ Arduino
ต่อด้วยสายไฟระหว่าง DI-pin ของ MicroSD breakout board และ D11-pin ของ Arduino
เชื่อมต่อ DO ของบอร์ดฝ่าวงล้อม MicroSD กับ D12-pin ของ Arduino
เชื่อมต่อ SCK-pin ของ MicroSD breakout board (บน MicroSD breakout board อื่นที่ฉันใช้ก่อนที่พินนี้จะถูกเรียกว่า CLK แทน SCK) กับ D13-pin ของ Arduino
สายสุดท้ายที่เชื่อมต่ออยู่ระหว่างพิน VCC ของบอร์ดฝ่าวงล้อม MicroSD และพิน 5V ของ Arduino
สายไฟอาจคับแคบเล็กน้อย แต่ตรวจสอบให้แน่ใจว่าชิ้นส่วนโลหะของสายไฟไม่สัมผัสกัน
หมุนแผ่นกระดานไปรอบๆ และตรวจดูให้แน่ใจว่าสายไฟยังคงอยู่
ขั้นตอนที่ 12: ประสาน MicroSD Breakout Board เข้ากับ Stripboard


ใช้บัดกรีและตัดปลายลวดที่เหลือ
ขั้นตอนที่ 13: เชื่อมต่อและประสานแจ็คเสียงเข้ากับ Stripboard
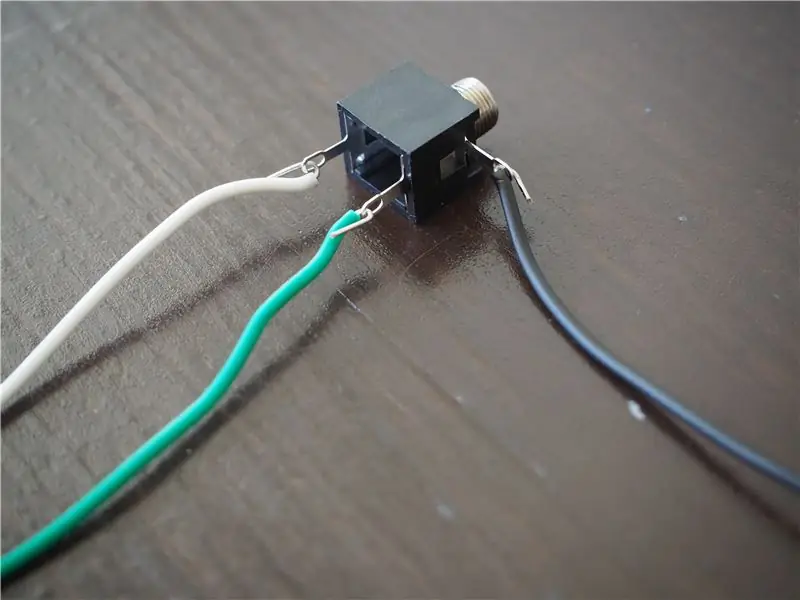



ตอนนี้ได้เวลาเชื่อมต่อแจ็คเสียงกับสตริปบอร์ดแล้ว เริ่มต้นด้วยการผูกสายไฟเข้ากับแจ็คเสียงและงอสายไฟรอบๆ หมุดของแจ็คเสียงเพื่อให้เข้าที่
การยึดลวดเข้าที่ขณะบัดกรีอาจทำได้ยาก ฉันใช้ "มือช่วย" ของฉันอีกครั้งเพื่อสิ่งนี้
เชื่อมต่อสายแจ็คเสียงเข้ากับสตริปบอร์ดตามแผนผังและงอสายไฟที่ด้านหลังของสตริปบอร์ดเพื่อยึดเข้าที่
พลิกแผ่นกระดานกลับด้านและใช้บัดกรีกับสายแจ็คเสียง จากนั้นตัดสายไฟที่เหลือด้วยคีม
ขั้นตอนที่ 14: ทดสอบแจ็คเสียง


ตอนนี้ได้เวลาทดสอบเอาต์พุตเสียงแล้ว เชื่อมต่อ Arduino กับคอมพิวเตอร์และอัปโหลดโค้ด "andi_testsound" ที่นี่
เชื่อมต่อแจ็คเสียงด้วยสายสัญญาณเสียง 3.5 มม. (แบบเดียวกับที่หูฟังทั่วไปใช้) เข้ากับลำโพงขยายเสียง ในวิดีโอนี้ ฉันเชื่อมต่อแจ็คเสียงกับลำโพงบลูทูธขนาดเล็กที่มีอินพุต "Audio In" ขนาด 3.5 มม. ที่ด้านหลังด้วย วงจรนี้จะไม่ทำงานกับหูฟังที่เชื่อมต่ออยู่ เนื่องจากไม่มีการขยายสัญญาณเสียงออก Arduino ยังคงต้องเชื่อมต่อกับคอมพิวเตอร์เพื่อรับพลังงาน โค้ด "andi_testsound" จะเล่นคลิปเสียงต่างๆ จากการ์ด MicroSD และหากทุกอย่างทำงาน คุณจะได้ยินเสียงแบบสุ่มผ่านลำโพงของคุณ คุณยังสามารถหมุนโพเทนชิออมิเตอร์เพื่อเพิ่มหรือลดระดับเสียงของเอาต์พุตได้อีกด้วย
ขั้นตอนที่ 15: เชื่อมต่อและประสานโพเทนชิโอมิเตอร์กับ Stripboard



ตอนนี้ได้เวลาเพิ่มโพเทนชิโอมิเตอร์ที่เหลือซึ่งใช้เป็นปุ่มหมุนเพื่อควบคุมจังหวะที่สร้างขึ้น อ่านเพิ่มเติมเกี่ยวกับการใช้โพเทนชิโอมิเตอร์เป็นอินพุตแบบอะนาล็อกกับ Arduino บนเว็บไซต์ Arduino: การอ่านโพเทนชิโอมิเตอร์ (อินพุตแบบแอนะล็อก)
ใช้คีมเพื่อยืดขาของโพเทนชิโอมิเตอร์ที่ไม่มีฟังก์ชันทางไฟฟ้าเหมือนกับที่ทำกับโพเทนชิออมิเตอร์ตัวแรก
วางโพเทนชิโอมิเตอร์ในตำแหน่งที่ถูกต้องตามแผนผัง Fritzing โดยให้ขาทั้งห้าของส่วนประกอบผ่านรู
งอขาทั้งสองข้างที่ด้านหลังของสตริปบอร์ดเพื่อให้มีความแข็งแรงทางกลขณะบัดกรี
บัดกรีขาทั้งห้าแม้ว่าขาข้างจะไม่มีฟังก์ชั่นไฟฟ้าก็ตาม สิ่งนี้ทำให้โพเทนชิโอมิเตอร์มีความแข็งแรงเชิงกลเพิ่มขึ้นเล็กน้อย
ขั้นตอนที่ 16: เชื่อมต่อและประสานตัวเก็บประจุกับ Stripboard



ตัวเก็บประจุจะถูกเพิ่มระหว่างขาสัญญาณขาออกและขากราวด์ของโพเทนชิโอมิเตอร์เพื่อให้สัญญาณมีเสถียรภาพมากขึ้น อ่านเพิ่มเติมเกี่ยวกับการปรับอินพุตให้เรียบในคำแนะนำนี้: อินพุตโพเทนชิโอมิเตอร์แบบเรียบ
เพิ่มตัวเก็บประจุลงในแผ่นกระดานตาม Fritzing-schematic ดันพวกมันลงให้ใกล้กับแผ่นกระดานเพื่อให้ส่วนบนไม่อยู่เหนือชั้นวางของโพเทนชิโอมิเตอร์
งอขาของตัวเก็บประจุที่ด้านหลังของสตริปบอร์ดเพื่อให้เข้าที่ขณะบัดกรี
ประสานขาและตัดความยาวที่เหลือออก
ขั้นตอนที่ 17: เชื่อมต่อและประสาน Rotary Encoder กับ Stripboard




ยืดขาทั้งสองข้างของตัวเข้ารหัสแบบหมุนให้ตรงโดยให้ราบกับแถบแถบ ฉันทำเช่นนี้เพราะเครื่องเข้ารหัสแบบโรตารี่ของฉันมีขาข้างที่ใหญ่เกินกว่าจะดันผ่านรูแผ่นกระดาน
ดันตัวเข้ารหัสแบบโรตารี่ผ่านแผ่นกระดานในตำแหน่งที่ถูกต้องตามแผนผัง Fritzing
จากนั้นฉันก็ใช้เทปฉนวนเพื่อยึดตัวเข้ารหัสแบบโรตารี่ขณะบัดกรีเพราะหมุดของตัวเข้ารหัสไม่ยึดเข้าที่ที่ดีพอ
ประสานตัวเข้ารหัสแบบหมุนและนำเทปออก
ขั้นตอนที่ 18: เชื่อมต่อและบัดกรีสายเชื่อมต่อโพเทนชิโอมิเตอร์กับ Arduino (1/2)




เพิ่มสายสัญญาณจากพินกลางของโพเทนชิออมิเตอร์ทุกตัวไปยังพิน Arduino ที่ถูกต้องตามแผนผัง Fritzing
ทำเช่นเดียวกันกับสายไฟ 5V ที่เชื่อมต่อพินด้านขวาของโพเทนชิโอมิเตอร์แบบอนุกรมกับพิน VCC ของบอร์ดฝ่าวงล้อม MicroSD
งอสายไฟที่ด้านหลังของแผ่นกระดาน
บัดกรีสายไฟและตัดส่วนโลหะที่เหลือของสายไฟ
ขั้นตอนที่ 19: เชื่อมต่อและบัดกรีสายเชื่อมต่อโพเทนชิโอมิเตอร์กับ Arduino (2/2)



มันเริ่มแออัดที่ด้านหน้าของสตริปบอร์ด ดังนั้นเราจึงต้องการเพิ่มสายสุดท้ายที่ด้านหลังเพื่อเชื่อมต่อพินสุดท้ายของส่วนประกอบ ตอนนี้โพเทนชิโอมิเตอร์และตัวเข้ารหัสแบบโรตารี่อยู่ในตำแหน่งแล้ว สตริปบอร์ดสามารถตั้งกลับหัวได้ด้วยตัวเอง ซึ่งจะช่วยในระหว่างการบัดกรีสายไฟตรงที่ด้านหลัง
เริ่มต้นด้วยการวัดสายไฟสามเส้นที่มีความยาวเท่ากันซึ่งจะเชื่อมต่อกับหมุดกราวด์ของโพเทนชิโอมิเตอร์ สายไฟเหล่านี้จะไม่ผ่านรู แต่จะถูกบัดกรีในขณะที่นอนถัดจากพินด้านขวาตามแผนผังของฟริตซิ่ง
สิ่งนี้ยากกว่าการบัดกรีลวดที่ลอดผ่านรูและงอ ดังนั้นให้เริ่มด้วยลวดทีละเส้นและระวังอย่าให้บัดกรีของหมุดที่ต่างกันทับซ้อนกัน
ขั้นตอนที่ 20: เชื่อมต่อและบัดกรีสายไฟ เชื่อมต่อ Rotary Encoder กับ Arduino



ต่อด้วยการเพิ่มสายที่สั้นกว่าสองเส้นเพื่อเชื่อมต่อสายกราวด์ของโพเทนชิโอมิเตอร์กับตัวเข้ารหัสแบบหมุน
บัดกรีสายไฟในขณะที่ปล่อยให้แผ่นกระดานยืนบนโพเทนชิโอมิเตอร์
เพิ่มสายสามเส้นที่เชื่อมต่อตัวเข้ารหัสแบบโรตารี่กับ Arduino ตาม Fritzing-schematic และในที่สุดก็เพิ่มสายสั้นที่เชื่อมต่อกราวด์พินของการฝ่าวงล้อม MicroSD กับพินกราวด์ของโพเทนชิออมิเตอร์ที่ใกล้ที่สุด ประสานสายไฟทีละครั้ง
ขั้นตอนที่ 21: ทดสอบรหัส ANDI แบบเต็ม


ตอนนี้ได้เวลาทดสอบเวอร์ชันเต็มของโค้ดที่พบที่นี่ เชื่อมต่อ Arduino กับคอมพิวเตอร์และอัปโหลดรหัส ANDI
จากนั้นต่อสายลำโพงเข้ากับเอาท์พุตเสียง และทดสอบโพเทนชิโอมิเตอร์และตัวเข้ารหัสแบบหมุน หากคุณได้ยินเสียงรบกวนจากระดับเสียงสูงๆ มาก ไม่ต้องกังวล สิ่งนี้เกิดขึ้นเนื่องจากการจ่ายไฟให้กับ Arduino ด้วยสาย USB ในขั้นตอนต่อไป คุณจะต้องบัดกรีขั้วต่อแบตเตอรี่และสวิตช์ไฟไปที่สตริปบอร์ด จากนั้น Arduino จะไม่ต้องใช้พลังงานจากคอมพิวเตอร์อีกต่อไป
ขั้นตอนที่ 22: เชื่อมต่อและประสานขั้วต่อแบตเตอรี่กับ Stripboard



ขั้วต่อแบตเตอรี่เชื่อมต่อแบตเตอรี่ 9V เป็นแหล่งพลังงานกับสตริปบอร์ด สวิตช์สลับจะเปิดหรือปิดโปรเจ็กต์โดยเชื่อมหรือตัดสายสีแดงของขั้วต่อแบตเตอรี่
ตัดลวดสีแดงประมาณ 10 ซม. จากที่ยึดขั้วต่อแบตเตอรี่แล้วงอปลายสายรอบขากลางของสวิตช์สลับ จากนั้นต่อสายไฟอีกประมาณ 20 ซม. เข้ากับหมุดด้านนอกของสวิตช์สลับ
ประสานสายสีแดงทั้งสองเข้ากับสวิตช์สลับโดยใช้ "มือช่วย" เพื่อยึดสายไฟเข้าที่
เชื่อมต่อปลายสายสีแดงเข้ากับ Vin-pin ของ Arduino และสายสีดำเข้ากับกราวด์พินที่ตำแหน่งตาม Fritzing-schematic
งอสายไฟที่ด้านหลังของแผ่นกระดานแล้วหมุนกระดานไปรอบๆ เพื่อบัดกรีให้เข้าที่
ใช้สวิตช์สลับเพื่อเปิด Arduino และดูว่าไฟ LED บนไมโครคอนโทรลเลอร์เปิดอยู่หรือไม่
ขั้นตอนที่ 23: ทดสอบวงจร

หมุนโพเทนชิออมิเตอร์ด้านซ้ายสุดทวนเข็มนาฬิกาเพื่อลดระดับเสียง จากนั้นเสียบสายลำโพงเข้ากับขั้วต่อสัญญาณเสียง ลำโพงควรอยู่ในระดับเสียงต่ำสุดขณะเชื่อมต่อสตริปบอร์ดเพื่อหลีกเลี่ยงเสียงรบกวนสูงที่อาจเกิดขึ้นในบางครั้งขณะดันสายลำโพงเข้าไปในขั้วต่อสัญญาณเสียง
ขั้นตอนที่ 24: แนบในแบบของคุณ



ทำได้ดีมาก คุณทำเสร็จแล้ว! ตอนนี้ก็ขึ้นอยู่กับคุณแล้วว่าจะใส่วงจรแบบไหนก็ได้ตามใจชอบ ฉันเลือกที่จะใส่วงจรของฉันไว้ในกล่องหุ้มที่ทำจากแผ่นอะลูมิเนียมและไม้อัดเบิร์ชทาสีเข้ม แต่คุณสามารถทำมันได้ตามใจชอบ
โปรดแสดงความคิดเห็นหรือส่งอีเมลถึงฉันที่ [email protected] พร้อมแจ้งวงจรของคุณ หรือหากคุณมีคำถามหรือการปรับปรุงที่จะแบ่งปัน!


รางวัลที่สองในการประกวดผู้แต่งครั้งแรก 2018


วิ่งขึ้นใน Epilog Challenge 9


รองชนะเลิศการแข่งขัน Arduino 2017
แนะนำ:
DIY 37 Leds เกมรูเล็ต Arduino: 3 ขั้นตอน (พร้อมรูปภาพ)

DIY 37 Leds เกมรูเล็ต Arduino: รูเล็ตเป็นเกมคาสิโนที่ตั้งชื่อตามคำภาษาฝรั่งเศสหมายถึงวงล้อเล็ก
หมวกนิรภัย Covid ส่วนที่ 1: บทนำสู่ Tinkercad Circuits!: 20 ขั้นตอน (พร้อมรูปภาพ)

Covid Safety Helmet ตอนที่ 1: บทนำสู่ Tinkercad Circuits!: สวัสดีเพื่อน ๆ ในชุดสองตอนนี้ เราจะเรียนรู้วิธีใช้วงจรของ Tinkercad - เครื่องมือที่สนุก ทรงพลัง และให้ความรู้สำหรับการเรียนรู้เกี่ยวกับวิธีการทำงานของวงจร! หนึ่งในวิธีที่ดีที่สุดในการเรียนรู้คือการทำ ดังนั้น อันดับแรก เราจะออกแบบโครงการของเราเอง: th
Bolt - DIY Wireless Charging Night Clock (6 ขั้นตอน): 6 ขั้นตอน (พร้อมรูปภาพ)

Bolt - DIY Wireless Charging Night Clock (6 ขั้นตอน): การชาร์จแบบเหนี่ยวนำ (เรียกอีกอย่างว่าการชาร์จแบบไร้สายหรือการชาร์จแบบไร้สาย) เป็นการถ่ายโอนพลังงานแบบไร้สาย ใช้การเหนี่ยวนำแม่เหล็กไฟฟ้าเพื่อจ่ายกระแสไฟฟ้าให้กับอุปกรณ์พกพา แอปพลิเคชั่นที่พบบ่อยที่สุดคือ Qi Wireless Charging st
4 ขั้นตอน Digital Sequencer: 19 ขั้นตอน (พร้อมรูปภาพ)

4 ขั้นตอน Digital Sequencer: CPE 133, Cal Poly San Luis Obispo ผู้สร้างโปรเจ็กต์: Jayson Johnston และ Bjorn Nelson ในอุตสาหกรรมเพลงในปัจจุบัน ซึ่งเป็นหนึ่งใน “instruments” เป็นเครื่องสังเคราะห์เสียงดิจิตอล ดนตรีทุกประเภท ตั้งแต่ฮิปฮอป ป๊อป และอีฟ
ป้ายโฆษณาแบบพกพาราคาถูกเพียง 10 ขั้นตอน!!: 13 ขั้นตอน (พร้อมรูปภาพ)

ป้ายโฆษณาแบบพกพาราคาถูกเพียง 10 ขั้นตอน!!: ทำป้ายโฆษณาแบบพกพาราคาถูกด้วยตัวเอง ด้วยป้ายนี้ คุณสามารถแสดงข้อความหรือโลโก้ของคุณได้ทุกที่ทั่วทั้งเมือง คำแนะนำนี้เป็นการตอบสนองต่อ/ปรับปรุง/เปลี่ยนแปลงของ: https://www.instructables.com/id/Low-Cost-Illuminated-
