
สารบัญ:
- ขั้นตอนที่ 1: จาก Kindle ของคุณ
- ขั้นตอนที่ 2: จาก IPad/iPhone ของคุณ (อาจเป็น Android ด้วย)
- ขั้นตอนที่ 3: จาก IPad/iPhone ของคุณ - ขั้นตอนที่ 1-2
- ขั้นตอนที่ 4: จาก IPad/iPhone ของคุณ - ขั้นตอนที่ 3-6
- ขั้นตอนที่ 5: จาก IPad/iPhone ของคุณ - ขั้นตอนที่ 7-8
- ขั้นตอนที่ 6: ตัวเลือกการสำรองข้อมูลที่เข้าใจผิดได้
- ผู้เขียน John Day [email protected].
- Public 2024-01-30 13:07.
- แก้ไขล่าสุด 2025-01-23 15:12.

นี้เดิมเป็นโพสต์บล็อกของฉัน ฉันรู้ว่าฉันกำลังเขียนโพสต์แบบ DIY จำนวนมากที่เหมาะสำหรับการทำเป็นผู้สอน ดังนั้นฉันคิดว่าฉันจะเผยแพร่โพสต์ที่นี่อีกครั้ง คุณสามารถอ่านบทความต้นฉบับได้ที่บล็อกของฉันที่นี่ คำแนะนำได้รับการแก้ไขเล็กน้อยเพื่อให้พอดีกับที่นี่ อันนี้ไม่มีรูปภาพโดยเฉพาะเพราะฉันไม่คิดว่าพวกมันจำเป็นเนื่องจากขั้นตอนอาจแตกต่างกันมาก
บทนำ
ฉันชอบเน้นข้อความในหนังสือ ทำให้ค้นหาข้อความโปรดได้ง่ายขึ้น แต่ฉันก็ค้นคว้าข้อมูลมากมายเช่นกัน ฉันจึงต้องการคุณสมบัตินั้น น่าเสียดายที่มีอุปกรณ์/แอพไม่มากที่สามารถซิงค์และส่งออกไฮไลท์ได้ ฉันไม่รู้ว่าทำไมไม่ อาจมีคนคิดว่านี่จะเป็นคุณสมบัติที่ชัดเจนมากในแอพใดๆ ก็ตามที่อนุญาตให้มีแสงจ้า ชัดเจนว่าไม่. ตัวอย่างเช่น วิธีเดียวที่ฉันจะได้รับไฮไลต์จาก PDF ได้จริงๆ คือผ่าน Goodreader Acrobat ทำไม่ได้!
และสำหรับ ebooks Kindle ก็ทำไม่ได้เช่นกัน! ฉันไม่รู้ว่าทำไม มันไร้สาระ นั่น การไม่สามารถเข้าถึงเอกสารส่วนตัวบนแอพ Windows Kindle และการที่คุณไม่สามารถเลื่อนในแอพ Kindle ได้ทำให้ฉันอยากเลิกใช้ แต่ไม่มีแอปอื่นใดที่สามารถซิงค์กับ Kindle ของฉันได้… ถอนหายใจ คราวหน้าฉันคิดว่าจะซื้อ ereader ยี่ห้ออื่น (คีย์บอร์ดล้าสมัยอย่างจริงจัง ณ จุดนี้) แต่ไม่มีตัวเลือกการซิงค์ที่ดี
ในทางเทคนิคกับ Amazon คุณสามารถจัดเรียงไฮไลท์การส่งออกได้หากคุณซื้อหนังสือจากพวกเขา (เข้าถึงได้ง่ายในลักษณะที่ให้คุณคัดลอก) แต่ไม่ใช่เอกสารส่วนตัวของคุณ หากคุณพยายามค้นหาวิธีการทำ คำแนะนำส่วนใหญ่จะเกี่ยวกับวิธีการนี้ ซึ่งไม่มีประโยชน์สำหรับเอกสารส่วนตัว มีวิธีส่งออกไฮไลท์ของเอกสารส่วนตัวจาก Kindle ของคุณเองและฉันจะตรวจสอบอย่างรวดเร็ว แต่ฉันไม่รู้ว่ามันใช้งานได้กับ Kindle ที่ใหม่กว่าหรือไม่ วิธีใหม่ที่ฉันพบคือเท่าที่ฉันรู้เกือบจะไม่มีเอกสารและจะทำงานจากอุปกรณ์ iOS ใด ๆ แม้กระทั่ง Android
ขั้นตอนที่ 1: จาก Kindle ของคุณ
แน่นอนว่ามี Clippings.txt แต่ไฟล์นี้จะได้รับการอัปเดตก็ต่อเมื่อคุณสร้างไฮไลต์จาก Kindle ของคุณ ซึ่งจะทำให้ไม่มีประโยชน์หากคุณอ่านจากที่อื่นเช่นกัน ก็ยังวุ่นวายที่จะผ่านมันไป
วิธีที่ดีกว่าคือการรับจากไฟล์. MBP ใน Kindle ของคุณ ไฮไลท์จะถูกเก็บไว้ในสิ่งเหล่านี้ควบคู่ไปกับหนังสือของคุณโดยแต่ละไฟล์ที่สอดคล้องกับหนังสือ คุณสามารถคัดลอกไปยังคอมพิวเตอร์ของคุณ แล้วใช้โปรแกรมเล็กๆ นี้ MBP Reader (วางไว้ในโฟลเดอร์เดียวกับไฮไลท์ของคุณ) เพื่อแตกไฟล์ เพียงดับเบิลคลิก ไฟล์จะสร้างไฟล์ txt จำนวนมากที่มีไฮไลต์สำหรับหนังสือแต่ละเล่ม
ตามคนที่สร้างเครื่องอ่าน MBP แล้ว Amazon ได้เปลี่ยนประเภทไฟล์เพื่อตอบสนองต่อสิ่งนี้ทำไม???!!! และก่อนที่คุณจะถามว่าคุณไม่สามารถคัดลอกหนังสือทั้งเล่มแบบนี้ได้ ยังมีขีดจำกัดการตัดเฉือนอยู่ แต่บน Kindle Keyboard ของฉันมันยังคงใช้งานได้ บางทีพวกเขาอาจทำสิ่งนี้กับอันที่ใหม่กว่าเท่านั้น? ฉันไม่รู้ แต่นี่เป็นวิธีหนึ่งในการรับไฮไลท์ของคุณ และโดยส่วนใหญ่ ฉันจะทำอย่างนี้ถ้าทำได้ เพราะมันง่ายกว่าเล็กน้อย และขีดจำกัดการหนีบ แม้ว่าจะยังคงอยู่ ก็ยังใหญ่กว่า คุณจะรู้ว่าถ้าคุณกดมันเพราะไฟล์ข้อความจะมีแค่ตัวเลขและไม่มีไฮไลท์
ขั้นตอนที่ 2: จาก IPad/iPhone ของคุณ (อาจเป็น Android ด้วย)
UPDATE: สิ่งต่อไปนี้ (สำหรับ ipad/iphone และขั้นตอน/คำแนะนำสุดท้าย) ล้าสมัย แอป Kindle (เวอร์ชัน 4.17 + บน iOS, 4.22 + สำหรับ Android) ในที่สุดก็มีตัวเลือกการส่งออก เพียงเข้าไปที่บันทึกย่อของหนังสือ และที่ด้านบนขวาจะมีไอคอนแบ่งปัน (กล่องเล็กๆ ที่มีลูกศร) ซึ่งช่วยให้คุณส่งอีเมลบันทึกย่อและไฮไลท์ทั้งหมดของคุณถึงตัวเอง (และไม่จำกัดหรืออะไรก็ตามหากเป็นเอกสารส่วนตัว)
หมายเหตุ: สิ่งนี้มีขีดจำกัดการตัด อันที่จริงการคลิปนั้นเล็กกว่าที่แสดงบนหน้าจอสรุปบันทึกย่อของ iPad ดูเหมือนว่าจะ 50 คำเหมือนขีด จำกัด ลิขสิทธิ์ (นั่นคือประมาณ 3 บรรทัดในหน้าจอสรุปบันทึกย่อของ iPad) การรับคลิปจากไฟล์. MBP ช่วยให้ใช้งานได้มากขึ้น เหตุใดฉันจึงชอบ
มีบางครั้งที่ใช้วิธีแรกเป็นไปไม่ได้
ตัวอย่างเช่น เมื่อเร็วๆ นี้ ฉันอยากอ่านหนังสือขนาดใหญ่มาก (ซึ่งมีรูปภาพจำนวนมาก) บน iPad ของฉัน มันคือ.mobi และการทำให้เป็น PDF ทำลายการจัดรูปแบบ คุณไม่สามารถส่งอีเมลหนังสือที่มีขนาดเกิน 25mb ไปยังที่อยู่ Kindle ของคุณได้เนื่องจากไฟล์ Gmail ถูกจำกัด ฉันได้ลองใช้บริการอีเมลต่างๆ ที่อ้างว่าสามารถส่งไฟล์ขนาดใหญ่ได้ (หากใครรู้ว่าใช้ได้ผล โปรดทิ้งลิงก์ไว้) แต่ในที่สุดฉันก็เลิกใช้และโอนหนังสือด้วยตนเองผ่าน iTunes ไปยังแอป Kindle สิ่งนี้จะไม่ซิงค์ไฮไลท์ ดังนั้นแม้ว่าฉันจะวางหนังสือใน Kindle Keyboard ของฉัน ไฟล์. MBP ก็จะไม่ถูกสร้างขึ้น ฉันคิดว่า ถ้าแย่กว่านั้น ฉันแค่ใช้วิธีหลอกแบบที่สามตามที่อธิบายไว้ด้านล่าง แต่จริงๆ แล้วฉันไม่อยากอ่านตอนที่อ่านหนังสือเพราะฉันเน้นอะไรหลายๆ อย่าง
ฉันค้นหาไปรอบ ๆ และเห็นได้ชัดว่าตามคำถาม Stack Exchange นี้ Kindle App ใช้เพื่อเก็บไฟล์ SQlite ชื่อ AnnotationStorage นี่เป็นที่เดียวที่ฉันเคยเห็นคำตอบที่ถูกต้องสำหรับปัญหานี้ และไม่ใช่แม้แต่คำตอบแรก นอกจากนี้ ผู้ใช้ทั่วไปอาจไม่ทราบว่าฐานข้อมูล SQL คืออะไร และดูเหมือนไม่มีใครใส่ใจที่จะให้รายละเอียดเกี่ยวกับกระบวนการนี้ ฉันก็เลยคิดว่าจะทำ
ขั้นตอนที่ 3: จาก IPad/iPhone ของคุณ - ขั้นตอนที่ 1-2
โอเค อันดับแรกเราจะต้องได้รับไฟล์ คุณจะต้องมีวิธีเข้าถึงไฟล์ภายในอุปกรณ์ iPad/iPhone ของคุณ นี่เป็นเค้กชิ้นหนึ่งหากคุณเจลเบรค (iFile) หากคุณไม่มีแอปพลิเคชั่นเดสก์ท็อปที่อนุญาตให้คุณเห็นโฟลเดอร์แอพ แต่ฉันยังไม่ได้ลอง (คำตอบของ Stack Exchange กล่าวถึง iFunBox Classic)
โฟลเดอร์ Applications จะอยู่ในตำแหน่งต่างๆ กันทั้งนี้ขึ้นอยู่กับเวอร์ชัน iOS ของคุณ ตอนนี้ฉันคิดว่าไฟล์นี้อาจมีอยู่บน Android แต่ฉันไม่มีอุปกรณ์ Android ให้ลอง ถ้าใครรู้แสดงความคิดเห็น
- ก่อน iOS8 ใน /private/var/mobile/Applications และง่ายต่อการค้นหาโฟลเดอร์ Kindle
- โพสต์ iOS8 มันเป็นฝันร้าย คุณจะต้องไปที่ /private/var/mobile/Containers/Data/Application จากนั้นคุณจะเห็นโฟลเดอร์จำนวนมากที่มีหมายเลขต่างกัน ฉันเชื่อว่าตัวเลขนี้เปลี่ยนแปลงเป็นครั้งคราว คุณยังสามารถพยายามบุ๊กมาร์กได้ แต่มีแนวโน้มว่าคุณจะต้องทำเช่นนี้ทุกครั้ง การทราบขนาดโดยประมาณของโฟลเดอร์อาจง่ายกว่า
- คุณจะต้องเปิดทีละรายการ จากนั้นไปที่โฟลเดอร์ต่างๆ เพื่อระบุว่าแอปใดเป็นแอป Kindle หากคุณโอนหนังสือด้วยตนเอง การตรวจสอบ APPNUMBER/เอกสาร/ ของแต่ละแอปจะง่ายกว่า เห็น. MOBI สำหรับหนังสือของคุณที่นั่นทันที มิฉะนั้น ให้ตรวจสอบโฟลเดอร์ APPNUMBER/Library ทั้งหมด Kindle ควรมีโฟลเดอร์ชื่อ ACX, AmazonADs เป็นต้น และ AnnotationStorage จะอยู่ที่นั่น
ขั้นตอนที่ 4: จาก IPad/iPhone ของคุณ - ขั้นตอนที่ 3-6
ตอนนี้ ถ้ายังไม่มี ให้ไปที่ /Library ในโฟลเดอร์ Kindle อย่างที่ฉันบอกว่าคุณจะพบไฟล์ AnnotationStorage (ละเว้นไฟล์ AnnotationStorage -smh และ -wal อื่น ๆ) ด้วย iFile คุณสามารถเลือกไฟล์ บีบอัด และส่งอีเมลถึงตัวคุณเองเพื่อนำไปไว้ในคอมพิวเตอร์ของคุณ หรือคุณสามารถใช้แอพหรือ SSH แต่นำมันเข้าสู่คอมพิวเตอร์ของคุณ
ตอนนี้ คุณจะต้องมีโปรแกรมอ่าน SQLite มีมากมาย (คำตอบของ Stack Exchange ที่กล่าวถึง DBBrowser) ฉันใช้ Firefox Add-on ชื่อ SQLite Manager เพราะฉันมีอยู่แล้วและฟังก์ชันการค้นหาก็ดีกว่า DB Browser ดูเหมือนจะไม่สามารถค้นหาชิ้นส่วนของเซลล์ได้
เปลี่ยนชื่อไฟล์เป็น AnnotationStorage.sqlite
เปิดด้วยโปรแกรมอะไรก็ได้ที่คุณต้องการ คุณจะต้องการไปที่ Tables > ZANNOTATION และเปลี่ยนมุมมองเพื่อให้คุณสามารถดูตารางได้ ในตัวจัดการ SQLite ที่เป็นเพียงแท็บเรียกดูและค้นหา มันจะดูเหมือนแผ่นงาน Excel คอลัมน์สำคัญคือ ZRAWBOOKID ถ้าคุณจัดเรียงตามนี้ คุณจะจัดเรียงตามหนังสือ หากคุณไม่พบหนังสือของคุณ คุณสามารถค้นหาวลีในไฮไลท์ของ ZUSERTEXT จากนั้นรับรหัสหนังสือจากไฮไลท์นั้นและค้นหาด้วยรหัสหนังสือ คอลัมน์สำคัญอีกคอลัมน์หนึ่งคือ ZRAWANNOTATIONTYPE หากคุณต้องการรับบันทึกย่อหรืออะไรก็ตาม
ขั้นตอนที่ 5: จาก IPad/iPhone ของคุณ - ขั้นตอนที่ 7-8
ในการส่งออกข้อมูล คุณต้องเน้นแถวที่คุณต้องการ จากนั้นคลิกขวา > คัดลอกเป็น CVS (เข้ากันได้กับ MSExcel) หรือคุณสามารถเรียกใช้ SQL Query เพื่อรับเฉพาะคอลัมน์ที่คุณต้องการแล้วคัดลอกจากนั้น ใน SQLite Manager ให้ไปที่ Execute SQL วางข้อความค้นหาที่คุณต้องการแล้วกด Run SQL ตรวจสอบให้แน่ใจว่ามีช่องว่างอย่างน้อยระหว่างแต่ละบรรทัดหรือจัดรูปแบบตามที่แสดง ทั้งสองควรจะทำงาน
ต่อไปนี้คือข้อความค้นหาพื้นฐานที่จะได้ทุกอย่างและสั่งซื้อโดยจองจากนั้นจึงระบุสถานที่
เลือก * จาก ZANNOTATION
จัดกลุ่มตาม ZRAWSTART
สั่งซื้อโดย ZRAWBOOKID ASC
จากนั้นคุณสามารถวางสิ่งนี้ได้ทุกที่ นั่นคือการจัดรูปแบบจะแปลกถ้าคุณพยายามวางลงใน Word แต่มีข้อมูลอยู่ที่นั่น ฉันอยากจะแนะนำ Excel หรือ Google ชีต (ฟรี) เนื่องจากพวกเขาจะจัดเรียงข้อมูลในคอลัมน์โดยอัตโนมัติ จากนั้นคุณสามารถจัดการสิ่งที่คุณต้องการได้ ฉันยังไม่แน่ใจว่า BookID เหมือนกันสำหรับอุปกรณ์ทั้งหมดหรือแม้ว่าจะยังเหมือนเดิมก็ตาม หากเป็นเช่นนั้น คุณยังสามารถเก็บรายการของหนังสือเล่มใดเป็นหนังสือ แล้วหลังจากนั้นจะแทนที่รหัสหนังสือด้วยชื่อที่เหมาะสมในภายหลัง ฉันจะทำบทช่วยสอนในครั้งต่อไปที่ฉันต้องทำสิ่งนี้เมื่อฉันรู้ว่ารหัสยังคงเหมือนเดิมหรือไม่
หรือคุณสามารถยุ่งกับคำถามเล็กน้อยเพื่อรับข้อมูลที่คุณต้องการและคัดลอก คุณสามารถใช้เทมเพลตตัวอย่างต่อไปนี้หรือแก้ไขเล็กน้อยตามความต้องการของคุณ
นี่คือสิ่งที่ง่ายกว่าที่เข้าใจได้ง่ายกว่าการส่งออกแบบดิบ
เลือก ZRAWBOOKID, ZRAWANNOTATIONTYPE, ZUSERTEXT
จาก ZANNOTATION
จัดกลุ่มตาม ZRAWSTART
สั่งซื้อโดย ZRAWBOOKID ASC
ข้อมูลนี้จะดึงไฮไลต์ทั้งหมดของคุณ แสดงสามคอลัมน์ (หนังสือ ประเภทคำอธิบายประกอบ และคำอธิบายประกอบ) และจัดเรียงตามหนังสือ จากนั้นจึงจัดเรียงตามตำแหน่งของไฮไลต์ โปรดทราบว่า ZRAWSTART (คุณสามารถเพิ่มเป็นคอลัมน์ได้หากต้องการดู) ไม่ใช่หมายเลขตำแหน่งใน Kindle ของคุณ ข้อมูลนั้นดูเหมือนจะไม่พร้อมใช้งานหรือถูกคาดการณ์โดยแอปนี้)
เพื่อเพิ่มหรือลบคอลัมน์ เพียงเพิ่มเครื่องหมายจุลภาค รูปแบบพื้นฐานคือ:
เลือก COLUMN1, COLUM2, COLUMN3
จากตาราง
ตารางคือ ZANNOTATION ในกรณีนี้
คุณยังสามารถกรองตามรหัสหนังสือในแบบสอบถาม SQL ต่อไปนี้จะได้รับประเภทคำอธิบายประกอบ, คำอธิบายประกอบ จากนั้นจึงจัดลำดับตามสถานที่
เลือก ZRAWANNOTATIONTYPE, ZUSERTEXT
จาก ZANNOTATION
โดยที่ ZRAWBOOKID="InsertBookIDw/Quotations"
สั่งซื้อโดย ZRAWSTART ASC
และสำหรับการเน้นให้เห็นใน Word หรือ Notepad คุณสามารถใช้สิ่งนี้ จากนั้นพวกเขาจะต้องแยกแต่ละบรรทัด หากคุณวางสิ่งนี้ลงใน Excel หรือ Google ชีตในตอนแรก จากนั้นคัดลอกคอลัมน์จากที่นั่นไปยัง Notepad หรือ Word มันจะแยกแต่ละไฮไลท์ออกเป็นบรรทัดสำหรับคุณ แต่จะกำจัดเครื่องหมายคำพูดออกไปด้วย ฉันไม่รังเกียจ แต่บางคนอาจชอบพวกเขา
เลือก ZUSERTEXT
จาก ZANNOTATION
โดยที่ ZRAWANNOTATIONTYPE="highlight"
และ ZRAWBOOKID="InsertBookIDw/Quotations"
สั่งซื้อโดย ZRAWSTART ASC
และเพื่อรับบันทึกย่อของคุณ:
เลือก ZUSERTEXT
จาก ZANNOTATION
โดยที่ ZRAWANNOTATIONTYPE="หมายเหตุ"
และ ZRAWBOOKID="InsertBookIDw/Quotations"
สั่งซื้อโดย ZRAWSTART ASC
อย่างไรก็ตาม ฉันหวังว่าคุณจะพบว่าคำแนะนำของฉันมีประโยชน์ อาจได้เรียนรู้ SQL เล็กน้อย ฉันไม่ใช่ผู้เชี่ยวชาญในเรื่องนี้ แต่ถ้าคุณต้องการความช่วยเหลือเกี่ยวกับคำถามเพียงแค่แสดงความคิดเห็น
ขั้นตอนที่ 6: ตัวเลือกการสำรองข้อมูลที่เข้าใจผิดได้
ในกรณีที่ Amazon เปลี่ยนวิธีที่พวกเขาทำสิ่งนี้ (ซึ่งฉันสงสัย) แน่นอนว่าจะมีวิธีการนี้ในอุปกรณ์รุ่นเก่าเสมอ แต่แม้กระทั่งในอุปกรณ์ที่ใหม่กว่า คุณสามารถจับภาพหน้าจอของบันทึกย่อของคุณแล้ว OCR ได้ มันเจ็บปวด แต่ตัวเลือกนั้นใช้ได้ คุณยังสามารถใช้ตัวเลือกนี้สำหรับไฮไลท์ที่ยาวกว่าซึ่งจะส่งออกไม่หมด
แนะนำ:
คัดลอกข้อความ Kindle: 4 ขั้นตอน
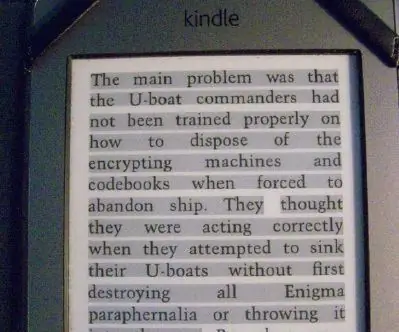
คัดลอกข้อความบน Kindle: คำถามทั่วไปและความยุ่งยากเกี่ยวกับ Kindle e-Readers รุ่นต่างๆ เป็นไปได้หรือไม่ที่จะคัดลอกข้อความจากหน้าจอและส่งข้อความทางอีเมล คำตอบสั้นๆ คือ "ไม่" คำแนะนำนี้แสดงวิธีการทำเช่นนั้น alth
Kindle Stand & Holder: 12 ขั้นตอน

Kindle Stand & Holder: ทำตามขั้นตอนเหล่านี้เพื่อสร้างที่ยึด Kindle 3D ด้วยฐานกระดาษแข็ง
คุณสามารถทำได้ด้วย KIndle Touch?: 15 ขั้นตอน (พร้อมรูปภาพ)

คุณสามารถทำสิ่งนั้นด้วย KIndle Touch ได้หรือไม่: ฉันไม่เคยเข้าใจเลยว่าทำไมทุกคนถึงต้องการเป็นเจ้าของ e-Reader จากนั้นลูกๆ ที่โตแล้วของฉันก็มอบ Kindle Touch ให้ฉัน และฉันก็พบวิธีที่จะทำให้สิ่งนี้มีประโยชน์ต่อฉันมากเท่ากับที่สมาร์ทโฟนหรือ iPad ทำเพื่อคนอื่นๆ วันหนึ่งมันจะมาแทนที่ความชราของฉัน
Kindle As a GPS คอนทราสต์สูง (ใช้ได้กับ Ebook ทุกเล่ม): 5 ขั้นตอน (พร้อมรูปภาพ)
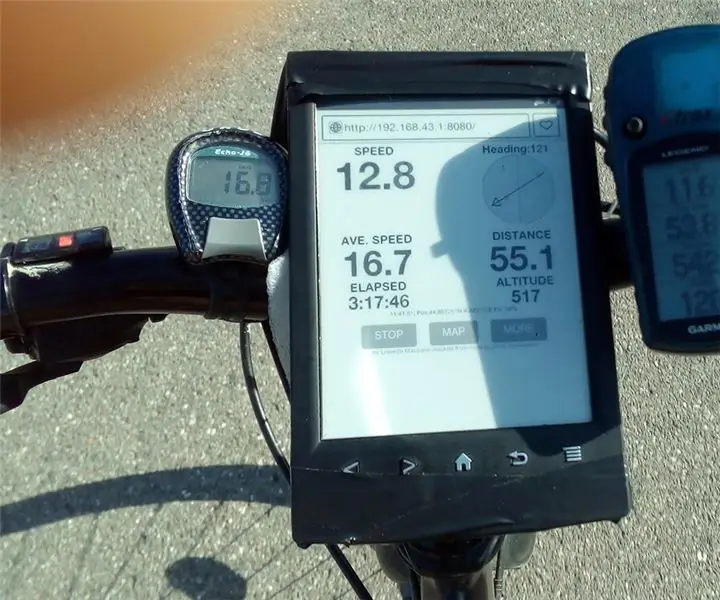
Kindle As a High-contrast GPS (ใช้ได้กับ Ebook ทุกรุ่น): ฉันจะแสดงวิธีที่คุณสามารถใช้ ebook ของคุณ (Kindle, Kobo, Sony, ipad, tablet) เป็น GPS ซอฟต์แวร์ทั้งหมดทำงานบนโทรศัพท์ของคุณ (จำเป็นต้องมี Android) ดังนั้น ebook จึงไม่เปลี่ยนแปลง คุณเพียงแค่ต้องติดตั้งแอพสองสามตัวในโทรศัพท์ของคุณ ebook ใช้แค่เด็กฝึกงาน
เริ่มต้นใช้งาน Kindle Fire: 6 ขั้นตอน
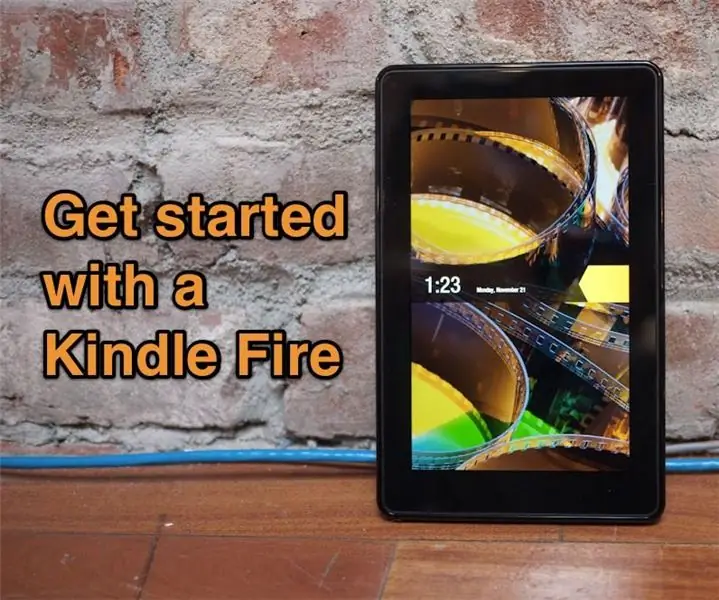
เริ่มต้นใช้งาน Kindle Fire: Kindle Fire เป็นอุปกรณ์ที่เจ๋งมาก โดยเฉพาะอย่างยิ่งในราคาเพียง $200 ไม่ มันไม่ใช่ iPad แต่มากับมันเพียงพอที่จะยืนได้ด้วยตัวเอง อย่างไรก็ตาม สิ่งที่ไม่ได้มาพร้อมกับคือชุดคำสั่งที่สะอาด โดยพื้นฐานแล้ว มีเพียงการ์ดภายในที่
