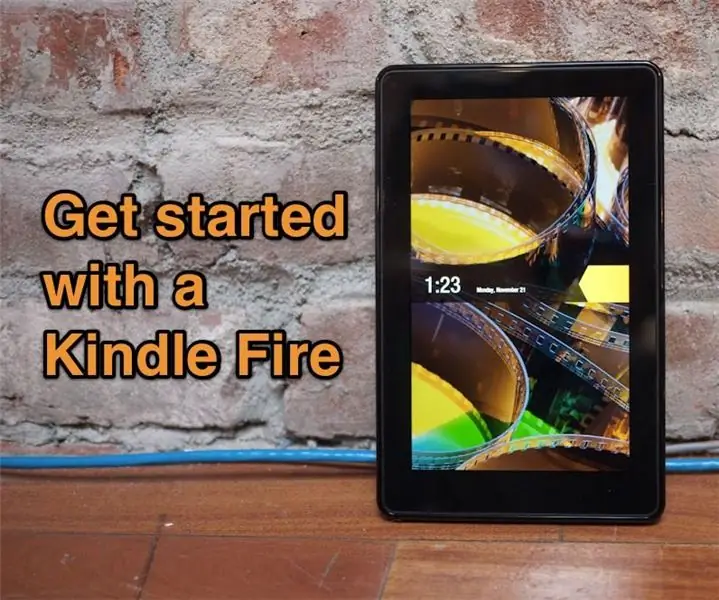
สารบัญ:
- ผู้เขียน John Day [email protected].
- Public 2024-01-30 13:07.
- แก้ไขล่าสุด 2025-01-23 15:12.
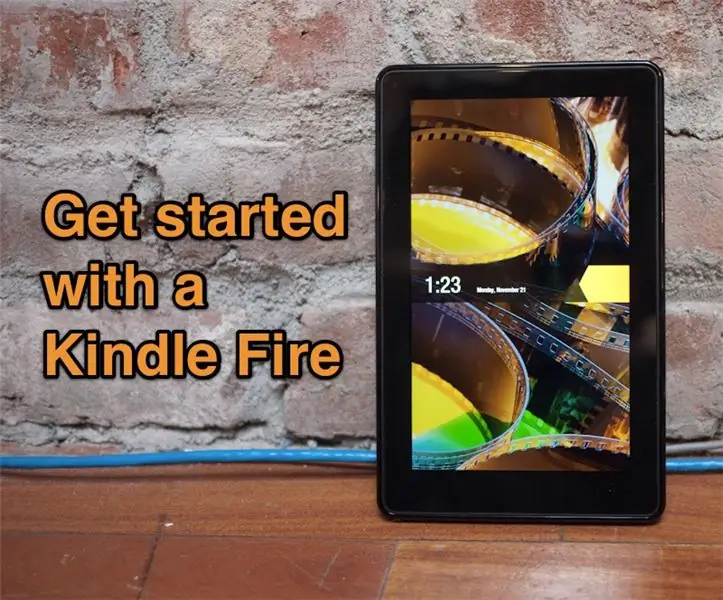
Kindle Fire เป็นอุปกรณ์ที่เจ๋งมาก โดยเฉพาะอย่างยิ่งในราคาเพียง $200 ไม่ มันไม่ใช่ iPad แต่มาพร้อมกับเพียงพอที่จะวางได้ด้วยตัวเอง สิ่งที่ไม่ได้มาพร้อมกับคือชุดคำสั่งที่สะอาด โดยพื้นฐานแล้วมีเพียงการ์ดด้านในที่ระบุว่า "เสียบเข้าไปแล้วต้องทึ่ง!" แน่นอนว่าคุณสามารถสำรวจดู ebook ที่โหลดไว้ล่วงหน้าเพื่อค้นหาได้ แต่นี่คือสิ่งที่ฉันต้องการทราบในทันทีและต้องคิดออก
ขั้นตอนที่ 1: เปลี่ยนระดับเสียง
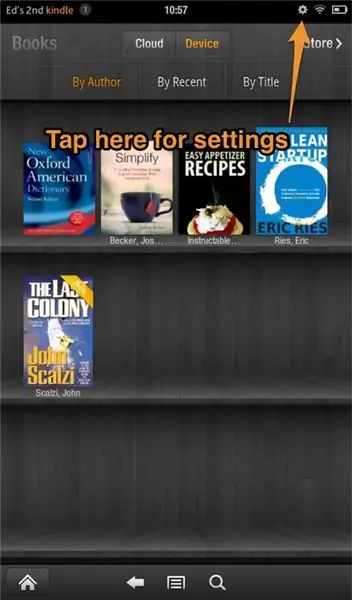
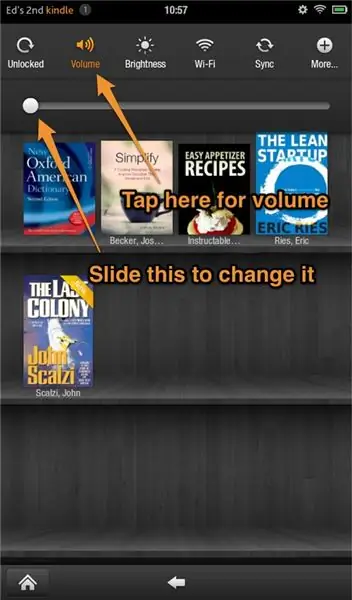
Kindle Fire มีปุ่มเดียวคือปุ่มเปิดปิด แตะเพื่อเปิด Kindle และแตะอีกครั้งเพื่อให้เข้าสู่โหมดสลีป การกดที่ยาวขึ้นจะปิดลงจริง เยี่ยมมาก แต่ไม่มีปุ่มปรับระดับเสียง? ไม่ มันติดอยู่ในเมนูการตั้งค่า หากต้องการเข้าถึงสิ่งเหล่านี้ ให้แตะเฟืองเล็กๆ ที่อยู่ด้านบน ตอนนี้คุณสามารถเปลี่ยนระดับเสียงโดยเลือก "ระดับเสียง" แล้วเลื่อนตัวควบคุมระดับเสียง
ขั้นตอนที่ 2: การล็อคหน้าจอ
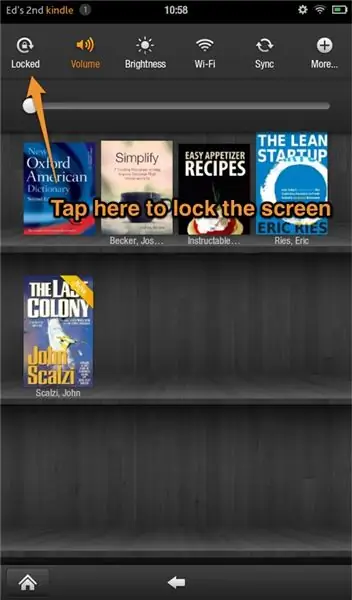
นอกจากนี้ในเมนูการตั้งค่ายังมีการล็อกหน้าจอเพื่อไม่ให้เปลี่ยนการวางแนวหากคุณเปิดด้านข้าง โอเค ไม่เป็นไร มีเหตุผล ยังคงรำคาญกับการขาดการควบคุมระดับเสียง การควบคุมอื่นๆ ในนั้นทำสิ่งที่คุณคาดหวังเช่นกัน
ขั้นตอนที่ 3: การตั้งค่าเพิ่มเติม
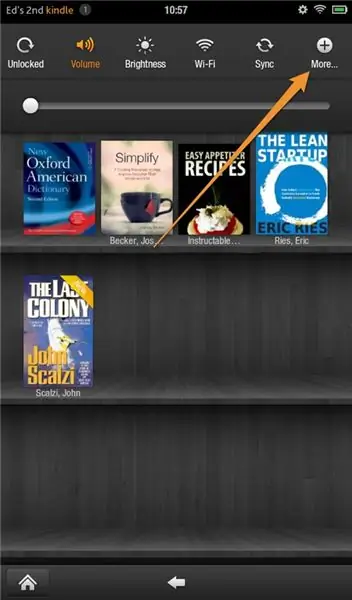
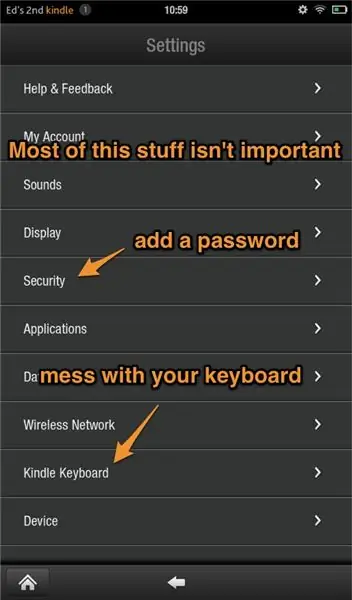
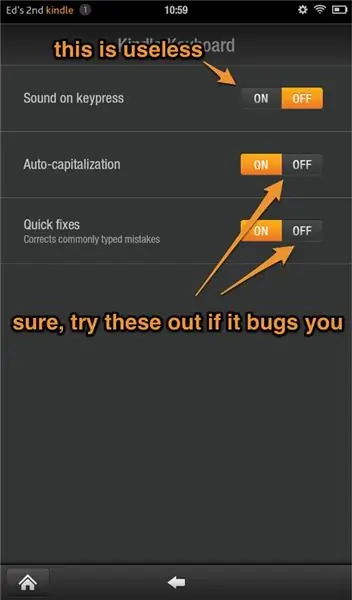
การแตะปุ่ม "เพิ่มเติม" จะทำให้คุณได้รับการตั้งค่าแร่ ไม่แปลกใจเลย แต่เพื่อช่วยประหยัดเวลาในการค้นหาข้อมูล การใช้งานหลักสองประการ ได้แก่ การรักษาความปลอดภัยและแป้นพิมพ์ การรักษาความปลอดภัยช่วยให้คุณสามารถล็อก Fire และการตั้งค่าแป้นพิมพ์ช่วยให้คุณสามารถปิดการใช้อักษรตัวพิมพ์ใหญ่อัตโนมัติหรือแก้ไขอัตโนมัติได้
ขั้นตอนที่ 4: วิธีใส่ Ebooks บน Kindle Fire ของคุณ

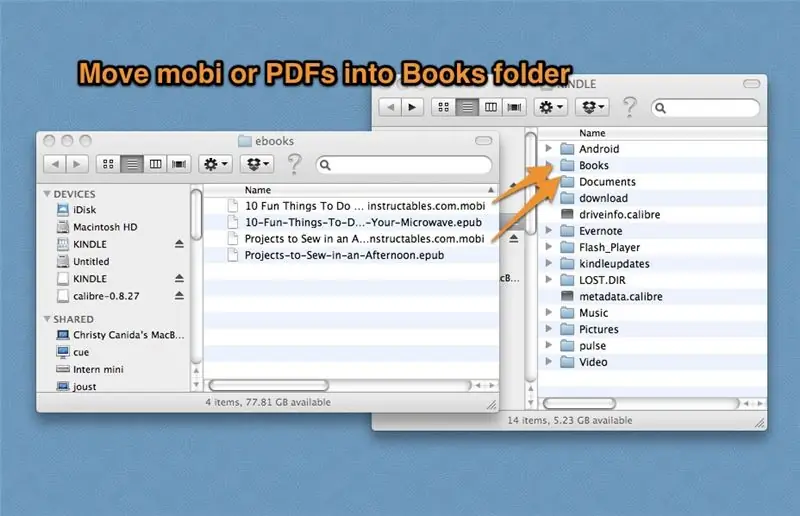
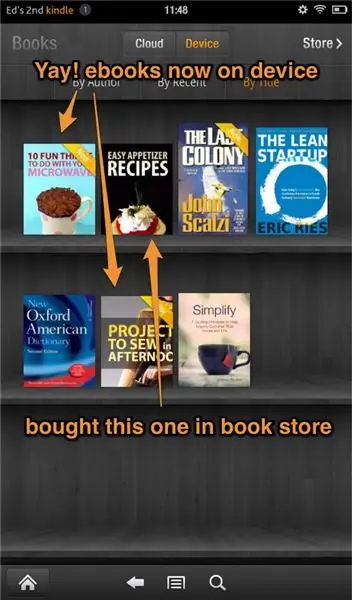
แน่นอนว่าคุณสามารถซื้อเนื้อหาจาก Amazon ฉันทำมันมาหลายครั้งแล้ว และยังมีไฟล์อื่นๆ ที่คุณต้องการ เช่น PDF หรือ ebook อื่นๆ รายการไฟล์ทั้งหมดที่คุณสามารถโอนผ่านได้ ได้แก่ DOC, DOCX, PDF, HTML, TXT, RTF, JPEG, GIF, PNG, BMP, PRC และ MOBI รูปแบบหนึ่งที่ไม่ได้อยู่ที่นี่คือ EPUB ดังนั้น คุณจะต้องแปลงไฟล์เหล่านี้เป็น MOBI ด้วยโปรแกรมอย่าง Calibre ก่อนทำการโอน ในการทำเช่นนี้ คุณจะต้องใช้สายไมโคร USB และไม่ได้มาพร้อมกับ Fire หากคุณมี Kindle รุ่นก่อนหน้า ให้ใช้สายเดียวกัน มิฉะนั้น คุณสามารถซื้อออนไลน์ได้ในราคาเพียงไม่กี่เหรียญ ในการถ่ายโอนไฟล์ เพียงแค่เสียบ Kindle Fire เข้ากับคอมพิวเตอร์ของคุณและโอนไฟล์ไปยังโฟลเดอร์ Kindle ที่เหมาะสม ดังนั้นใส่หนังสือในหนังสือและรูปภาพในรูปภาพ อีกวิธีหนึ่ง คุณสามารถส่งอีเมลไฟล์ไปยังที่อยู่อีเมลบนหน้าจอได้ ควรมีลักษณะเป็น [email protected] ที่อยู่อีเมลของคุณที่เป็นบัญชี Amazon.com ของคุณจะทำสิ่งนี้ได้โดยอัตโนมัติ คุณจะต้องอนุญาตที่อยู่อีเมลอื่น
ขั้นตอนที่ 5: วิธีถ่ายภาพหน้าจอ
การถ่ายภาพด้วยอุปกรณ์อื่นทำได้ง่ายอย่างเหลือเชื่อ ไม่ได้เลยกับ Kindle Fire ในขณะที่ iPad ให้คุณถ่ายภาพโดยกดปุ่มสองสามปุ่ม คุณจะต้องทำตามบทช่วยสอน 22 ขั้นตอนสำหรับการจับภาพหน้าจอ และถึงกระนั้น Kindle Fire ของคุณก็ยังต้องเชื่อมต่อกับคอมพิวเตอร์ของคุณและภาพหน้าจอจะอยู่ในแนวนอนเสมอ ดังนั้นหากคุณไม่ต้องการภาพหน้าจอจริงๆ ก็ไม่ต้องรบกวน
ขั้นตอนที่ 6: แค่นั้นแหละ
ตกลง นั่นคือบทสรุปสิ่งที่ฉันอยากรู้เกี่ยวกับไฟเมื่อฉันเริ่มมัน หากมีอะไรที่คุณสงสัยอีก โปรดแสดงความคิดเห็น
แนะนำ:
เริ่มต้นใช้งาน STM32f767zi Cube IDE และอัปโหลดภาพร่างแบบกำหนดเอง: 3 ขั้นตอน

เริ่มต้นใช้งาน STM32f767zi Cube IDE และอัปโหลด Custom Sketch: ซื้อ (คลิกทดสอบเพื่อซื้อ/เยี่ยมชมหน้าเว็บ)STM32F767ZISUPPORTED SOFTWARE· STM32CUBE IDE· KEIL MDK ARM µVISION· EWARM IAR EMBEDDED WORKBENCH· ซอฟต์แวร์ ARDUINO ที่มีอยู่ ใช้ในการตั้งโปรแกรมไมโครคอนโทรลเลอร์ STM
เริ่มต้นใช้งาน Bascom AVR: 5 ขั้นตอน

เริ่มต้นใช้งาน Bascom AVR: นี่คือจุดเริ่มต้นของซีรีส์ที่จะสอนคุณตั้งโปรแกรมไมโครคอนโทรลเลอร์ AVR ของคุณด้วย Bascom AVR เหตุใดฉันจึงทำเช่นนี้ ตัวอย่างโปรแกรมส่วนใหญ่ในซีรีส์นี้ คุณสามารถสร้างด้วย Arduino ได้ บางอย่างง่ายกว่าและยากกว่า แต่ในท้ายที่สุดทั้งคู่จะ
เริ่มต้นใช้งาน Flipboard: 9 ขั้นตอน

เริ่มต้นใช้งาน Flipboard: บทช่วยสอนสั้นๆ นี้ออกแบบมาเพื่อช่วยให้คุณเริ่มต้นใช้งานแอพมือถือ Flipboard นี่เป็นเพียงการแนะนำเบื้องต้นเท่านั้น เนื่องจาก Flipboard มีคุณสมบัติที่ปรับแต่งได้มากมาย เมื่อคุณเสร็จสิ้นบทช่วยสอนนี้ คุณจะมีความรู้พื้นฐานเกี่ยวกับ Flipboard
เริ่มต้นใช้งาน WeMos ESP8266: 6 ขั้นตอน

เริ่มต้นใช้งาน WeMos ESP8266: ในคำแนะนำนี้ เราจะเรียกใช้ตัวอย่าง Led ที่กะพริบบน WeMos ESP8266
เริ่มต้นใช้งาน FPV Drone Racing: 11 ขั้นตอน

เริ่มต้นใช้งาน FPV Drone Racing: FPV Drone Racing มีหลายประเภท มีการแข่งรถในร่มหรือที่รู้จักว่า Tiny Whoop ซึ่งใช้รถสี่ล้อที่มีน้ำหนักต่ำกว่า 50 กรัม มีอุปกรณ์ประกอบฉากไม่ใหญ่กว่า 50 มม. พวกมันมีท่อ และมักจะวิ่งในที่ร่ม 1 วินาทีเสมอ แล้วมีคลาสที่ใหญ่กว่าซึ่ง
