
สารบัญ:
- ขั้นตอนที่ 1: ฟังก์ชั่นลูกเต๋า
- ขั้นตอนที่ 2: ฟังก์ชั่นปิดเครื่องอัตโนมัติ
- ขั้นตอนที่ 3: ต้นแบบ
- ขั้นตอนที่ 4: เวอร์ชันที่กำหนดเอง
- ขั้นตอนที่ 5: การบัดกรี
- ขั้นตอนที่ 6: ตัดรูที่จำเป็นในกล่องออก
- ขั้นตอนที่ 7: แผงด้านหน้า
- ขั้นตอนที่ 8: การตัดรูในแผง
- ขั้นตอนที่ 9: จุดสิ้นสุดของโครงการ
- ขั้นตอนที่ 10: เขย่าและม้วน
- ผู้เขียน John Day [email protected].
- Public 2024-01-30 13:07.
- แก้ไขล่าสุด 2025-01-23 15:12.



คำแนะนำนี้เป็นเกี่ยวกับวิธีการสร้างลูกเต๋าอิเล็กทรอนิกส์ที่ดูดีโดยใช้จอแสดงผล oled และ Arduino uno หรือที่คล้ายกัน ในตอนเริ่มต้นของโครงการนี้ ฉันตัดสินใจว่าหลังจากต้นแบบเสร็จสิ้น ฉันต้องการสร้างเวอร์ชันที่ทำเอง ดังนั้น ในที่เข้าใจยากนี้มีคำอธิบายวิธีสร้างเวอร์ชันต้นแบบและคำแนะนำที่เป็นประโยชน์หากคุณต้องการสร้างเวอร์ชันที่กำหนดเอง
วิดีโอแสดงเวอร์ชันและฟังก์ชันของลูกเต๋าที่สร้างขึ้นเองขั้นสุดท้าย
ขั้นตอนที่ 1: ฟังก์ชั่นลูกเต๋า
ลูกเต๋ามีสวิตช์เลือกเพื่อเลือกระหว่าง 1 หรือ 2 ลูกเต๋า นอกจากนี้ยังมีองค์ประกอบ piezo เพื่อสร้างเสียงเมื่อลูกเต๋าวิ่งผ่านตัวเลขสุ่มและเมื่อหยุด ตราบใดที่ยังคงกดสวิตช์หมุนลูกเต๋าจะทำงานและแสดงตัวเลขสุ่มบนจอแสดงผล เมื่อปล่อยปุ่ม มันจะเริ่มช้าลงเป็นจำนวนสุ่มจนกระทั่งหยุดและแสดงผลในที่สุด นี่คือการจำลองพฤติกรรมของลูกเต๋ากลิ้งจริง
ลูกเต๋ามีวงจรปิดอัตโนมัติเพื่อประหยัดแบตเตอรี่
หากคุณไม่ใช้ลูกเต๋าเป็นเวลา 60 วินาที เครื่องจะปิดโดยอัตโนมัติ
ในซอฟต์แวร์มีฟังก์ชันสำหรับเปิดหรือปิดเสียงโดยกดสวิตช์เลือกค้างไว้มากกว่าหนึ่งวินาที
ขั้นตอนที่ 2: ฟังก์ชั่นปิดเครื่องอัตโนมัติ
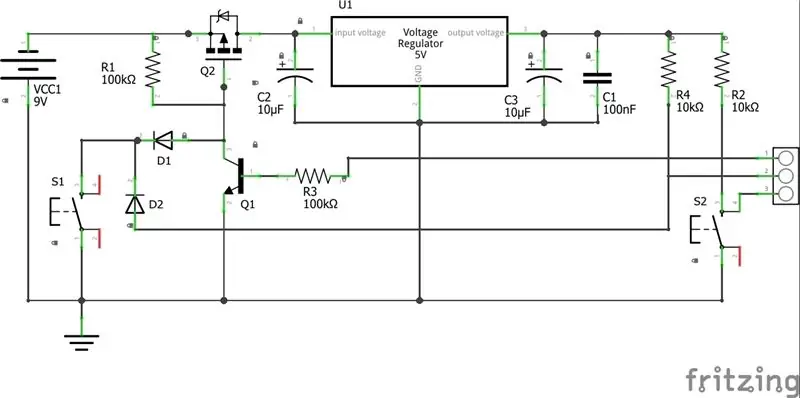
ลูกเต๋ามีฟังก์ชั่นปิดตัวเองเมื่อไม่ได้ใช้เพื่อประหยัดแบตเตอรี่ ดูแผนผังสำหรับวงจรปิดอัตโนมัติ
นี่คือวิธีการทำงาน:
วงจรประกอบด้วยทรานซิสเตอร์ P FET ที่ทำหน้าที่เหมือนสวิตช์ ประตูบนทรานซิสเตอร์ถูกควบคุมโดยปุ่มกดชั่วขณะมาตรฐาน (S1) เมื่อกดสวิตช์ แรงดันไฟตกที่เกทและกระแสจะเริ่มไหลผ่านทรานซิสเตอร์ ที่เกทมีทรานซิสเตอร์ตัวอื่นขนานกับสวิตช์ลงกราวด์ ทรานซิสเตอร์จะรักษาแรงดันไฟฟ้าไว้ที่เกต FET ให้ต่ำตราบเท่าที่แรงดันไฟฟ้าบนฐานสูง แรงดันไฟฟ้าพื้นฐานใช้จากไมโครคอนโทรลเลอร์และสิ่งแรกที่ร่างทำเมื่อคอนโทรลเลอร์ได้รับพลังงานคือตั้งค่าพินดิจิตอล 8 เป็นสูงและโดยซอฟต์แวร์จะล็อควงจร ตัวควบคุมแรงดันไฟฟ้า 7805 ทำให้แรงดันไฟฟ้าคงที่ที่ 5V และไดโอดสองตัวป้องกัน 9 โวลต์จากแบตเตอรี่เพื่อไปถึงไมโครคอนโทรลเลอร์ สวิตช์เดียวกันนี้ยังใช้เพื่อควบคุมอินพุตดิจิตอลบนคอนโทรลเลอร์ (พิน 7)
ในภาพสเก็ตช์ เราวัดเวลาที่ผ่านไปตั้งแต่กดปุ่มและเปรียบเทียบกับเวลา ON ที่กำหนด
ก่อนที่ไฟจะดับ ลูกเต๋า/ ลูกเต๋าจะเริ่มกะพริบและมีสัญญาณเตือนออกมาจาก piezo เพื่อให้ผู้ใช้มีเวลากดสวิตช์อีกครั้งเพื่อรีเซ็ตตัวจับเวลา
ก่อนที่ไฟจะดับ ไมโครคอนโทรลเลอร์จะเก็บหมายเลขล่าสุดไว้ในหน่วยความจำ EEPROM พร้อมกับจำนวนลูกเต๋า/ลูกเต๋าที่เลือกและสถานะเสียง ค่าเหล่านั้นจะถูกเรียกคืนเมื่อเริ่มทอยครั้งต่อไป
ขั้นตอนที่ 3: ต้นแบบ
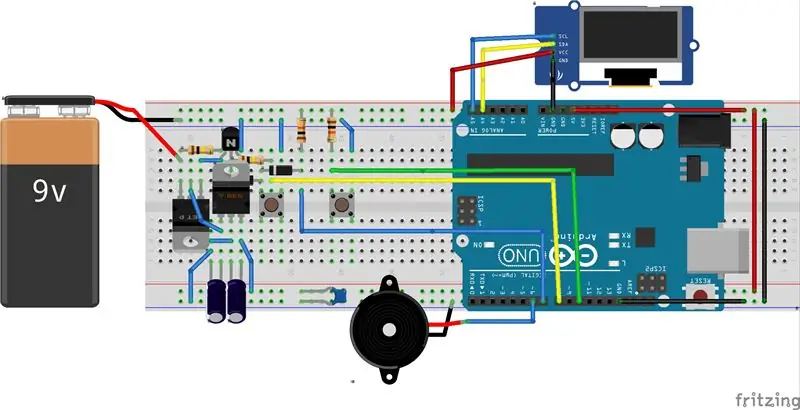
ตอนนี้ได้เวลาเริ่มสร้างแล้ว
คุณต้องการ:
- 1 เขียงหั่นขนมไร้บัดกรี
- 1 Arduino Uno
- 1 จอแสดงผล OLED 128x64 i2c
- 2 ตัวเก็บประจุ 10uF
- 1 ตัวเก็บประจุ 100nF
- ตัวต้านทาน 2 ตัว 10Kohm
- 2 ตัวต้านทาน 100Kohm
- 2 ไดโอด 1n4148
- 1 ทรานซิสเตอร์ NPN BC547b
- 1 MosFET IRF9640
- 1 ตัวควบคุมแรงดันไฟฟ้า L7805
- สวิตซ์ 2 โมเมนต์
- 1 พายโซ
- สายจัมเปอร์
- แบตเตอรี่ 9 โวลต์
แค่นั้นแหละ.
ปฏิบัติตามภาพด้านบนอย่างระมัดระวัง
ให้ความสนใจเป็นพิเศษกับไดโอดที่อยู่ด้านหลังตัวควบคุมแรงดันไฟฟ้าในภาพ (มองเห็นได้ยาก), D1 ในแผนผัง ด้านแอโนดของไดโอดควรเชื่อมต่อกับตัวสะสมของทรานซิเตอร์ BC547
Piezo เชื่อมต่อกับพิน 6, ปุ่มม้วนไปที่พิน 7, ปุ่มเลือกเพื่อพิน 10 และปุ่มควบคุม Power_ON เพื่อพิน 8
อย่าลืมจ่ายไฟให้กับ Arduino Uno ผ่านพิน 5V และพินกราวด์บนบอร์ด Arduino และอย่าเสียบปลั๊ก DC ที่ด้านข้าง
สเก็ตช์ใช้ U8g2lib.h สำหรับการแสดงผล คุณจะพบได้ที่นี่ https://github.com/olikraus/u8g2/ ดาวน์โหลดและติดตั้งก่อนรวบรวมโค้ด
จะติดตั้งไลบรารี่ได้อย่างไร?https://www.arduino.cc/en/Guide/Libraries
คัดลอกโค้ดและวางใน Arduino IDE แล้วอัปโหลดแบบร่าง
อย่าลืมถอดสาย USB ออกจาก Arduino เมื่อเสร็จสิ้น มิฉะนั้น ฟังก์ชันปิดเครื่องอัตโนมัติจะไม่ทำงาน เนื่องจาก USB/คอมพิวเตอร์กำลังเปิดเครื่องควบคุม
ขั้นตอนที่ 4: เวอร์ชันที่กำหนดเอง
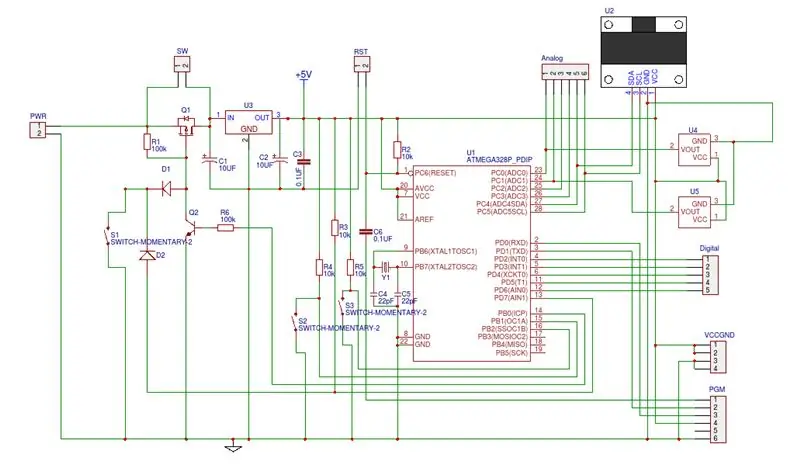
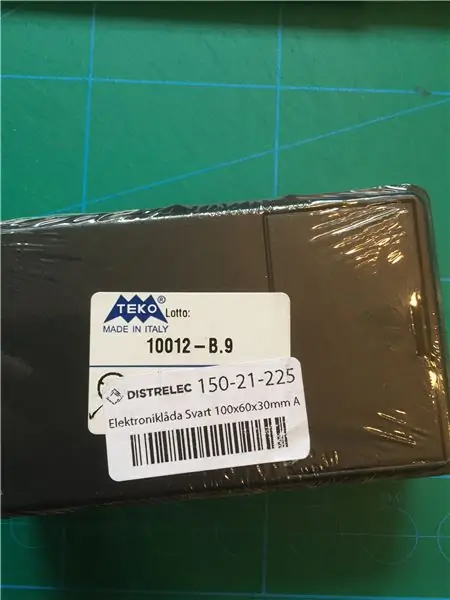


ส่วนที่เหลือของคำแนะนำนี้เป็นเรื่องเกี่ยวกับเคล็ดลับและทริกซ์ หากคุณต้องการแปลงเป็นเวอร์ชันที่มีประโยชน์และกำหนดเองมากขึ้น
ในการวาดแผนผังที่สมบูรณ์สำหรับเวอร์ชันที่กำหนดเอง ฉันใช้ซอฟต์แวร์แผนผังและ PCB ออนไลน์ฟรี EASYEDA คุณพบได้ที่นี่
เมื่อสั่งซื้อส่วนประกอบ คุณต้องแน่ใจว่าไมโครคอนโทรลเลอร์มี Arduino bootloader บนชิป หากไม่มี คุณต้องเตรียมชิปก่อน มีการสอนมากมายบนเว็บเกี่ยวกับวิธีการทำ
ฉันได้เพิ่มส่วนประกอบพิเศษที่ไม่ได้ใช้ในโปรเจ็กต์นี้ แต่มีไว้สำหรับโปรเจ็กต์ในอนาคต U4, U5, R4, S2.
ส่วนหัว PGM ในแผนผังใช้สำหรับตั้งโปรแกรมชิป หากคุณต้องการตั้งโปรแกรมชิปโดยใช้พอร์ต PGM คุณต้องมีอะแดปเตอร์ USB เป็นซีเรียล
USB เข้ากับบอร์ด UART แบบอนุกรม
คุณสามารถอัปโหลดภาพร่างไปยังคอนโทรลเลอร์ได้โดยใช้บอร์ด Arduino จากนั้นย้ายชิปไปที่ PCB แทน
EASYEDA ยังมีฟังก์ชันในการสร้าง PCB ให้กับคุณอีกด้วย
ก่อนที่ฉันจะเริ่มแปลงแผนผังเป็นเลย์เอาต์ PCB ฉันเลือกกล่องที่มีขนาดและห้องที่เหมาะสมสำหรับแบตเตอรี่ 9 โวลต์ที่สามารถเปลี่ยนแปลงได้จากภายนอก
เหตุผลก็คือฉันต้องการขนาดและตำแหน่งที่จะวางรูบน PCB สำหรับสกรูก่อนที่ฉันจะเริ่มทำเลย์เอาต์ ดังนั้น PCB สุดท้ายจะพอดีกับกล่องอย่างสมบูรณ์แบบ
ฉันวัดขนาดภายในนอกกล่องอย่างระมัดระวัง จากนั้นจึงแปลงการออกแบบเป็นบอร์ดขนาดที่กำหนดเองโดยใช้ซอฟต์แวร์เดียวกัน จากนั้นคลิกปุ่มสร้างและสั่งซื้อ
ขั้นตอนที่ 5: การบัดกรี


เนื่องจากฉันต้องสั่งซื้อ PCB มากกว่าหนึ่งแผ่นเพื่อให้ได้ราคาที่เหมาะสม ฉันจึงออกแบบให้ใช้งานได้หลากหลาย เพื่อที่ฉันจะได้ใช้บอร์ดและกล่องเดียวกันสำหรับโครงการในอนาคต ฉันเพิ่มพินเพิ่มเติมสำหรับพอร์ตอนาล็อกและดิจิทัลพร้อมกับปุ่มพิเศษ ในโครงการนี้ ฉันใช้ S1 เพื่อเพิ่มพลังให้วงจรและทอยลูกเต๋า และ S3 เป็น Select เมื่อคุณได้รับ PCB ก็ถึงเวลาบัดกรีส่วนประกอบทั้งหมดให้ถูกที่ บน PCB ของฉัน จอแสดงผลและปุ่มต่างๆ จะติดตั้งอยู่ที่ด้านหลังเพื่อลดขนาดและสามารถเข้าถึงได้จากภายนอก
ตอนที่ฉันกำลังสร้างลูกเต๋า ฉันรู้ว่าคงจะดีถ้าคุณสามารถเขย่ากล่องเพื่อเพิ่มพลังและทอยลูกเต๋าได้ หากคุณต้องการคุณสมบัตินั้น คุณต้องทำการปรับเปลี่ยนวงจรเล็กน้อย
การปรับเปลี่ยน:
เปลี่ยนสวิตช์ม้วน (S1) เป็นเซ็นเซอร์สวิตช์เอียงและเพิ่มตัวเก็บประจุ 100uF ขนานกับสวิตช์เพื่อให้ระดับบนเกต FET ต่ำนานเพียงพอเพื่อให้ไมโครคอนโทรลเลอร์มีเวลาเริ่มต้นและตั้งค่าพอร์ตดิจิตอลเอาท์สูง และล็อควงจร "เปิดเครื่อง"
คุณต้องติดตั้งเซ็นเซอร์ความเอียงบนหมุดส่วนขยาย เพื่อให้สามารถงอและปรับมุมเพื่อให้สวิตช์ปิดเมื่อกล่องวางอยู่บนโต๊ะ
เซ็นเซอร์เอียง
ขั้นตอนที่ 6: ตัดรูที่จำเป็นในกล่องออก


เมื่อทำ PCB เสร็จแล้ว ก็ถึงเวลาเจาะรูลงในกล่อง ในการตัดรูสี่เหลี่ยมสำหรับจอแสดงผล ฉันใช้ไมโครมิลเลอร์ แต่คุณสามารถใช้จิ๊กซอว์ขนาดเล็กหรือที่คล้ายกันได้
ขั้นตอนที่ 7: แผงด้านหน้า
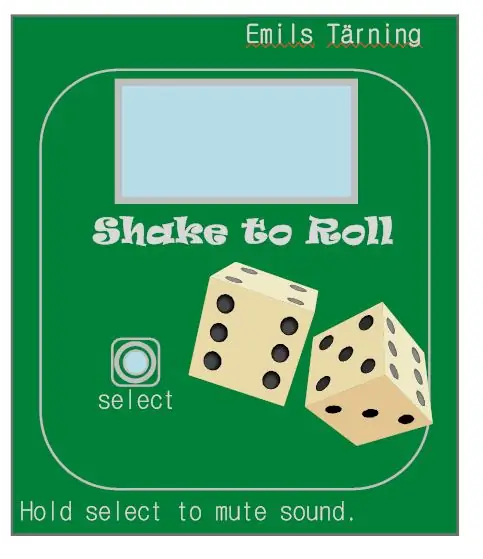
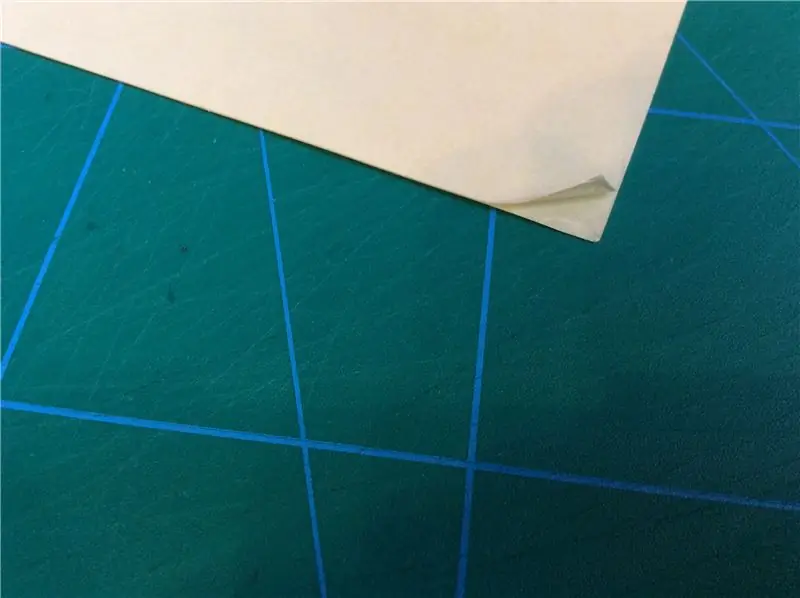
จากนั้นคุณต้องมีแผงด้านหน้าที่ดี ฉันกำลังวาดแผงใน "ซอฟต์แวร์วาดภาพอัจฉริยะ" แต่คุณสามารถใช้ซอฟต์แวร์วาดภาพเกือบทุกชนิดที่คุณชอบ
เมื่อคุณวาดภาพเสร็จแล้ว ให้พิมพ์บนเครื่องพิมพ์เลเซอร์สีมาตรฐานหรือที่คล้ายกัน แต่บนกระดาษที่หนากว่าปกติเล็กน้อย นำแผ่นพลาสติกที่มีกาวทั้งสองด้าน นำแผ่นป้องกันด้านหนึ่งออกแล้ววางแผงอย่างระมัดระวัง คุณสามารถหาฟิล์มพลาสติกนี้ได้ตามร้านขายกระดาษส่วนใหญ่
ขั้นตอนที่ 8: การตัดรูในแผง
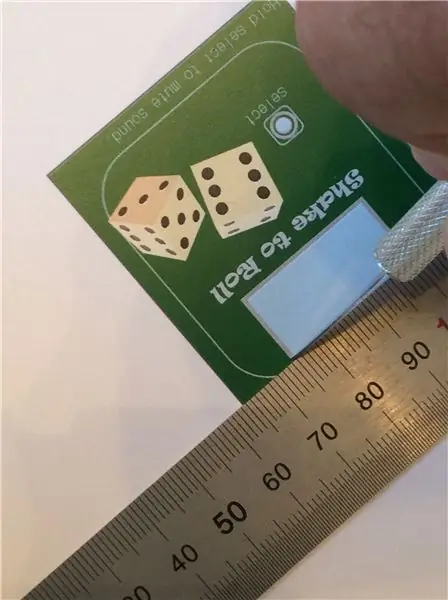

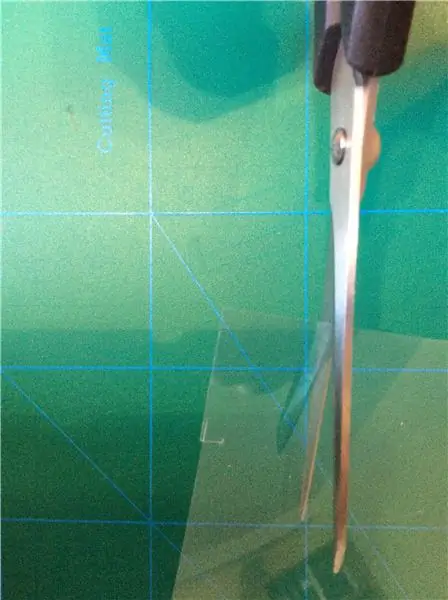
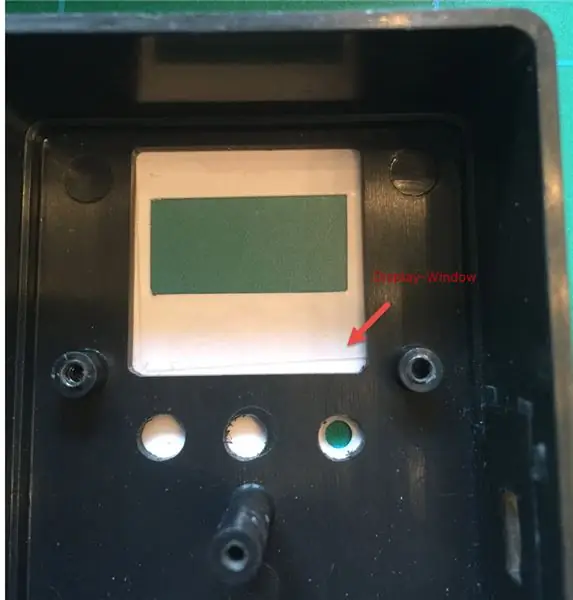
ตัดรูในแผงด้วยมีดกระดาษคม สำหรับรูกระดุมแบบกลม ให้ใช้ที่เจาะรู ตอนนี้แผงหน้าปัดดูเหมือนสติกเกอร์ธรรมดา แต่ก่อนที่คุณจะวางลงบนกล่อง คุณต้องพ่นเคลือบด้วยชั้นแล็กเกอร์ปกป้องก่อน เมื่อแผงแห้งแล้ว ให้วางอย่างระมัดระวังบนกล่อง
ขั้นตอนที่ 9: จุดสิ้นสุดของโครงการ
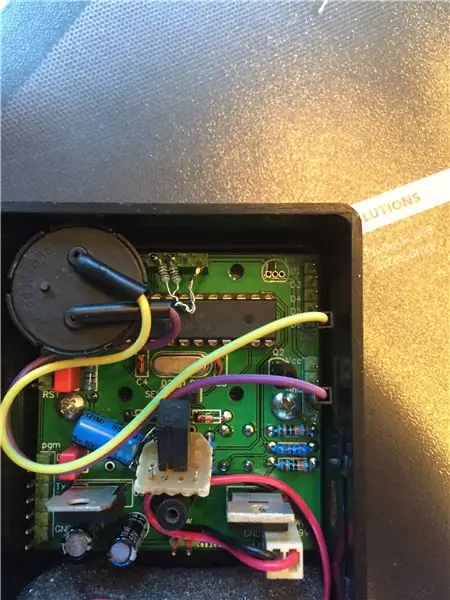

เมื่อฉันถึงจุดสิ้นสุดของโปรเจ็กต์นี้ ฉันโชคไม่ดีที่พบว่าบางครั้งลูกเต๋าค้างเมื่อฉันเขย่ามันและจำเป็นต้องเริ่มต้นใหม่
ฉันไม่เคยมีปัญหานี้ระหว่างการสร้างต้นแบบดังนั้นฉันจึงสับสนเล็กน้อย แต่ฉันพบว่านี่เป็นเพราะสัญญาณรบกวนที่ฉายบนหมุด SDA หรือ SCL ของจอแสดงผล
วิธีแก้ไขคือเพิ่มตัวต้านทานพิเศษ 1k ในแต่ละพินเป็น 5V เมื่อดึงขึ้น ดูรูป หลังจากนั้นลูกเต๋าทำงานได้อย่างสมบูรณ์ตามที่คาดไว้
ขั้นตอนที่ 10: เขย่าและม้วน
มีความสุข.
แนะนำ:
Rainbow Dice: 6 ขั้นตอน (พร้อมรูปภาพ)

Rainbow Dice: ทำให้กล่องเกมลูกเต๋ามี 5 ชิ้นที่สร้างขึ้นจากไฟ LED smd ใน 5 สี ซอฟต์แวร์ขับเคลื่อนช่วยให้มีโหมดเกมที่แตกต่างกันโดยมีลูกเต๋าหลายลูก สวิตช์หลักหนึ่งตัวช่วยให้สามารถเลือกเกมและทอยลูกเต๋าได้ สวิตช์แต่ละตัวที่อยู่ถัดจากแต่ละ
Mason Jar Dice Roller: 5 ขั้นตอน (พร้อมรูปภาพ)

Mason Jar Dice Roller: นี่คือโปรเจ็กต์สุดสัปดาห์ที่ต้องทำ หากคุณวางแผนที่จะเล่นเกมที่เกี่ยวข้องกับกระดาน/ลูกเต๋า ในการสร้างโปรเจ็กต์ คุณจะต้องใช้เซอร์โวแบบหมุนอย่างต่อเนื่อง ปุ่มอาร์เคด และบอร์ด Arduino nano หรือ ESP8266 นอกจากนี้ คุณจะต้องมี 3D p
E-dice - Arduino Die/dice 1 ถึง 6 Dice + D4, D5, D8, D10, D12, D20, D24 และ D30: 6 ขั้นตอน (พร้อมรูปภาพ)

E-dice - Arduino Die/dice 1 ถึง 6 Dice + D4, D5, D8, D10, D12, D20, D24 และ D30: นี่เป็นโครงการ Arduino ง่ายๆ เพื่อสร้างแม่พิมพ์อิเล็กทรอนิกส์ สามารถเลือกได้ 1 ถึง 6 ลูกเต๋าหรือ 1 ใน 8 ลูกเต๋าพิเศษ ทางเลือกทำได้โดยเพียงแค่หมุนเอ็นโค้ดเดอร์ นี่คือคุณสมบัติ: 1 ดาย: แสดงจุดใหญ่ ลูกเต๋า 2-6: แสดงจุด
Soft Toy Bluetooth Dice และพัฒนาเกม Android ด้วย MIT App Inventor: 22 ขั้นตอน (พร้อมรูปภาพ)

Soft Toy Bluetooth Dice และพัฒนาเกม Android ด้วย MIT App Inventor: การเล่นเกมลูกเต๋ามีวิธีการที่แตกต่างกัน1) การเล่นแบบดั้งเดิมกับลูกเต๋าไม้หรือทองเหลือง 2) เล่นในมือถือหรือพีซีด้วยค่าลูกเต๋าที่สุ่มสร้างโดยมือถือหรือ pc.in วิธีที่แตกต่างกันนี้ เล่นลูกเต๋าและย้ายเหรียญในมือถือหรือพีซี
DIY Arduino LED Dice: 5 ขั้นตอน (พร้อมรูปภาพ)
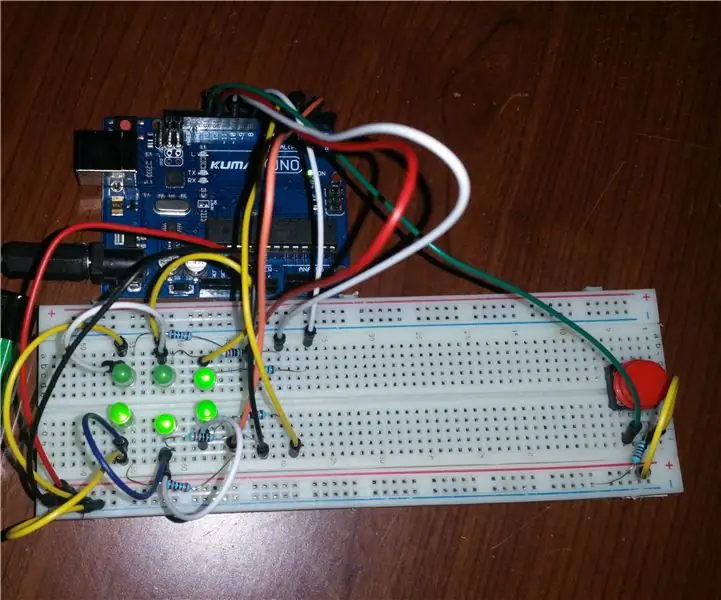
DIY Arduino LED Dice: เล่นเกมกระดานที่ต้องใช้ลูกเต๋า? ไม่ต้องกลัว คุณสามารถสร้างของคุณเองได้ในเวลาไม่ถึง 15 นาที! คุณแค่ต้องการชิ้นส่วนทั่วไป ความอดทนเล็กน้อย และโค้ด Arduino 35 บรรทัด! ชิ้นส่วนที่ใช้ทั้งหมดมาจาก Arduino UNO Starter Kit ของ Kuman
