
สารบัญ:
- ขั้นตอนที่ 1: วัสดุที่จำเป็น
- ขั้นตอนที่ 2: การพัฒนาวงจร
- ขั้นตอนที่ 3: สร้างกล่องสี่เหลี่ยม 3 นิ้วพร้อมบอร์ดเติม
- ขั้นตอนที่ 4: แก้ไขสวิตช์
- ขั้นตอนที่ 5: ใช้สล็อตในบอร์ดเติมสำหรับวงจร
- ขั้นตอนที่ 6: จบลูกเต๋าพื้นฐาน
- ขั้นตอนที่ 7: ตรวจสอบมุมของลูกเต๋า
- ขั้นตอนที่ 8: โปรแกรม Arduino
- ขั้นตอนที่ 9: เริ่มสร้างแอปใน MIT App Inventor
- ขั้นตอนที่ 10: พื้นฐานของ MIT App Inventor
- ขั้นตอนที่ 11: หน้าจอแรก Wall-E และ EVE
- ขั้นตอนที่ 12: หน้าจอเกม
- ขั้นตอนที่ 13: เกมเริ่มบล็อก
- ขั้นตอนที่ 14: การเชื่อมต่อบลูทูธ
- ขั้นตอนที่ 15: เงื่อนไขขั้นตอนและการย้าย
- ขั้นตอนที่ 16: เปลี่ยนสีและเปลี่ยนรูปภาพลูกเต๋า
- ขั้นตอนที่ 17: จบเกม
- ขั้นตอนที่ 18: สร้างแอป
- ขั้นตอนที่ 19: เล่นเกมใน Android
- ขั้นตอนที่ 20: Dice Sponge Layer
- ขั้นตอนที่ 21: คลุมด้วยผ้ากำมะหยี่และวางจุด
- ขั้นตอนที่ 22: สนุกกับการเล่น
- ผู้เขียน John Day [email protected].
- Public 2024-01-30 13:04.
- แก้ไขล่าสุด 2025-01-23 15:12.
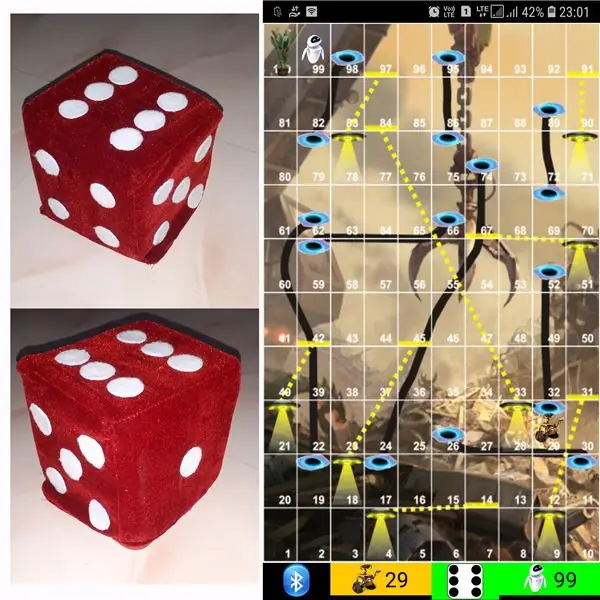


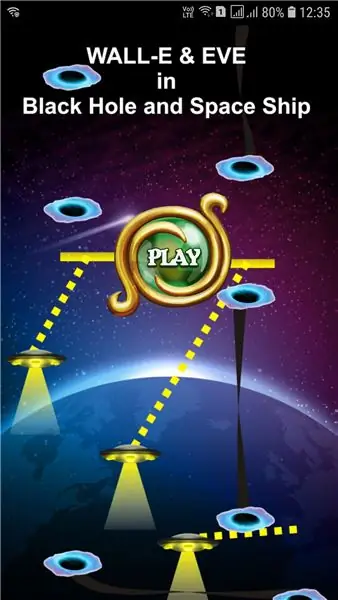
การเล่นเกมลูกเต๋ามีวิธีการที่แตกต่างกัน
1) การเล่นแบบดั้งเดิมกับลูกเต๋าไม้หรือทองเหลือง
2) เล่นในมือถือหรือพีซีด้วยค่าลูกเต๋าที่สร้างโดยมือถือหรือพีซีแบบสุ่ม
ในวิธีการที่แตกต่างกันนี้ เล่นลูกเต๋าทางกายภาพและย้ายเหรียญในมือถือหรือพีซี เราสามารถหาบลูทู ธ ลูกเต๋าเล็ก ๆ ในร้านค้าออนไลน์ แต่ที่นี่เราใช้ของเล่นชิ้นนี้เพื่อวัตถุประสงค์หลายอย่าง ใช้เป็นของเล่นนุ่มสำหรับเด็กวัยหัดเดิน และใช้เป็นลูกเต๋าบลูทูธสำหรับน้อง
ยังพัฒนาเกม Android รองรับบลูทู ธ ลูกเต๋า ฉันใช้ MIT App inventor เพื่อพัฒนาแอปพลิเคชันขนาดเล็กสำหรับผู้สั่งสอน ที่นี่ฉันอธิบายรายละเอียดขั้นตอนในการพัฒนาชื่อเกม "Black Hole and Space Ship" (เช่น Snake and Ladder) และชื่อผู้เล่นเป็น Wall-E และ EVE ดังนั้น "WALL-E และ EVE ใน Black Hole และ Space Ship" แม้จะไม่มีลูกเต๋าบลูทู ธ คุณก็สามารถเล่นเกมนี้ได้ สำหรับการพัฒนาเกมเท่านั้น โปรดไปที่ขั้นตอนที่ 9 โดยตรง
ขั้นตอนที่ 1: วัสดุที่จำเป็น




วัสดุที่จำเป็น
1) Arduino Nano - 1 หมายเลข
2) MPU6050 - โมดูลมาตรความเร่ง Gyro สามแกน - 1No
3) โมดูลบลูทูธ HC05 - 1No.
4) กดปุ่มเปิด/ปิด - 1No.
5) แบตเตอรี่ 9V - 1No.
6) ขั้วต่อแบตเตอรี่ 9V - 1 No.
7) PCB ธรรมดา
8) หมุดส่วนหัวชายหญิง
9) กระดาษลูกฟูก.
10) ฟองน้ำ.
11) ผ้ากำมะหยี่.
ขั้นตอนที่ 2: การพัฒนาวงจร




สำหรับโครงการ Arduino การพัฒนาวงจรเป็นสิ่งที่น่าสนใจสำหรับฉันเสมอ นี่เป็นการเชื่อมต่อที่ง่ายมาก
แหล่งจ่ายไฟสำหรับ Vin ได้รับจากแบตเตอรี่ 9V ผ่านปุ่มเปิด/ปิด puch
ฉันมักจะเชื่อมต่อ HC05 กับ Arduino Tx, Rx แต่ในโครงการนี้ มันเชื่อมต่อกับ D4, D3 และใช้เป็นซอฟต์แวร์ซีเรียลเพื่อเชื่อมต่อ สาเหตุของการเปลี่ยนแปลงคือหลังจากแพ็ควงจรลงในลูกเต๋าและเปลี่ยนรหัสไม่สามารถลบ HC05 ออกจากวงจรได้หากมี hc05 ไม่สามารถอัปโหลดรหัสได้ เลยเปลี่ยนเป็นพิน 4,5
MPU6050 Vcc และ GND เชื่อมต่อกับ Nano 5V และ GND เชื่อมต่อ SDA ของ MPU6050 กับ A4 และ SCL กับ A5
ทำโล่ขนาดเล็กให้มากที่สุด ให้ MPU6050 อยู่ในตำแหน่งตรงในทิศทางใดก็ได้ ตอนนี้วงจรพร้อมแล้ว ตรวจสอบด้วยโปรแกรมตัวอย่างและคำนวณมุม
ขั้นตอนที่ 3: สร้างกล่องสี่เหลี่ยม 3 นิ้วพร้อมบอร์ดเติม
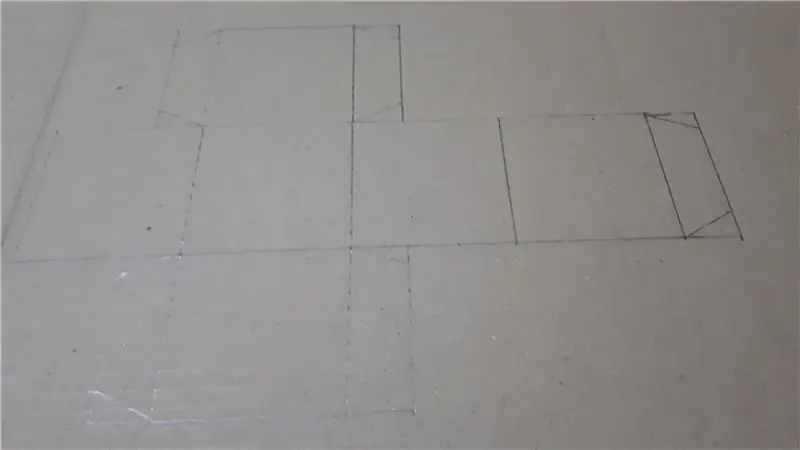
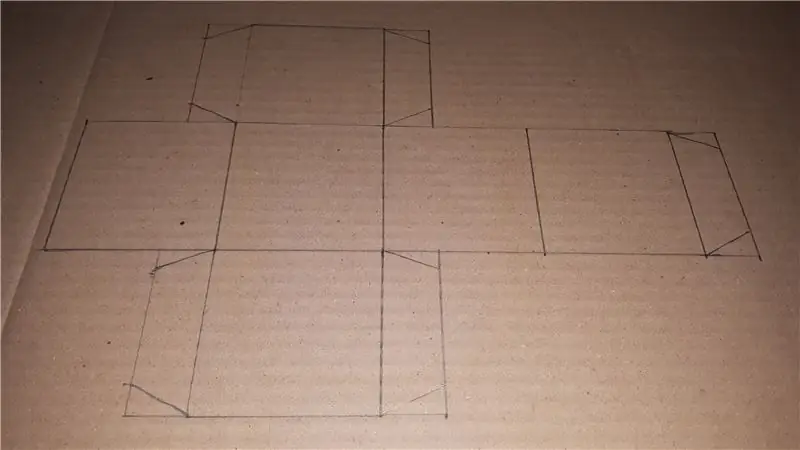
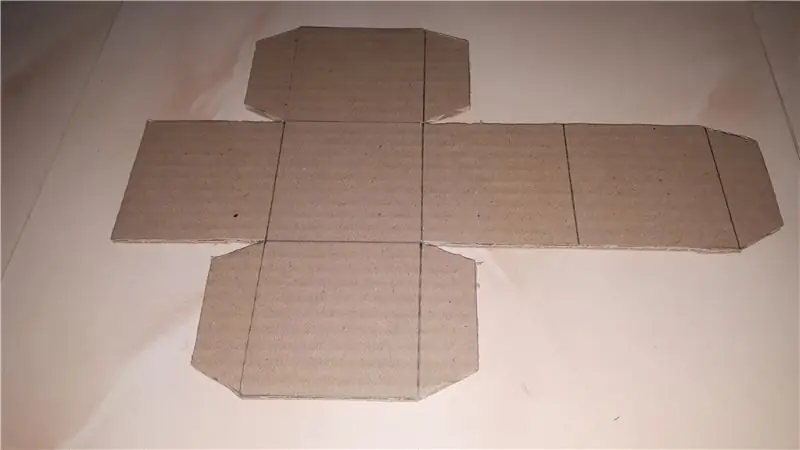
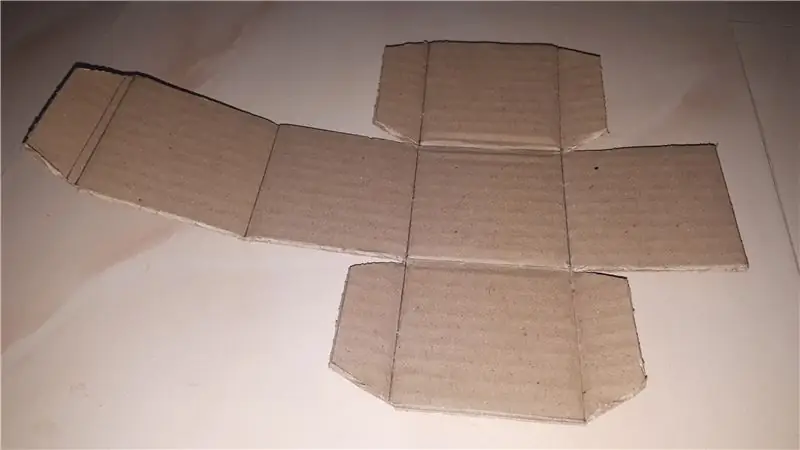
ทำกล่องขนาด 3 นิ้ว X 3 นิ้ว X 3 นิ้ว โดยใช้กระดาษลูกฟูกชั้นเดียว ทำกล่องง่ายมาก ทำได้หลายวิธี ฉันใช้แผ่นเดียวเพื่อสร้างรูปแบบและวางด้วย fevicol (หมากฝรั่ง) เปิดด้านหนึ่งไว้ ตัดชิ้น 3 นิ้ว X 3 นิ้วเพื่อเติมกล่อง สำหรับฉันต้องใช้ 17 ชิ้นในการเติม ชิ้นเติมนี้ยึดวงจรไว้ในตำแหน่งเดียวกัน
ขั้นตอนที่ 4: แก้ไขสวิตช์



แก้ไขสวิตช์ในกล่องกระดาษลูกฟูก ทำเครื่องหมายที่กึ่งกลางของกล่องที่ด้านตรงข้ามของช่องเปิดแล้ววาดวงกลม ใช้พินตัดรูเพื่อยึดสวิตช์ ตอนนี้ใส่ชิ้นลูกฟูกเติมลงในกล่องและใช้เครื่องหมายทำเครื่องหมายที่รูในชิ้นเติม นำชิ้นส่วนที่เติมออกและใช้ช่องในส่วนที่มีเครื่องหมาย และตรวจสอบว่าส่วนหลังของสวิตช์พอดี
ขั้นตอนที่ 5: ใช้สล็อตในบอร์ดเติมสำหรับวงจร

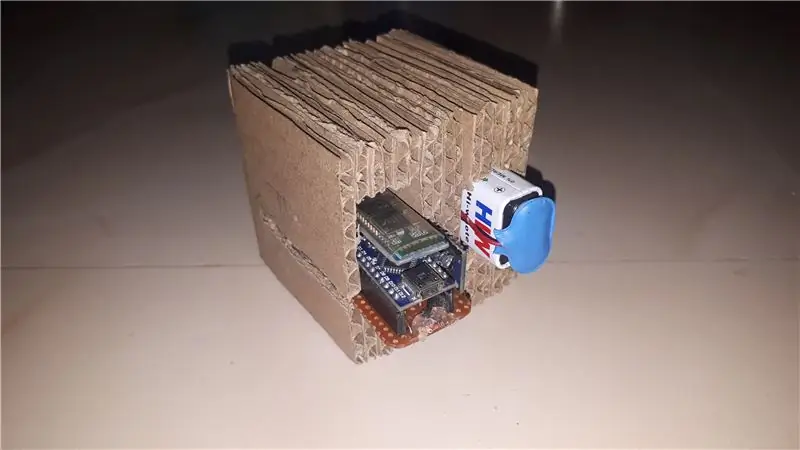

ปล่อยตรงกลาง เสียบช่องแล้วดึงชิ้นส่วนด้านซ้ายและด้านขวาที่เหลือ เสียบช่องสำหรับวงจรและแบตเตอรี่ สล็อตจะต้องยึดวงจรและแบตเตอรี่ให้แน่น แต่สามารถถอดออกได้อย่างง่ายดาย เก็บขั้วต่อ usb arduino ไว้ด้านนอกเพื่อให้เราสามารถเปลี่ยนโปรแกรมเพียงแค่เปิดลูกเต๋า สิ่งสำคัญคือทำให้ MPU6050 ตรงไปยังตำแหน่งใดก็ได้ นำวงจรและกาวออก (ฉันใช้ fevicol) แผ่นทั้งหมดเข้าด้วยกันแล้วปล่อยให้แห้ง ตอนนี้ส่วนจับวงจรพร้อมแล้ว
ขั้นตอนที่ 6: จบลูกเต๋าพื้นฐาน




เปลี่ยนสายไฟของแหล่งจ่ายไฟด้วยสายยาว ใช้สองสายจากสวิตช์ ใส่ลวดเข้าไปในช่องและต่อปลายด้านหนึ่งเข้ากับขั้วบวกของที่ใส่แบตเตอรี่และอีกด้านเข้ากับ Vin ของ Arduino uno จากค่าลบของแบตเตอรี่ตรงไปยัง gnd ของ Arduino เชื่อมต่อแบตเตอรี่และเก็บแบตเตอรี่ไว้ข้างใน ตอนนี้โครงสร้างลูกเต๋าพื้นฐานพร้อมแล้ว
ทำเครื่องหมายตัวเลขด้วยดินสอที่ด้านข้าง ด้าน Butten คือ 1 และด้านตรงข้ามของมันคือ 6 อ้างอิง Wikipedia สำหรับด้านลูกเต๋าพื้นฐานและทำเครื่องหมายในลูกเต๋า
บันทึก
ปัจจุบันลูกเต๋า 1 ด้านไม่ราบกับพื้นในขณะที่เติมฟองน้ำด้านนี้ได้รับการแก้ไขแล้ว
ขั้นตอนที่ 7: ตรวจสอบมุมของลูกเต๋า
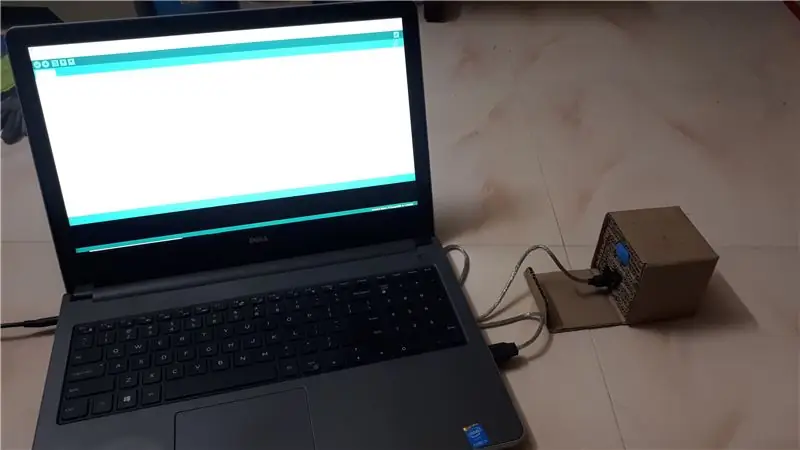
เปิดลูกเต๋าบอร์ดการ์ดและต่อสายเข้ากับ Arduino ใช้โค้ดตัวอย่างหามุมของ XYZ ของ MPU6050 ทำสเปรดชีตและทำเครื่องหมายมุมที่แสดงในแต่ละด้าน ใช้การอ่านและสร้างช่วงของ XYZ ในแต่ละทิศทาง ใช้ช่วงที่กำหนดด้านข้างของลูกเต๋า
ขั้นตอนที่ 8: โปรแกรม Arduino
ดาวน์โหลดโปรแกรม Arduino จาก google drive คลิกที่นี่
ในโปรแกรมใช้ Wire Library เพื่อเชื่อมต่อกับ MPU6050 ใช้ Software Serial Library เพื่อเชื่อมต่อกับ HC05 จาก Wire Library ขอการตอบสนอง รับการอ่านจาก MPU6050 และด้วยการคำนวณ ให้ค้นหามุมของ XYZ (การคำนวณที่นำมาจากเว็บ) ตามขั้นตอนแรกกับมุมคำนวณด้านลูกเต๋า จาก Android เมื่อได้รับ OK ในตอนแรกลูกเต๋าจะรอ 2 รอบจากนั้นตรวจสอบตำแหน่งปัจจุบัน 3 ครั้งหากตำแหน่งเท่ากัน 3 ครั้งก็ส่งด้านปัจจุบันไปยัง Android ดังนั้นหากไม่มีการหมุนด้านลูกเต๋าจะไม่ถูกส่งไปยัง Android
ขั้นตอนที่ 9: เริ่มสร้างแอปใน MIT App Inventor
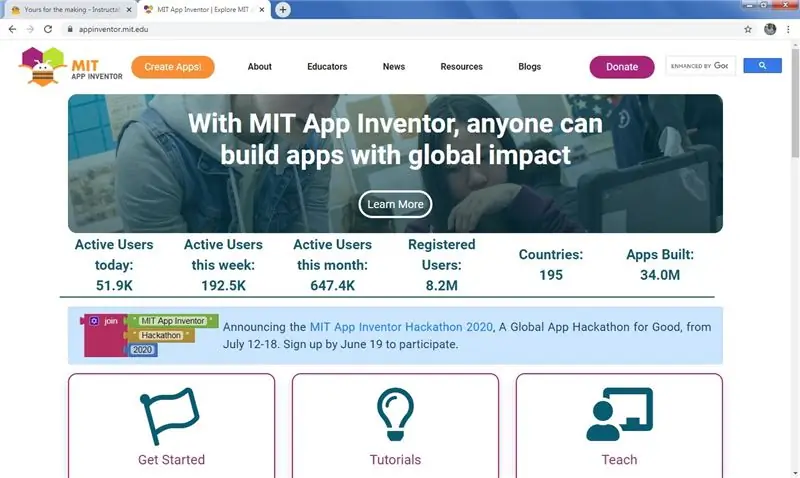
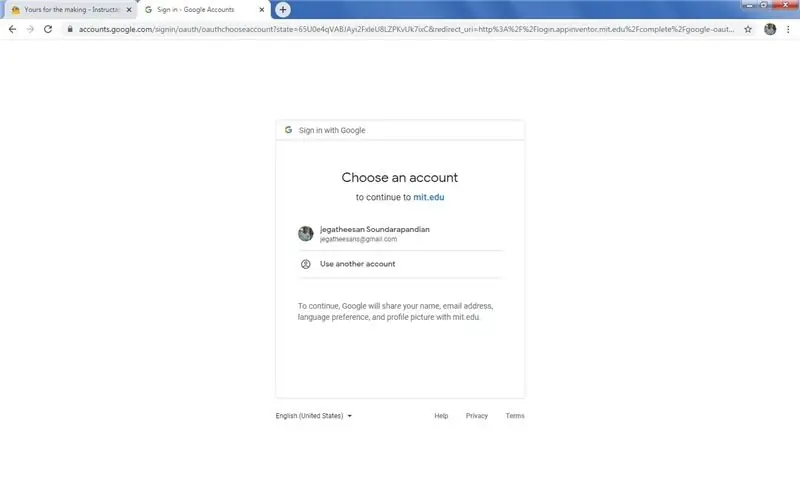
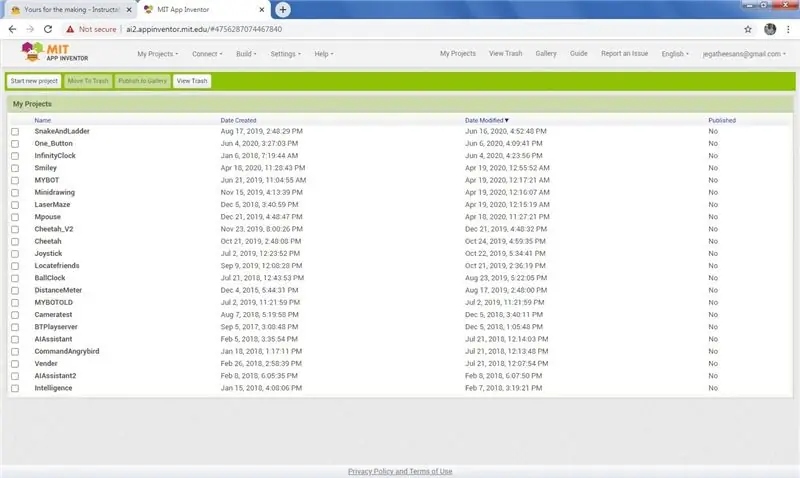
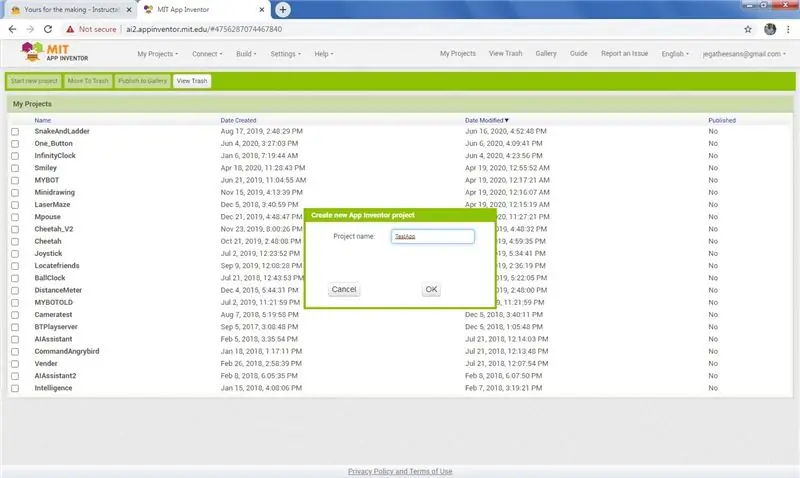
MIT APP INVENTOR 2
มานั่งหน้าชีทเพราะได้เวลาพัฒนาเกม Android Dice แล้ว ฉันเลือกเกมงูและบันไดที่มีผู้เล่นสองคน
MIT APP INVENTOR เป็นผู้พัฒนาแอพ Android ออนไลน์พร้อมอินเทอร์เฟซการเขียนโปรแกรมแบบภาพ มันง่ายมากในการพัฒนาแอพ แหล่งข้อมูลความช่วยเหลือมากมายที่พบในเน็ต ที่นี่เราเห็นขั้นตอนพื้นฐานบางอย่างก่อนไปที่การพัฒนาเกม
เปิดลิงก์ที่ให้ไว้ด้านบนไปที่หน้าเว็บ App inventor คลิกสร้างแอปที่ด้านซ้ายและไปที่ลงชื่อเข้าใช้ด้วย Google ให้ชื่อผู้ใช้และรหัสผ่านบัญชี Google ของคุณและลงชื่อเข้าใช้ ระบบจะไปที่รายการโครงการของคุณ ฉันทำแอพขนาดเล็กจำนวนมากสำหรับผู้สอน คลิกปุ่มสร้างโครงการใหม่และในช่องป้อนข้อมูลให้ชื่อโครงการและคลิกตกลงและจะนำคุณไปยังหน้าการพัฒนา
ขั้นตอนที่ 10: พื้นฐานของ MIT App Inventor
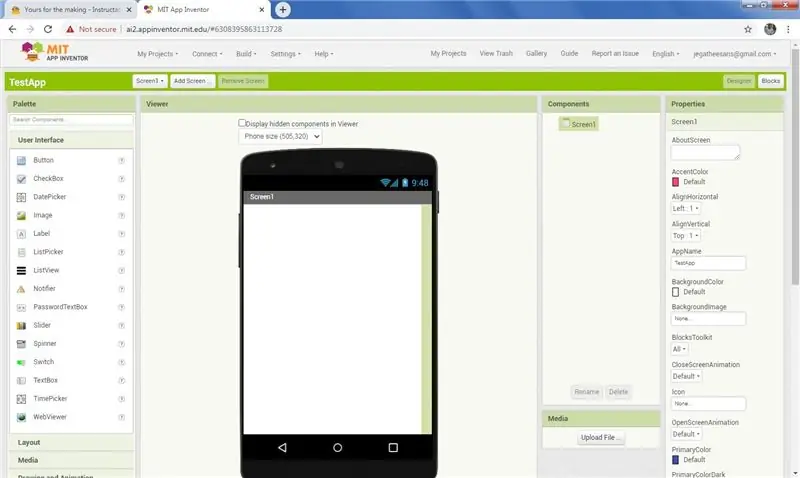
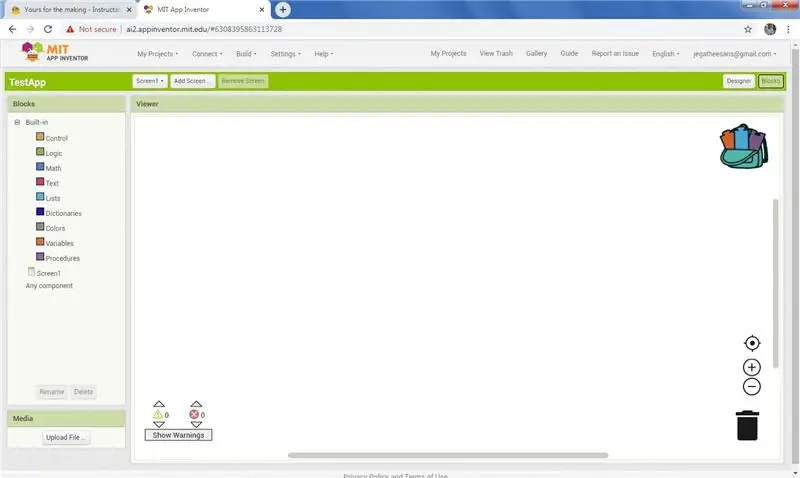
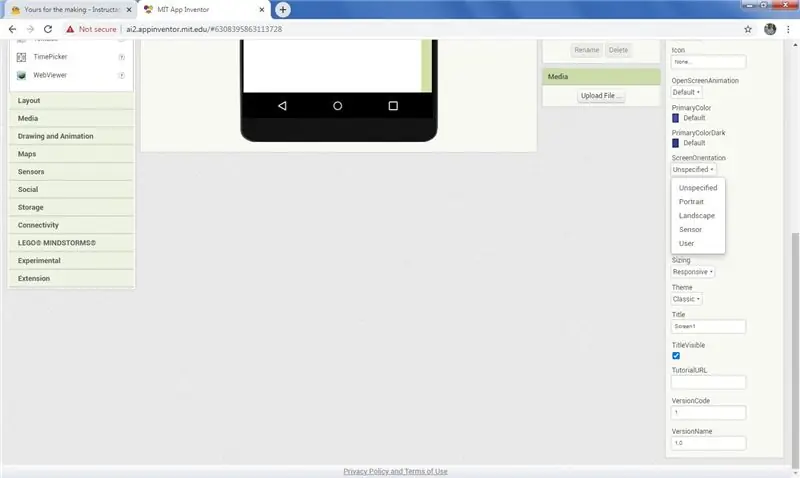
หน้าจอนักออกแบบ
ในหน้าการพัฒนา เรามีสองด้าน ด้านหนึ่งคือด้านออกแบบและด้านบล็อก โดยคลิกที่ปุ่มเราสลับด้าน ในมุมมองของนักออกแบบ ด้านหนึ่งเป็นจานสี และอีกด้านเป็นคุณสมบัติ ส่วนประกอบ และสื่อ จากจานสี คุณลากและวางส่วนประกอบไปยังแบบฟอร์มที่ใช้งานอยู่ หากส่วนประกอบถูกเลือกในรูปแบบคุณสมบัติของส่วนประกอบจะแสดงอยู่ในคุณสมบัติ คุณสามารถเปลี่ยนคุณสมบัติได้ ในรายการส่วนประกอบ แสดงรายการส่วนประกอบที่ใช้ในโครงการนี้ โดยคลิกที่ชื่อในรายการส่วนประกอบ เลือกส่วนประกอบด้วย เปลี่ยนชื่อโดยคลิก เปลี่ยนชื่อ หรือลบโดยคลิกปุ่มลบที่ด้านล่าง
ที่ด้านบนสุด คุณพบปุ่มเพิ่มหน้าจอ โดยคลิกปุ่มที่ช่องป้อนข้อมูลเพื่อถามชื่อหน้าจอใหม่ ป้อนชื่อแล้วคลิกตกลง สร้างหน้าจอใหม่ รายการหน้าจอในโปรเจ็กต์จะแสดงอยู่ในปุ่มถัดจากปุ่มเพิ่มหน้าจอโดยเลือกหน้าจอที่จะย้ายไปยังหน้าจอนั้นในตัวออกแบบ หากต้องการลบหน้าจอให้คลิกปุ่มลบ
ในไฟล์อัปโหลด Media Click และจากหน้าจอป๊อปอัป ให้คลิกเลือกไฟล์ แล้วเลือกไฟล์ในคอมพิวเตอร์เพื่ออัปโหลดและคลิกตกลง ในการเพิ่มเสียงของภาพให้กับโปรเจ็กต์ให้ใช้วิธีนี้
หน้าจอบล็อก
ในหน้าจอ Blocks ในองค์ประกอบด้านซ้ายที่เพิ่มในโครงการจะแสดงรายการ เมื่อคลิกที่ชื่อส่วนประกอบ เมนูสไลด์จะแสดงรายการคำสั่งสำหรับส่วนประกอบในบล็อก เพียงคลิกและลากคำสั่งนั้นไปยังพื้นที่ออกแบบและชอบมัน คำสั่งในตัวและการประกาศตัวแปรมีเมนู Buit แยกจากกัน
ขั้นตอนที่ 11: หน้าจอแรก Wall-E และ EVE
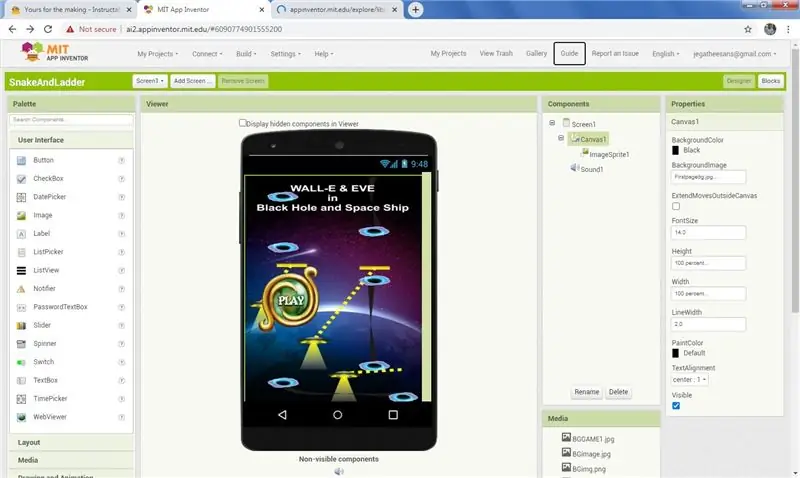
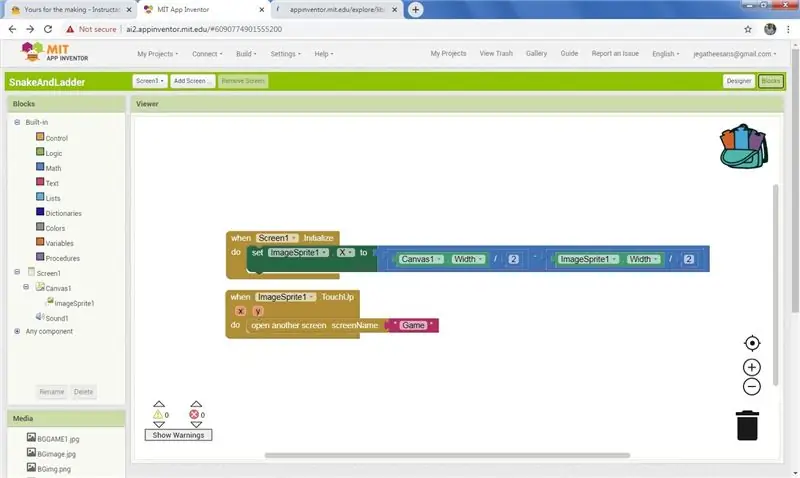
มาเริ่มการเข้ารหัสของเรากันเถอะ มันเป็นงูและบันไดแบบดั้งเดิม ฉันตั้งชื่อมันว่า Blackhole และ Space Shep และรวมถึงผู้เล่นชื่อ Wall-E และ Eve ใน Blackhole and Space
ในหน้าจอด้านหน้า มีเพียงชื่อและปุ่มเล่น โดยคลิกปุ่มเล่นเพื่อย้ายไปยังหน้าจอเกม
ในด้านบล็อก คุณสามารถเห็นคำสั่งในบล็อกเพียงสองชุด
ขั้นตอนที่ 12: หน้าจอเกม
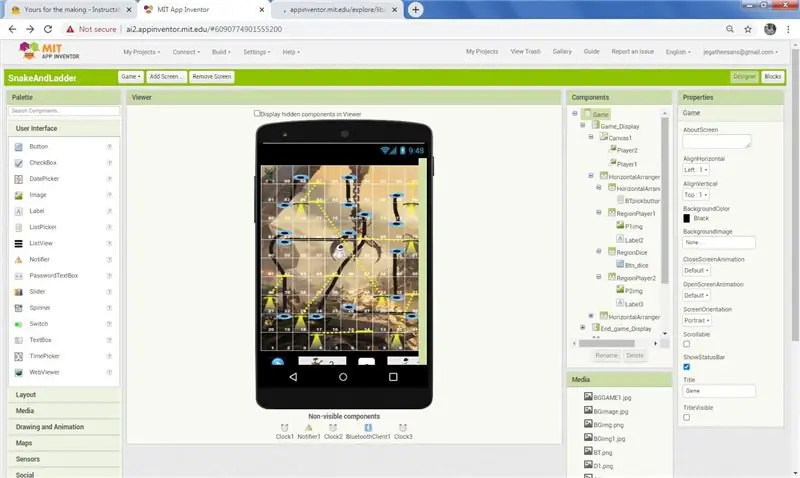
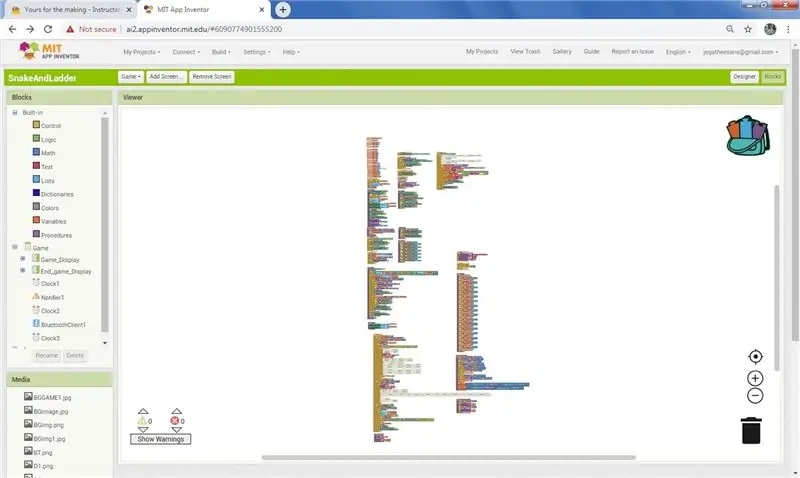
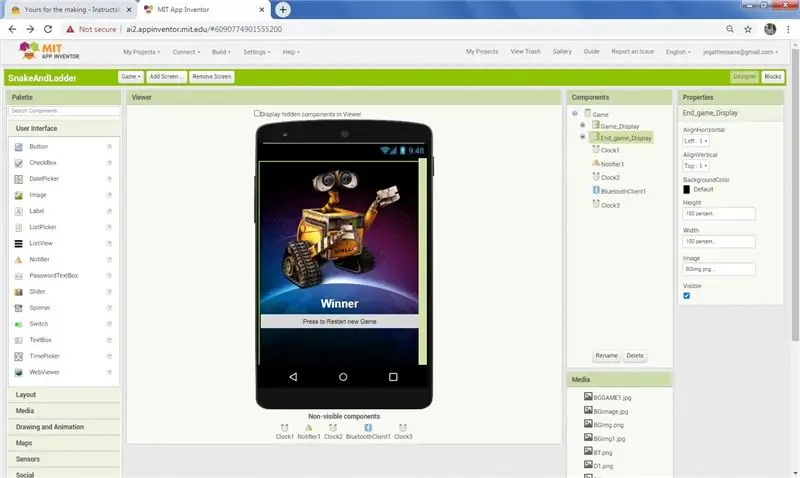
หน้าจอนักออกแบบ
ในหน้าจอของนักออกแบบ เรามีเลย์เอาต์สองแบบ แบบหนึ่งพร้อมไอเท็มในเกม และอีกแบบเมื่อจบเกม เมื่อโหลดจะซ่อนเลย์เอาต์สิ้นสุดเกม ในตอนท้าย ให้แสดงเลย์เอาต์แรกและมองเห็นเลย์เอาต์ตอนจบเกมพร้อมภาพผู้ชนะ (Wall-E หรือ EVE) ให้การวางแนวของหน้าจอเป็นแนวตั้ง
Photoshop ออกแบบรูปภาพด้วยบล็อก 10 X 10 ใน photoshop และกำหนดหมายเลขบล็อกทั้งหมดตั้งแต่ 1 ถึง 100 ดังแสดงในรูป (การเคลื่อนไหวสำหรับเกมงูและบันได) ตามที่คุณต้องการให้สีและตั้งค่าพื้นหลัง วางแผนบล็อกจากและไปยังสำหรับงูและบันได เพิ่มหลุมดำในภาพที่ด้านล่างของจุดเริ่มต้นหลุมดำและภาพสิ้นสุดที่ด้านบนของจุดสิ้นสุด เชื่อมต่อระหว่างสองจุดนี้ที่จุดแต่ละหลุมดำ ในจุดที่ยึดยานอวกาศแล้ว ให้วางรูปภาพยานอวกาศไว้ด้านบนและในแบบฟอร์มจุดดรอป
เพิ่มผืนผ้าใบในเลย์เอาต์เกมและเพิ่มจิตวิญญาณของภาพสองภาพหนึ่งภาพด้วยภาพ Wall-E และอีกภาพหนึ่งที่มีภาพ EVE และตั้งค่าคุณสมบัติที่มองเห็นได้ว่าเป็นเท็จ ที่ด้านล่างเพิ่มรูปภาพสำหรับ Dice, รูปภาพผู้เล่น 1 พร้อมป้ายกำกับเพื่อแสดงตำแหน่งปัจจุบัน, รูปภาพ A Dice, รูปภาพผู้เล่น 2 พร้อมป้ายกำกับเพื่อแสดงตำแหน่งปัจจุบัน
เพิ่มนาฬิกา ตัวแจ้งเตือน และไคลเอนต์ Bluetooth สามตัวสำหรับการสนับสนุนโปรแกรม
End Layout มีรูปภาพสำหรับโหลดรูปภาพผู้ชนะและปุ่มเพื่อเริ่มเกมใหม่
หน้าจอบล็อก
ในบล็อกมีการเข้ารหัสสำหรับการสร้างแบบสุ่มของ Dice หากไม่ได้เชื่อมต่อกับบลูทู ธ ในขณะที่คลิกที่รูปภาพของลูกเต๋า หากเชื่อมต่อกับบลูทู ธ ค่าลูกเต๋าจากลูกเต๋าสีน้ำเงินที่ถ่าย ย้ายผู้เล่นตามมูลค่าของลูกเต๋า เข้าสู่เกมหลังจากวาง 1 ในลูกเต๋าเท่านั้น หากใส่ตัวเลือกการเล่นซ้ำ 1 หรือ 6 และถ้ายานอวกาศนำขึ้นไปเล่นซ้ำอีกครั้ง ถ้าหลุมดำนำมาลงไม่มีการเล่นซ้ำ ใครถึง 100 คนแรกเป็นผู้ชนะ ดูการเข้ารหัสทีละขั้นตอน
ขั้นตอนที่ 13: เกมเริ่มบล็อก
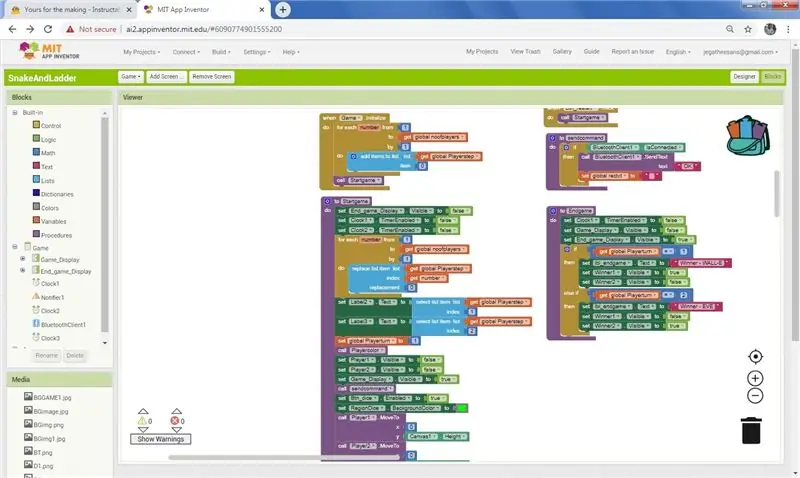
ในการเริ่มเกม ฉันสร้างโพรซีเดอร์ startgame และเรียกโพรซีเดอร์เมื่อหน้าจอ intialize ในขั้นตอนปิดการใช้งานนาฬิกาและตั้งค่าตำแหน่งปัจจุบันของผู้เล่นเป็น 0 ตั้งค่ารูปภาพในผืนผ้าใบที่มองเห็นได้เป็นเท็จและย้ายไปยังบล็อกที่ 1 ของเกม กำหนดผู้เล่นที่จะหันไปหาผู้เล่นคนแรก เรียกขั้นตอนอื่น sendcommand ในขั้นตอนนั้นหากเชื่อมต่อกับบลูทู ธ แล้วส่งตกลง ตั้งค่าพื้นหลังปัจจุบันของผู้เล่นที่จะเล่นเป็นสีเขียว
ขั้นตอนที่ 14: การเชื่อมต่อบลูทูธ
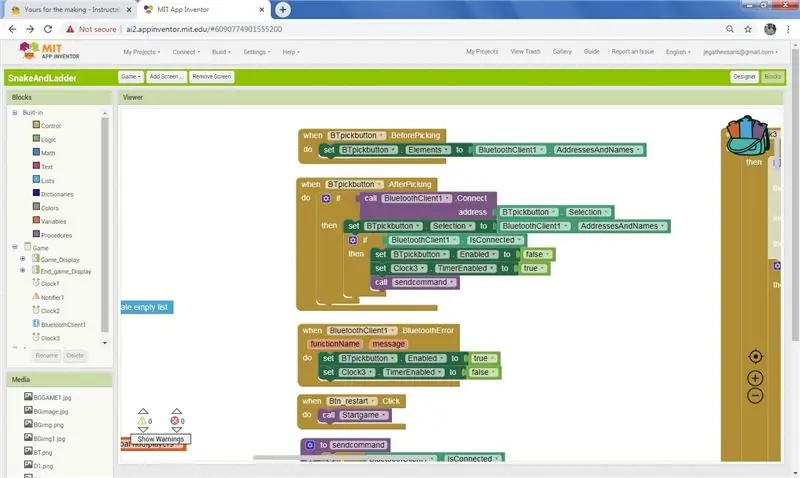
ใช้ไคลเอนต์ Bluetooth เพื่อเชื่อมต่อกับ Arduino ฟังก์ชัน ก่อนเลือกใน Blutooth แสดงรายการอุปกรณ์บลูทูธที่จับคู่ไว้ เมื่อคลิกฟันสีฟ้าที่เลือกหลังจากดำเนินการเลือกแล้วและหากการเชื่อมต่อใช้ได้ปุ่มบลูทู ธ จะปิดใช้งานและเปิดใช้งาน clock3 ส่งคำสั่งตกลงผ่านบลูทูธ หากมีข้อผิดพลาดใด ๆ ในบลูทู ธ ขณะทำงานให้เปิดใช้งานปุ่มบลูทู ธ และปิดการใช้งานนาฬิกา 3 ตัวจับเวลานาฬิกา 3 ใช้เพื่อดูข้อมูลที่ได้รับจากบลูทู ธ หลังจากเชื่อมต่อหากได้รับค่าลูกเต๋าจะไปที่การเคลื่อนไหวของผู้เล่น
หากลูกเต๋าคลิกลูกเต๋าจะเคลื่อนที่แบบสุ่มและหยุดเป็นจุดเดียวและค่าของลูกเต๋าหากไม่ได้เชื่อมต่อกับบลูทู ธ นาฬิกา 2 ใช้สำหรับหมุนลูกเต๋าและรับตัวเลขสุ่มตั้งแต่ 1 ถึง 6 หากเชื่อมต่อกับบลูทู ธ แล้วค่าลูกเต๋าจาก Arduino
นาฬิกา 1 ใช้สำหรับย้ายผู้เล่นทีละขั้นตอน ตัวอย่าง ถ้าคุณอยู่ใน pos 10 และใส่ 5 แล้วมันต้องการเพิ่มทีละขั้นที่ 11, 12, 13, 14, 15 ดังนั้นนาฬิกาที่ 1 ควบคุมมันและเรียกขั้นตอนการย้ายเหรียญและตรวจสอบตำแหน่ง
ขั้นตอนที่ 15: เงื่อนไขขั้นตอนและการย้าย
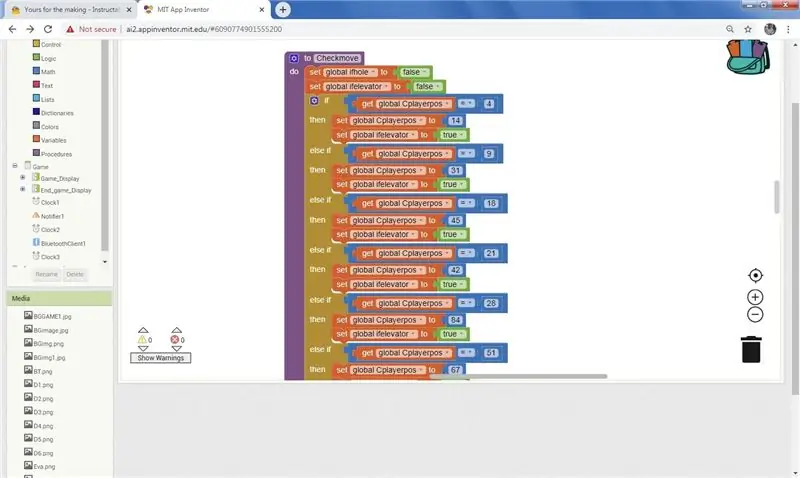
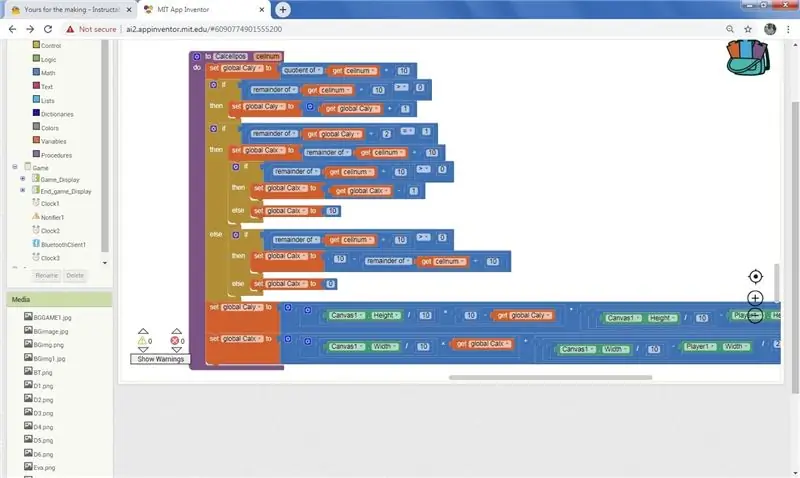
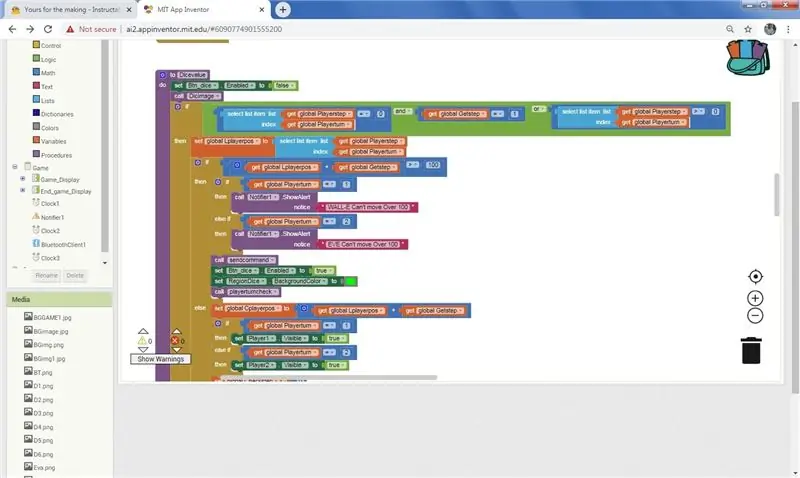
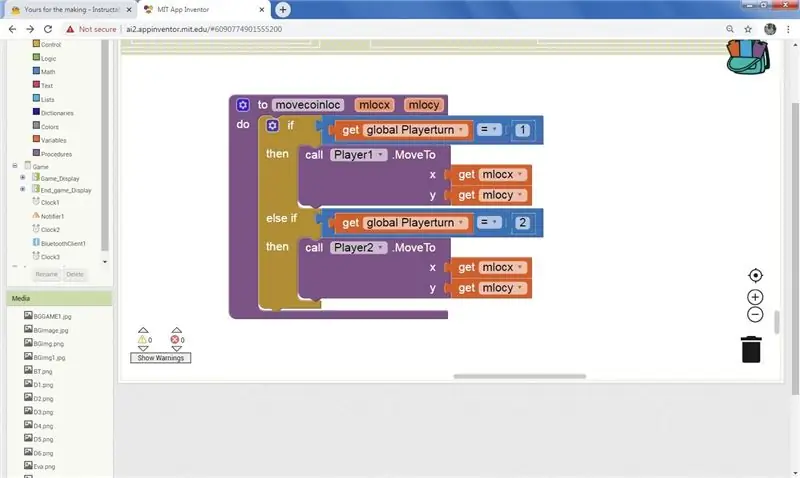
ตอนนี้ลูกเต๋าถูกวางและมีมูลค่าและเหรียญถูกย้าย และผู้เล่นอยู่ในตำแหน่งในตาราง พูดใน 18
หลังจากขั้นตอนของ movecoin ให้ดำเนินการ checkmove มันมีรายการเงื่อนไขถ้าเช่น (ถ้าเหรียญอยู่ใน 18 ให้ย้ายเหรียญไปที่ 45 และอนุญาตให้ผู้เล่นเปิดอีกครั้ง) เช่นเดียวกับฉลาดสำหรับหลุมย้ายมันกลับและได้รับจุด จากนั้นย้ายเหรียญผู้เล่นนั้นไปยังตำแหน่งนั้น
ในขั้นตอน Calcelpos ค้นหาตำแหน่ง X และ Y ของเซลล์โดยแบ่งความกว้างของผืนผ้าใบด้วย 10 และคูณด้วยคอลัมน์ของเซลล์ปัจจุบัน ในทำนองเดียวกันสำหรับความสูงแบ่งความสูงด้วย 10 และคูณจำนวนแถวของเซลล์ปัจจุบัน
ขั้นตอน Movecoinloc ตามผู้เล่น ย้ายเหรียญของผู้เล่นไปยังตำแหน่งที่คำนวณใน Calcelpos
ขั้นตอนที่ 16: เปลี่ยนสีและเปลี่ยนรูปภาพลูกเต๋า
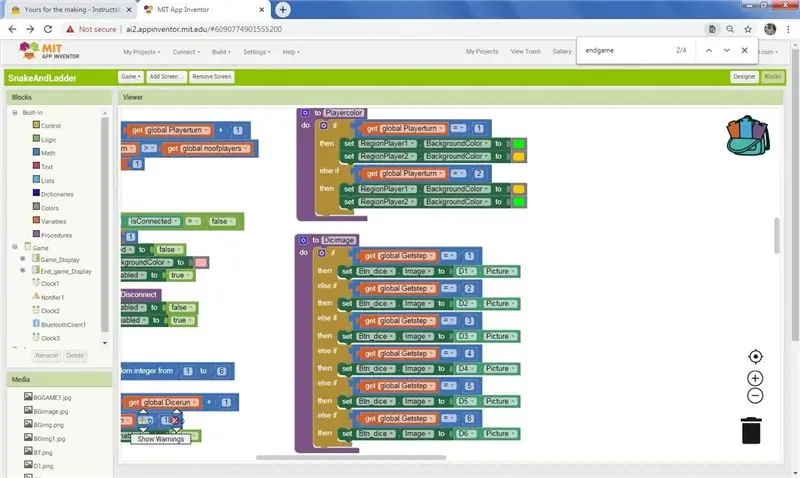
ในขณะที่ clock2 ทำงานตามตัวเลขสุ่มสร้างให้เปลี่ยนรูปภาพในลูกเต๋าและเมื่อหยุดแสดงรูปภาพค่าลูกเต๋าปัจจุบัน เปลี่ยนสีพื้นหลังของผู้เล่นเป็นสีเขียวที่ต้องการเล่นและสีส้มที่ไม่เล่น สร้างขั้นตอนสำหรับสิ่งนั้นและเรียกขั้นตอนในการเล่นลูกเต๋าแต่ละครั้ง
ขั้นตอนที่ 17: จบเกม
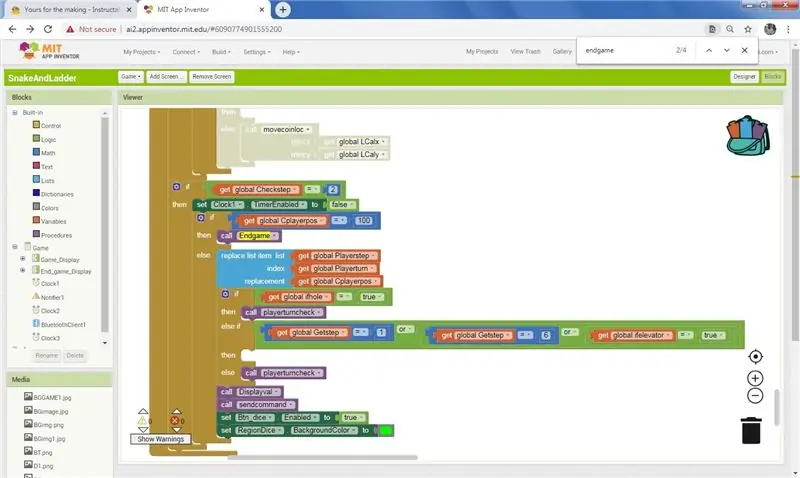
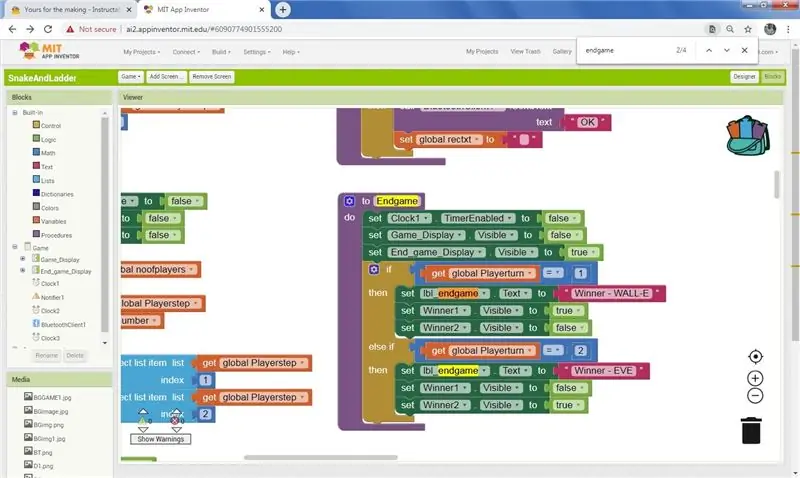
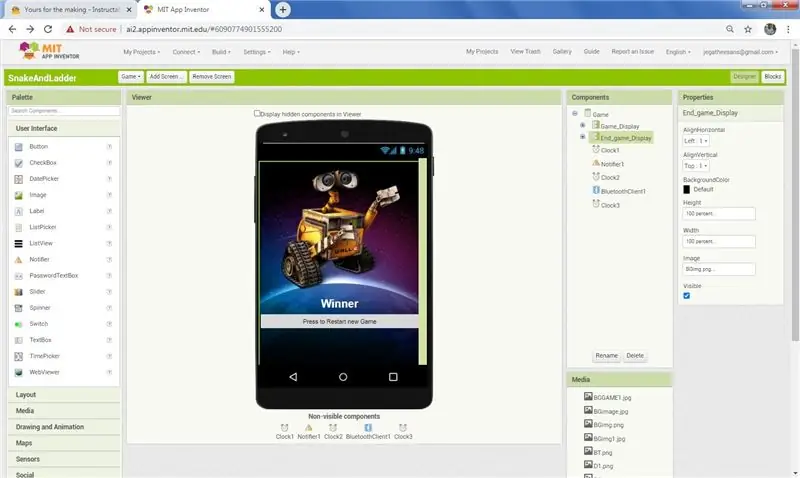
หากมูลค่าปัจจุบันของผู้เล่นคือ 100 ให้เรียกขั้นตอนสิ้นสุดเกม ในขั้นตอนสิ้นสุดเกม ให้ซ่อนเลย์เอาต์ของเกมและแสดงเลย์เอาต์สุดท้าย หากผู้เล่น 1 ชนะ ให้แสดงภาพและซ่อนภาพผู้เล่น 2
ขั้นตอนที่ 18: สร้างแอป
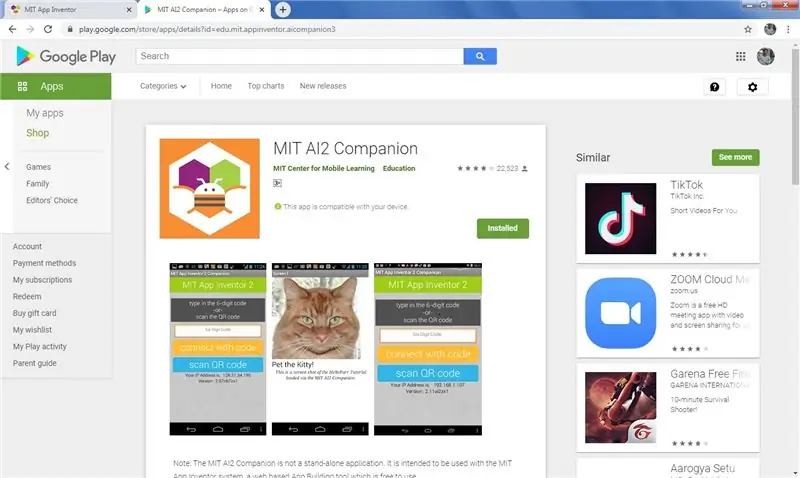
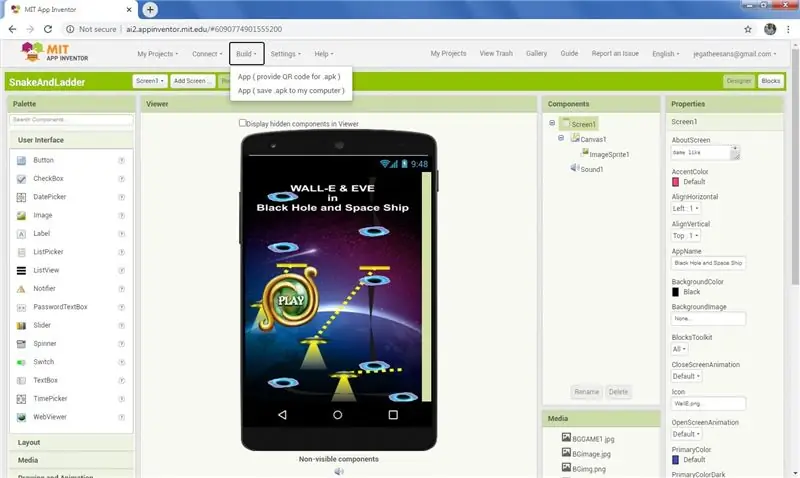
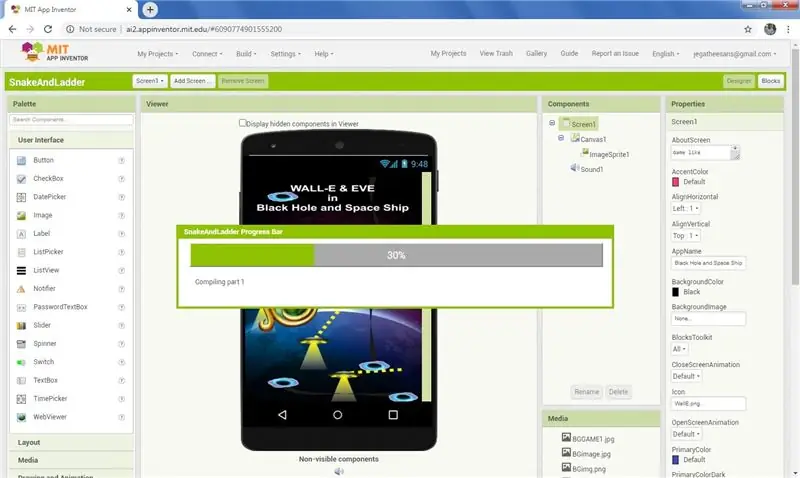
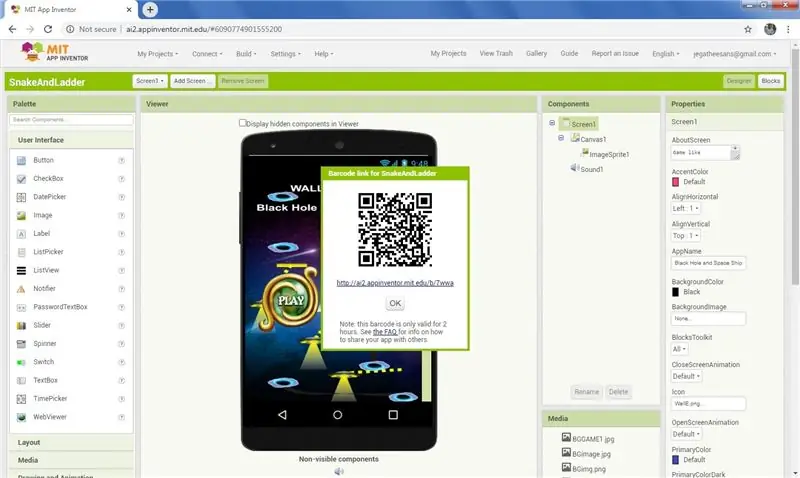
ดาวน์โหลด MIT AI COMPANION จาก play store
เปิดแอพในมือถือ
ในหน้าเว็บสำหรับนักพัฒนา MIT ให้คลิกเมนูสร้าง และในเมนูแบบเลื่อนลง ให้คลิกแอป (ระบุรหัส QR สำหรับ.apk) หลังจากไม่กี่นาทีของการประมวลผลจะแสดงรหัส QR
ในมือถือคลิกสแกนรหัส QR ในแอพ MIT และสแกนรหัส QR ในพีซีและดาวน์โหลดแอปโดยตรงและขออนุญาตในการติดตั้ง ให้สิทธิ์และติดตั้งแอพ
หากคุณต้องการไฟล์ apk ในคอมพิวเตอร์ ให้คลิกเมนูบิลด์ และในเมนูแบบเลื่อนลง ให้คลิกแอป (บันทึก.apk ลงในคอมพิวเตอร์ของฉัน) หลังจากไม่กี่นาทีของการประมวลผลเสร็จสมบูรณ์และดาวน์โหลดไฟล์ apk ในคอมพิวเตอร์
ขั้นตอนที่ 19: เล่นเกมใน Android
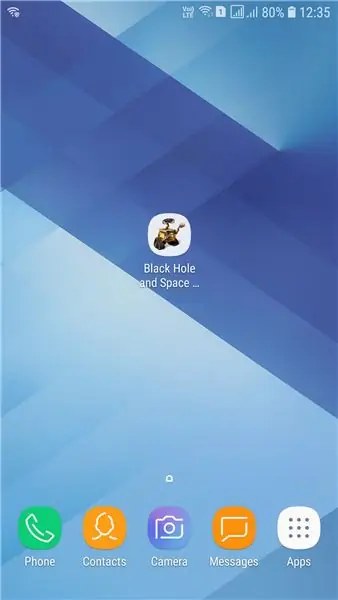
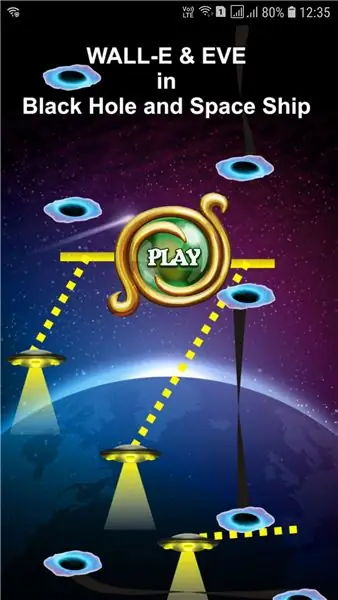
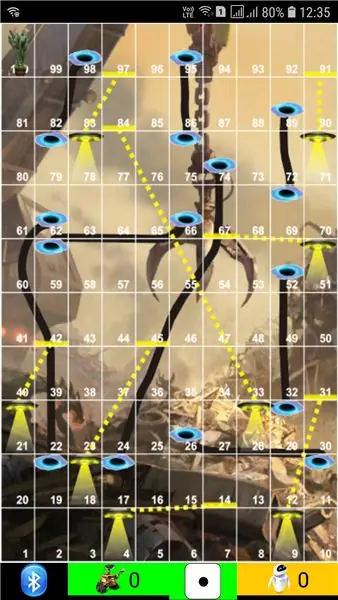
ดาวน์โหลดไฟล์ apk จาก Google Drive โดยคลิกที่นี่
ดาวน์โหลดไฟล์ aia จาก Google Drive โดยคลิกที่นี่
สำหรับผู้ที่ไม่สนใจการเขียนโปรแกรมเพียงดาวน์โหลดไฟล์ apk จากลิงค์และติดตั้งในมือถือ
เปิดบลูทูธในมือถือ คลิกไอคอนหลุมดำและยานอวกาศบนโทรศัพท์มือถือ คลิกเล่นในหน้าจอต้อนรับ
เล่นกับบลูทูธไดซ์
คลิกปุ่มบลูทู ธ ที่มุมล่างของเกมและแสดงรายการฟันสีน้ำเงินที่มีอยู่ให้เลือกฟันสีน้ำเงิน Arduino ตอนนี้ทำการเชื่อมต่อแล้ว ทอยลูกเต๋าเพื่อเล่นเกม
เล่นโดยไม่ใช้ลูกเต๋าบลูทูธ
คลิกรูปภาพลูกเต๋าที่กึ่งกลางด้านล่างของหน้าจอ แล้วสุ่มสร้างค่าลูกเต๋าและเกมกำลังเล่นอยู่
ขั้นตอนที่ 20: Dice Sponge Layer



ตอนนี้ Dice อยู่ในบอร์ดการ์ดและไม่สามารถผ่านได้หลายครั้งและยังกดปุ่มที่ด้านใดด้านหนึ่ง ดังนั้นทำกล่องฟองน้ำที่พอดีกับลูกเต๋ากระดานการ์ด กล่องกระดาษแข็ง 3 นิ้ว X 3 นิ้ว X 3 นิ้ว ฉันขยาย 0.75 นิ้วทุกด้าน ดังนั้นกล่องฟองน้ำจึงเป็นกล่องฟองน้ำขนาด 4.5 นิ้ว X 4.5 นิ้ว X 4.5 นิ้ว กล่อง Songe เปิดตรงกลางเพื่อให้เราสามารถเปลี่ยนแบตเตอรี่ได้หากล้มเหลว
ขั้นตอนที่ 21: คลุมด้วยผ้ากำมะหยี่และวางจุด
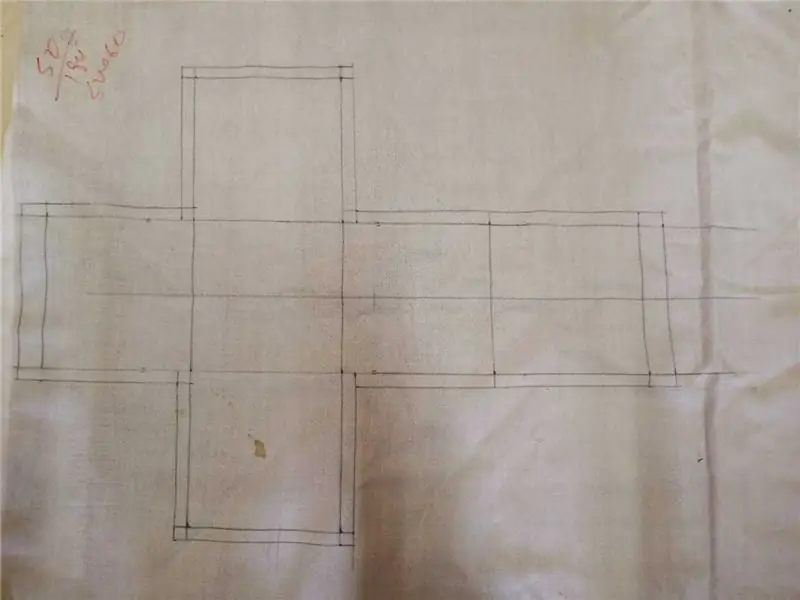
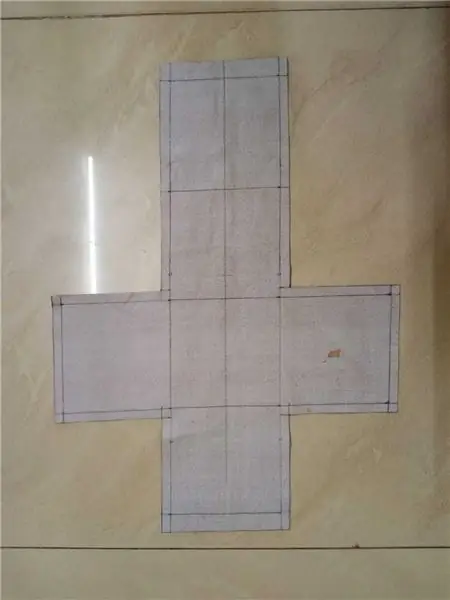
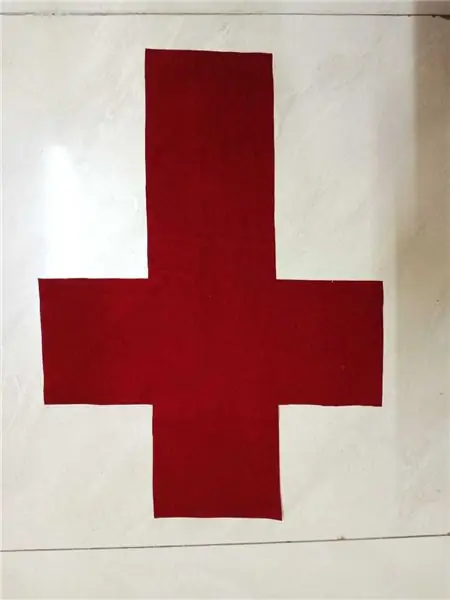
ฉันมีผ้ากำมะหยี่สีแดง เช่นเดียวกับกล่องกระดาษแข็ง ทำฝาปิดขนาด 4.5 นิ้ว X 4.5 นิ้ว X 4.5 นิ้ว และด้านบนใส่ซิปเพื่อใส่กล่องฟองน้ำ ตัดเป็นวงกลมขนาด 21 X 25 มม. และใช้กาวผ้าติดด้านข้างตามตำแหน่งที่ระบุไว้ ในกระดานการ์ด ใส่กล่องฟองน้ำลงในฝาแล้วปิดซิป เนื่องจากฟองน้ำทุกด้านจึงสามารถเปิดปิดจากด้านนอกได้ ด้านลูกเต๋าหมายเลข 1 ให้กด 1 แล้วปล่อยสวิตช์บนลูกเต๋า กดอีกครั้งปิดลูกเต๋า ตอนนี้ลูกเต๋าพร้อมแล้วและเกมพร้อมแล้ว มาเล่นและสนุกกันเถอะ
ฉันออกแบบมันสำหรับเกมสำหรับผู้เล่นสองคน หากต้องการเกมให้ผู้เล่นเพิ่ม เปลี่ยนโปรแกรม Android โดยเพียงแค่ดาวน์โหลดไฟล์ aia ที่ให้ไว้ในขั้นตอนของโปรแกรม Android แล้วเปิดใน MIT App inventor
บันทึก:-
ระวังในขณะที่ติดจุดตรวจสอบหนึ่งหรือสองครั้ง เพราะฉันวาง 6 และ 4 ผิดหลังจากรูปถ่ายและเล่นเท่านั้นฉันเห็นและลบทั้งสองออกจาก 6 แล้ววางลงบน 4
ขั้นตอนที่ 22: สนุกกับการเล่น

เด็ก ๆ ชอบเล่นกับของเล่นนุ่ม ๆ และถ้าคุณเล่นเกมกับของเล่นนุ่ม ๆ มันสนุกกว่า ผ่าน Soft toy ลูกเต๋าอื่นๆ ก็ยังสนุก ลูกของฉันชอบเกมนี้มากก่อนที่จะทำลูกเต๋าบลูทูธ เธอเล่นเกมนี้กับเราหลายครั้ง สนุกสนานไปกับเด็กๆ กับไอเทมสนุกๆ แบบนี้
ฉันสนุกกับการทำโครงการนี้เป็นอย่างมาก คำเดิมอีกครั้ง ฉันเรียนรู้สิ่งใหม่ ๆ จากโครงการนี้ ฉันรู้สึกว่าคุณได้เรียนรู้สิ่งเล็ก ๆ น้อย ๆ จากการอ่านโครงการนี้ด้วย ขอบคุณทุกท่านที่อ่านครับ
แนะนำ:
วิธีการตั้งค่า OSMC ด้วย Hyperion บน Raspberry Pi ด้วย WS2812b Led Strip: 8 ขั้นตอน

วิธีการตั้งค่า OSMC ด้วย Hyperion บน Raspberry Pi ด้วย WS2812b Led Strip: บางครั้งฉันพูดภาษาอังกฤษได้ดีมาก บางครั้งก็ไม่มี… สิ่งแรกเลย นี่เป็นการสอนครั้งแรกของฉันและภาษาอังกฤษไม่ใช่ภาษาแม่ของฉัน ดังนั้นโปรดอย่ากดดันฉันมากเกินไป นี่จะไม่เกี่ยวกับวิธีการสร้างเฟรมที่ง่าย มันเกี่ยวกับการติดตั้ง
E-dice - Arduino Die/dice 1 ถึง 6 Dice + D4, D5, D8, D10, D12, D20, D24 และ D30: 6 ขั้นตอน (พร้อมรูปภาพ)

E-dice - Arduino Die/dice 1 ถึง 6 Dice + D4, D5, D8, D10, D12, D20, D24 และ D30: นี่เป็นโครงการ Arduino ง่ายๆ เพื่อสร้างแม่พิมพ์อิเล็กทรอนิกส์ สามารถเลือกได้ 1 ถึง 6 ลูกเต๋าหรือ 1 ใน 8 ลูกเต๋าพิเศษ ทางเลือกทำได้โดยเพียงแค่หมุนเอ็นโค้ดเดอร์ นี่คือคุณสมบัติ: 1 ดาย: แสดงจุดใหญ่ ลูกเต๋า 2-6: แสดงจุด
วิธีสร้างแอพ Android ด้วย Android Studio: 8 ขั้นตอน (พร้อมรูปภาพ)

วิธีสร้างแอป Android ด้วย Android Studio: บทช่วยสอนนี้จะสอนพื้นฐานวิธีสร้างแอป Android โดยใช้สภาพแวดล้อมการพัฒนา Android Studio เนื่องจากอุปกรณ์ Android มีมากขึ้นเรื่อยๆ ความต้องการแอปใหม่ก็จะเพิ่มขึ้นเท่านั้น Android Studio นั้นใช้งานง่าย (
วิธีสร้าง CubeSat ด้วย Arduino ด้วย Arducam: 9 ขั้นตอน

วิธีสร้าง CubeSat ด้วย Arduino ด้วย Arducam: ในรูปแรก เรามี Arduino และเรียกว่า "Arduino Uno"ในรูปที่สอง เรามี Arducam และเรียกว่า "Arducam OV2640 มินิ 2MP"พร้อมกับภาพที่สอง มีวัสดุที่คุณต้อง
MIT App Inventor การทดสอบอนุภาคโฟตอน: 5 ขั้นตอน

MIT App Inventor Particle Photon Test: เรา (Team Practical Projects) ได้พัฒนาโครงการที่เชื่อมต่ออินเทอร์เน็ตโดยใช้อุปกรณ์ Particle Photon และ Electron IoT มาหลายปีแล้ว โปรดดูที่:https://github.com/TeamPracticalProjects เราได้ใช้บริการหลายอย่างเพื่อ สื่อสารกับพ่อของเรา
