
สารบัญ:
- ขั้นตอนที่ 1: คลิก "ใหม่"
- ขั้นตอนที่ 2: ตั้งค่าความกว้างเป็น 2000 และความสูงเป็น 1800
- ขั้นตอนที่ 3: คลิกที่ตัวกรอง>เรนเดอร์>คลาวด์>คลาวด์ที่แตกต่าง
- ขั้นตอนที่ 4: ทำเครื่องหมายที่ช่องถัดจาก "Turbulent" จากนั้นคลิก OK
- ขั้นตอนที่ 5: เลือก "เส้นโค้ง" ใต้แท็บ "สี"
- ขั้นตอนที่ 6: ย้าย Curve ให้เป็นแบบนี้ จากนั้นคลิก "ตกลง"
- ขั้นตอนที่ 7: ภายใต้สี คลิก "สมดุลสี"
- ขั้นตอนที่ 8: คลิกที่ Shadows และตั้งค่าแถบ "Cyan>Red" เป็น 100 และแถบ "Yellow>Blue" เป็น -100
- ขั้นตอนที่ 9: ทำเช่นเดียวกันกับแท็บ "Midtones" และ "Highlights" จนกว่ารูปภาพจะมีลักษณะเช่นนี้
- ขั้นตอนที่ 10: ใช้เครื่องมือเลือกใดก็ได้ เลือกส่วนของรูปภาพ และคัดลอก (CTRL+C)
- ขั้นตอนที่ 11: ไปที่รูปภาพที่คุณต้องการวาง คลิก "เลเยอร์ใหม่" แล้ววางลงใน
- ขั้นตอนที่ 12: ใช้เครื่องมือย้าย หมุน และปรับขนาดเพื่อย้ายส่วนที่เลือกตามที่คุณต้องการ เมื่อเสร็จแล้วให้ยกเลิกการเลือก
- ผู้เขียน John Day [email protected].
- Public 2024-01-30 13:07.
- แก้ไขล่าสุด 2025-01-23 15:12.

นี่คือวิธีที่คุณสร้างไฟที่ค่อนข้างสมจริงใน GIMP
ขั้นตอนที่ 1: คลิก "ใหม่"

ขั้นตอนที่ 2: ตั้งค่าความกว้างเป็น 2000 และความสูงเป็น 1800

ขั้นตอนที่ 3: คลิกที่ตัวกรอง>เรนเดอร์>คลาวด์>คลาวด์ที่แตกต่าง


ขั้นตอนที่ 4: ทำเครื่องหมายที่ช่องถัดจาก "Turbulent" จากนั้นคลิก OK
ขั้นตอนที่ 5: เลือก "เส้นโค้ง" ใต้แท็บ "สี"
ขั้นตอนที่ 6: ย้าย Curve ให้เป็นแบบนี้ จากนั้นคลิก "ตกลง"

ขั้นตอนที่ 7: ภายใต้สี คลิก "สมดุลสี"

ขั้นตอนที่ 8: คลิกที่ Shadows และตั้งค่าแถบ "Cyan>Red" เป็น 100 และแถบ "Yellow>Blue" เป็น -100


ขั้นตอนที่ 9: ทำเช่นเดียวกันกับแท็บ "Midtones" และ "Highlights" จนกว่ารูปภาพจะมีลักษณะเช่นนี้
ขั้นตอนที่ 10: ใช้เครื่องมือเลือกใดก็ได้ เลือกส่วนของรูปภาพ และคัดลอก (CTRL+C)
ขั้นตอนที่ 11: ไปที่รูปภาพที่คุณต้องการวาง คลิก "เลเยอร์ใหม่" แล้ววางลงใน
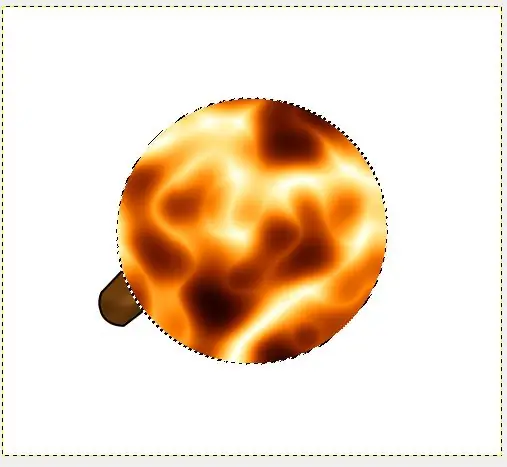
ขั้นตอนที่ 12: ใช้เครื่องมือย้าย หมุน และปรับขนาดเพื่อย้ายส่วนที่เลือกตามที่คุณต้องการ เมื่อเสร็จแล้วให้ยกเลิกการเลือก
แนะนำ:
เนื้อเพลง/อ้างโครงการ Gimp: 8 ขั้นตอน

Lyric/Quote Gimp Project: สวัสดี!!ยินดีต้อนรับสู่คำสั่งสอนครั้งแรกของฉัน! ฉันชื่อ Maya แต่ฉันไปด้วย How Do You Do ที่นี่ใน Instructables! Instructables นี้ควรเสร็จสิ้นโดยใช้ GIMP 2 ฉันไม่เคยลอง GIMP แรกมาก่อนเลยไม่แน่ใจว่าจะมี capabili ที่จำเป็นหรือไม่
ลดการเคลื่อนไหวเบลอโดยใช้ GIMP: 6 ขั้นตอน

ลดการเคลื่อนไหวเบลอโดยใช้ GIMP: คำแนะนำนี้ช่วยให้คุณลดเอฟเฟกต์ของภาพเบลอจากการเคลื่อนไหวที่นุ่มนวลที่คุณได้รับเนื่องจากการสั่นของกล้อง นี่เป็นวิธีทดลองที่พัฒนาโดยฉัน ดังนั้นโปรดลองใช้และแสดงความคิดเห็น ควรใช้รูปภาพตามที่เห็นได้ชัดจากคุณภาพของ ph
สร้างการ์ดโปเกมอนแบบกำหนดเองบน GIMP: 7 ขั้นตอน

สร้างการ์ดโปเกมอนแบบกำหนดเองบน GIMP: นี่คือบทช่วยสอนในการสร้างโปเกมอนแบบกำหนดเองโดยใช้โปรแกรม GIMP! ด้านบนเป็น Raichu LV แบบกำหนดเอง X ฉันทำเอง! ขอให้สนุกกับการสร้าง
การสร้างภาพแบบไม่มีรอยต่อในแนวนอนหรือแนวตั้งเท่านั้น (สำหรับ "The GIMP") .: 11 ขั้นตอน (พร้อมรูปภาพ)

การสร้างภาพแบบไม่มีรอยต่อในแนวนอนหรือแนวตั้งเท่านั้น (สำหรับ "The GIMP"): หากคุณลองใช้ปลั๊กอิน "Make seamless" ใน GIMP จะทำให้ภาพไม่มีรอยต่อทั้งในแนวนอนและแนวตั้งในเวลาเดียวกัน จะไม่อนุญาตให้คุณทำให้มันราบรื่นในมิติเดียว คำแนะนำนี้จะช่วยให้คุณสร้าง ima
วิธีง่ายๆ/ง่าย/ไม่ซับซ้อนในการทำให้คน/มนุษย์/สัตว์/หุ่นยนต์ดูเหมือนมีวิสัยทัศน์ด้านความร้อนที่เย็น/สดใส (สีที่คุณเลือก) โดยใช้ GIMP: 4 ขั้นตอน

วิธีง่ายๆ/ง่าย/ไม่ซับซ้อนในการทำให้คน/มนุษย์/สัตว์/หุ่นยนต์ดูเหมือนมีวิสัยทัศน์ด้านความร้อนที่เย็น/สดใส (สีที่คุณเลือก) โดยใช้ GIMP: Read…the…title
