
สารบัญ:
- ขั้นตอนที่ 1: ส่วนประกอบ
- ขั้นตอนที่ 2: เชื่อมต่อ MPU9250 Accelerometer Gyroscope Compass กับ Arduino
- ขั้นตอนที่ 3: เริ่ม Visuino และเลือก Arduino Board Type
- ขั้นตอนที่ 4: ใน Visuino: เพิ่มและเชื่อมต่อส่วนประกอบ MPU9250
- ขั้นตอนที่ 5: ใน Visuino: เพิ่มและเชื่อมต่อ Packet Component
- ขั้นตอนที่ 6: ใน Visuino: เพิ่ม 7 Binary Analog Elements ไปยัง Packet Component และระบุชื่อของพวกเขา
- ขั้นตอนที่ 7: ใน Visuino: กำหนดค่าการแสดงภาพองค์ประกอบแพ็คเก็ตสำหรับเทอร์โมมิเตอร์
- ขั้นตอนที่ 8: ใน Visuino: ระบุ Unique Packet Header
- ขั้นตอนที่ 9: ใน Visuino: เชื่อมต่อคอมโพเนนต์ MPU9250 กับองค์ประกอบของ Packet Component
- ขั้นตอนที่ 10: สร้าง คอมไพล์ และอัปโหลดโค้ด Arduino
- ขั้นตอนที่ 11: และเล่น…
- ผู้เขียน John Day [email protected].
- Public 2024-01-30 13:07.
- แก้ไขล่าสุด 2025-01-23 15:12.


MPU9250 เป็นหนึ่งในเซ็นเซอร์ขนาดเล็กที่รวมเอา Accelerometer, Gyroscope และ Compass ที่ทันสมัยที่สุดที่มีอยู่ในปัจจุบัน พวกเขามีคุณสมบัติขั้นสูงมากมาย รวมถึงการกรองความถี่ต่ำ การตรวจจับการเคลื่อนไหว และแม้แต่โปรเซสเซอร์เฉพาะแบบตั้งโปรแกรมได้ อย่างไรก็ตาม มีการลงทะเบียนเกือบ 130 รายการ ด้วยการตั้งค่ามากมาย พวกมันยังใช้งานได้ยากมากจากโค้ด
สองสามสัปดาห์ที่ผ่านมา GearBest ดีพอที่จะบริจาคโมดูล MPU9250 เพื่อสนับสนุนการเพิ่มการสนับสนุนใน Visuino ใช้เวลาทำงานหนัก 2 สัปดาห์ แต่ในตอนท้ายฉันไม่เพียงได้รับการสนับสนุนสำหรับ MPU9250 เท่านั้น แต่ยังเพิ่มตัวแปลง Acceleration To Angle, ส่วนประกอบเสริม (ลำดับที่หนึ่งและสอง) และตัวกรอง Kalman ที่สามารถใช้ร่วมกับมันเพื่อปรับปรุง ความแม่นยำ
นี่เป็นคำสั่งแรกในการรองรับ MPU9250 ใหม่ใน Visuino และแสดงให้เห็นว่าใช้งานกับ Visuino ได้ง่ายเพียงใด ในคำแนะนำต่อไปนี้ ฉันจะแสดงให้คุณเห็นว่าคุณสามารถใช้ตัวแปลง Acceleration To Angle ฟิลเตอร์เสริมและตัวกรองคาลมานได้อย่างไร และรับผลลัพธ์ที่ดีจริงๆ จากโมดูลเซ็นเซอร์ของคุณ
ขั้นตอนที่ 1: ส่วนประกอบ

- บอร์ดที่เข้ากันได้กับ Arduino หนึ่งตัว (ฉันใช้ Arduino Nano เพราะฉันมีอยู่ตัวหนึ่ง แต่ตัวอื่นก็ใช้ได้)
- โมดูลเซ็นเซอร์ MPU9250 หนึ่งโมดูล (ในกรณีของฉันบริจาคโดย GearBest อย่างไม่เห็นแก่ตัว)
- สายจัมเปอร์หญิง-หญิง 4 เส้น
ขั้นตอนที่ 2: เชื่อมต่อ MPU9250 Accelerometer Gyroscope Compass กับ Arduino


- ต่อไฟ 5V VCC (สายสีแดง), กราวด์ (สายสีดำ), SDA (สายสีเขียว) และ SCL (สายสีเหลือง) เข้ากับโมดูล MPU9250 (ภาพที่ 1)
- ต่อปลายอีกด้านของสายกราวด์ (สายสีดำ) เข้ากับกราวด์พินของบอร์ด Arduino (ภาพที่ 2)
- เชื่อมต่อปลายอีกด้านของสายไฟ 5V VCC (สายสีแดง) เข้ากับพินไฟ 5V ของบอร์ด Arduino (ภาพที่ 2)
- เชื่อมต่อปลายอีกด้านของสาย SDA (สายสีเขียว) เข้ากับ SDA/Analog pin 4 ของบอร์ด Arduino Nano (ภาพที่ 2)
- เชื่อมต่อปลายอีกด้านของสาย SCL (สายสีเหลือง) เข้ากับ SCL/Analog pin 5 ของบอร์ด Arduino Nano (ภาพที่ 2)
- ภาพที่ 3 แสดงตำแหน่งกราวด์, กำลังไฟ 5V, พิน SDA/อนาล็อก 4 และพิน SCL/อนาล็อก 5, พินของ Arduino Nano
ขั้นตอนที่ 3: เริ่ม Visuino และเลือก Arduino Board Type


ในการเริ่มต้นเขียนโปรแกรม Arduino คุณจะต้องติดตั้ง Arduino IDE จากที่นี่:
ตรวจสอบให้แน่ใจว่าคุณติดตั้ง 1.6.7 หรือสูงกว่า มิฉะนั้น Instructable นี้จะไม่ทำงาน!
ต้องติดตั้ง Visuino: https://www.visuino.com ด้วย
- เริ่ม Visuino ตามที่แสดงในภาพแรก
- คลิกที่ปุ่ม "เครื่องมือ" บนส่วนประกอบ Arduino (ภาพที่ 1) ใน Visuino
- เมื่อไดอะล็อกปรากฏขึ้น ให้เลือก Arduino Nano ดังแสดงในภาพที่ 2
ขั้นตอนที่ 4: ใน Visuino: เพิ่มและเชื่อมต่อส่วนประกอบ MPU9250



- พิมพ์ "mpu" ในช่อง Filter ของ Component Toolbox จากนั้นเลือกส่วนประกอบ "Accelerometer Gyroscope Compass MPU9250 I2C" (ภาพที่ 1) และวางลงในพื้นที่ออกแบบ (ภาพที่ 2)
- เชื่อมต่อพิน "ออก" ของส่วนประกอบ AccelerometerGyroscopeCompass1 เข้ากับพิน "ใน" ของช่อง I2C ของส่วนประกอบ Arduino (ภาพที่ 3)
ขั้นตอนที่ 5: ใน Visuino: เพิ่มและเชื่อมต่อ Packet Component


ในการส่งข้อมูลช่องสัญญาณทั้งหมดผ่านพอร์ตอนุกรมจาก Arduino เราสามารถใช้ส่วนประกอบ Packet เพื่อแพ็คเก็ตช่องสัญญาณเข้าด้วยกัน และแสดงในขอบเขตและมาตรวัดใน Visuino:
- พิมพ์ "pack" ในช่อง Filter ของ Component Toolbox จากนั้นเลือกส่วนประกอบ "Packet" (ภาพที่ 1) และวางลงในพื้นที่ออกแบบ
- เชื่อมต่อพินเอาต์พุต "Out" ของส่วนประกอบ Packet1 กับพินอินพุต "In" ของช่อง "Serial[0]" ของส่วนประกอบ "Arduino" (ภาพที่ 2)
ขั้นตอนที่ 6: ใน Visuino: เพิ่ม 7 Binary Analog Elements ไปยัง Packet Component และระบุชื่อของพวกเขา



- คลิกที่ปุ่ม "เครื่องมือ" ขององค์ประกอบ Packet1 (ภาพที่ 1)
- ในตัวแก้ไข "องค์ประกอบ" เลือกองค์ประกอบ "ไบนารีอนาล็อก" จากนั้นคลิกที่ปุ่ม "+" (ภาพที่ 2) เพื่อเพิ่มองค์ประกอบอะนาล็อก
- ใน Object Inspector ตั้งค่าคุณสมบัติ "Name" ของ Analog Element เป็น "Compass(X)" (ภาพที่ 3)
- ในตัวแก้ไข "องค์ประกอบ" ให้เลือกองค์ประกอบ "ไบนารีอนาล็อก" ทางด้านขวา จากนั้นคลิกที่ปุ่ม "+" ทางด้านซ้ายเพื่อเพิ่มองค์ประกอบแอนะล็อกอื่น
- ใน Object Inspector ตั้งค่าคุณสมบัติ "Name" ของ Analog Element ใหม่เป็น "Compass(Y)" (ภาพที่ 4)
- ในตัวแก้ไข "องค์ประกอบ" ให้เลือกองค์ประกอบ "ไบนารีอนาล็อก" ทางด้านขวา จากนั้นคลิกที่ปุ่ม "+" ทางด้านซ้ายเพื่อเพิ่มองค์ประกอบแอนะล็อกอื่น
- ใน Object Inspector ตั้งค่าคุณสมบัติ "Name" ของ Analog Element ใหม่เป็น "Compass(Z)" (ภาพที่ 5)
- ทำซ้ำขั้นตอนเดิมเพื่อเพิ่มองค์ประกอบไบนารีอนาล็อกอีก 7 ตัวที่ชื่อว่า "Accelerometer(X)", "Accelerometer(Y)", "Accelerometer(Z)", "Gyroscope(X)", "Gyroscope(Y)", "Gyroscope(Z)" และ "เทอร์โมมิเตอร์" (ภาพที่ 6)
ขั้นตอนที่ 7: ใน Visuino: กำหนดค่าการแสดงภาพองค์ประกอบแพ็คเก็ตสำหรับเทอร์โมมิเตอร์




ตามค่าเริ่มต้น Visuino สามารถแสดงองค์ประกอบแอนะล็อกจากส่วนประกอบแพ็กเก็ตในเกจ เป็นการดีที่จะแสดงอุณหภูมิในเทอร์โมมิเตอร์ Visuino อนุญาตให้ปรับแต่งวิธีการแสดงองค์ประกอบแอนะล็อกได้
- ในตัวแก้ไข Elements ให้เลือกองค์ประกอบอนาล็อกสุดท้ายที่ชื่อว่า "Thermometer" (ภาพที่ 1)
- ใน Object Inspector เลือกคุณสมบัติ "Instrument" และคลิกที่ปุ่ม "Arrow Down" ถัดจากค่าของมัน (ภาพที่ 1)
- จากช่องแบบเลื่อนลงให้เลือก "เทอร์โมมิเตอร์" (ภาพที่ 2)
- ใน Object Inspector ให้ขยายคุณสมบัติ "Instrument" จากนั้นไปที่ "Scale" sub-property (ภาพที่ 3)
- ใน Object Inspector ให้ตั้งค่าคุณสมบัติย่อย "Auto" ของ "Scale" เป็น False (ภาพที่ 3) ซึ่งจะปิดใช้งานการปรับขนาดอัตโนมัติสำหรับเทอร์โมมิเตอร์
- ใน Object Inspector ตั้งค่าคุณสมบัติย่อย "Max" ของ "Scale" เป็น 100 (ภาพที่ 4) ซึ่งจะกำหนดค่าเครื่องวัดอุณหภูมิให้มีมาตราส่วนตั้งแต่ 0 ถึง 100
ขั้นตอนที่ 8: ใน Visuino: ระบุ Unique Packet Header


เพื่อให้แน่ใจว่า Visuino จะค้นหาจุดเริ่มต้นของแพ็กเก็ต เราจำเป็นต้องมีส่วนหัวที่ไม่ซ้ำกัน คอมโพเนนต์ Packet ใช้อัลกอริธึมพิเศษเพื่อให้แน่ใจว่าเครื่องหมายส่วนหัวไม่ปรากฏในข้อมูล
- เลือกองค์ประกอบ Packet1 (ภาพที่ 1)
- ใน Object Inspector ให้ขยายคุณสมบัติ "Head Marker" (ภาพที่ 1)
- ใน Object Inspector ให้คลิกที่ปุ่ม "…" (ภาพที่ 1)
- ในตัวแก้ไข Bytes ให้พิมพ์ตัวเลขบางตัว เช่น 55 55 (ภาพที่ 2)
- คลิกที่ปุ่ม OK เพื่อยืนยันและปิดตัวแก้ไข
ขั้นตอนที่ 9: ใน Visuino: เชื่อมต่อคอมโพเนนต์ MPU9250 กับองค์ประกอบของ Packet Component




- คลิกในกล่อง "ออก" ที่มีหมุดของ "เข็มทิศ" ของส่วนประกอบ AccelerometerGyroscopeCompass1 เพื่อเริ่มเชื่อมต่อหมุดออกทั้งหมดพร้อมกัน (ภาพที่ 1)
- เลื่อนเมาส์ไปที่พิน "ใน" ขององค์ประกอบ "Elements. Compass(X)" ขององค์ประกอบ Packet1 Visuino จะกระจายสายไฟโดยอัตโนมัติเพื่อให้เชื่อมต่อกับหมุดที่เหลือได้อย่างถูกต้อง (ภาพที่ 1)
- คลิกในกล่อง "ออก" ที่มีหมุดของ "มาตรความเร่ง" ของส่วนประกอบ AccelerometerGyroscopeCompass1 เพื่อเริ่มเชื่อมต่อหมุดออกทั้งหมดพร้อมกัน (ภาพที่ 2)
- เลื่อนเมาส์ไปที่พิน "ใน" ขององค์ประกอบ "Elements. Accelerometer(X)" ขององค์ประกอบ Packet1 Visuino จะกระจายสายไฟโดยอัตโนมัติเพื่อให้เชื่อมต่อกับหมุดที่เหลือได้อย่างถูกต้อง (ภาพที่ 2)
- คลิกในกล่อง "ออก" ที่มีหมุดของ "Gyroscope" ของส่วนประกอบ AccelerometerGyroscopeCompass1 เพื่อเริ่มเชื่อมต่อหมุดออกทั้งหมดพร้อมกัน (ภาพที่ 3)
- เลื่อนเมาส์ไปที่พิน "ใน" ขององค์ประกอบ "Elements. Gyroscope(X)" ขององค์ประกอบ Packet1 Visuino จะกระจายสายไฟโดยอัตโนมัติเพื่อให้เชื่อมต่อกับหมุดที่เหลือได้อย่างถูกต้อง (ภาพที่ 3)
- เชื่อมต่อพิน "ออก" ของ "เทอร์โมมิเตอร์" ของส่วนประกอบ AccelerometerGyroscopeCompass1 กับพิน "เข้า" ของพินอินพุต "องค์ประกอบ.เทอร์โมมิเตอร์" ของส่วนประกอบ Packet1 (ภาพที่ 4)
ขั้นตอนที่ 10: สร้าง คอมไพล์ และอัปโหลดโค้ด Arduino


- ใน Visuino ให้กด F9 หรือคลิกที่ปุ่มที่แสดงในรูปที่ 1 เพื่อสร้างโค้ด Arduino และเปิด Arduino IDE
- ใน Arduino IDE ให้คลิกที่ปุ่ม Upload เพื่อคอมไพล์และอัพโหลดโค้ด (ภาพที่ 2)
ขั้นตอนที่ 11: และเล่น…



- ใน Visuino เลือก ComPort จากนั้นคลิกที่กล่องดรอปดาวน์ "รูปแบบ:" และเลือก Packet1 (ภาพที่ 1)
- คลิกที่ปุ่ม "เชื่อมต่อ" (ภาพที่ 1)
- หากคุณเลือกแท็บ "ขอบเขต" คุณจะเห็นขอบเขตที่แสดงค่า X, Y, Z จากมาตรความเร่ง, ไจโรสโคป และเข็มทิศ ตลอดจนอุณหภูมิเมื่อเวลาผ่านไป (ภาพที่ 2)
- หากคุณเลือกแท็บ "เครื่องมือ" คุณจะเห็นเทอร์โมมิเตอร์และเกจแสดงข้อมูลเดียวกัน (ภาพที่ 3)
คุณสามารถดูเซ็นเซอร์ MPU9250 Accelerometer, Gyroscope และ Compass ที่เชื่อมต่อและใช้งานอยู่ในภาพที่ 4
ยินดีด้วย! คุณได้สร้างโครงการวัดความเร่ง MPU9250, Gyroscope และ Compass ใน Arduino ด้วย Visual Instrumentation
ในรูปที่ 5 คุณสามารถดูไดอะแกรม Visuino ทั้งหมดได้
สิ่งที่แนบมาด้วยคือโครงการ Visuino ที่ฉันสร้างขึ้นสำหรับคำแนะนำนี้ ดาวน์โหลดและเปิดได้ใน Visuino:
แนะนำ:
การควบคุมการเคลื่อนไหวด้วย Raspberry Pi และ LIS3DHTR, มาตรความเร่ง 3 แกน, โดยใช้ Python: 6 ขั้นตอน
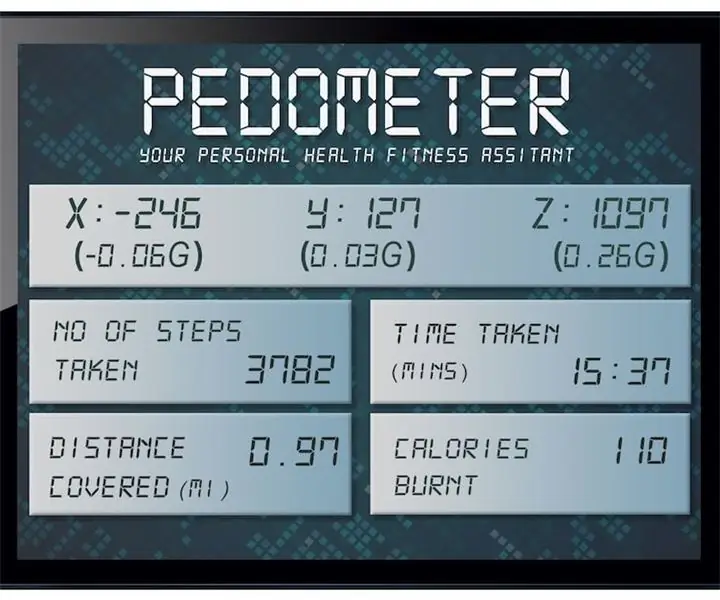
การควบคุมการเคลื่อนไหวด้วย Raspberry Pi และ LIS3DHTR, มาตรความเร่งแบบ 3 แกน, การใช้ Python: ความงามอยู่รอบตัวเรา แต่โดยปกติเราต้องเดินอยู่ในสวนถึงจะรู้ - Rumiในฐานะกลุ่มการศึกษาที่ดูเหมือนเราเป็น เราทุ่มเทพลังงานส่วนใหญ่ในการทำงานก่อนพีซีและโทรศัพท์มือถือของเรา เราจึงมักปล่อยให้สุขภาพของเรา
PWM พร้อม ESP32 - Dimming LED พร้อม PWM บน ESP 32 พร้อม Arduino IDE: 6 ขั้นตอน

PWM พร้อม ESP32 | Dimming LED พร้อม PWM บน ESP 32 พร้อม Arduino IDE: ในคำแนะนำนี้เราจะดูวิธีสร้างสัญญาณ PWM ด้วย ESP32 โดยใช้ Arduino IDE & โดยทั่วไปแล้ว PWM จะใช้เพื่อสร้างเอาต์พุตแอนะล็อกจาก MCU ใดๆ และเอาต์พุตแอนะล็อกนั้นอาจเป็นอะไรก็ได้ระหว่าง 0V ถึง 3.3V (ในกรณีของ esp32) & จาก
MPU6050-มาตรความเร่ง+เซ็นเซอร์ไจโรสโคปเบื้องต้น: 3 ขั้นตอน

MPU6050-Accelerometer+Gyroscope Sensor Basics: MPU6050 เป็นเซ็นเซอร์ที่มีประโยชน์มาก mpu 6050 คือ IMU: หน่วยวัดแรงเฉื่อย (IMU) เป็นอุปกรณ์อิเล็กทรอนิกส์ที่วัดและรายงานแรงจำเพาะของร่างกาย อัตราเชิงมุม และบางครั้ง การวางแนว ของร่างกายโดยใช้ส่วนผสม
ผ้าพิมพ์ลาย 3 มิติแบบโต้ตอบพร้อมอุปกรณ์สวมใส่, Lilypad, มาตรความเร่ง, ไฟ: 13 ขั้นตอน

ผ้าพิมพ์ 3 มิติแบบโต้ตอบพร้อมอุปกรณ์สวมใส่, Lilypad, มาตรความเร่ง, ไฟ: เครื่องพิมพ์ 3 มิติ + เส้นใยประเภท TyrapsStofDraad in de zelfde kleur als het stofGeleidend draadNaaldenLilypad en arduino unoPowerbankApple usb snoer3mm led lampchas มากกว่า
Arduino Nano และ Visuino: แปลงการเร่งความเร็วเป็นมุมจากมาตรความเร่งและเซ็นเซอร์ Gyroscope MPU6050 I2C: 8 ขั้นตอน (พร้อมรูปภาพ)

Arduino Nano และ Visuino: แปลงการเร่งความเร็วเป็นมุมจากมาตรความเร่งและเซ็นเซอร์ Gyroscope MPU6050 I2C: เมื่อไม่นานมานี้ ฉันได้โพสต์บทช่วยสอนเกี่ยวกับวิธีการเชื่อมต่อ MPU9250 Accelerometer, Gyroscope และ Compass Sensor กับ Arduino Nano และตั้งโปรแกรมด้วย Visuino เพื่อส่งข้อมูลแพ็กเก็ตและแสดงผล มันอยู่ในขอบเขตและ Visual Instruments มาตรความเร่งส่ง X, Y,
