
สารบัญ:
- ขั้นตอนที่ 1: ตั้งค่า Arduino Uno และ Breadboard
- ขั้นตอนที่ 2: เพิ่ม Ethernet Shield
- ขั้นตอนที่ 3: เชื่อมต่อสายไฟและกราวด์เรล
- ขั้นตอนที่ 4: เชื่อมต่อสวิตช์กก
- ขั้นตอนที่ 5: เพิ่ม LEDs
- ขั้นตอนที่ 6: เพิ่ม Buzzer
- ขั้นตอนที่ 7: เชื่อมต่อสวิตช์
- ขั้นตอนที่ 8: เพิ่มปุ่มกด
- ขั้นตอนที่ 9: เชื่อมต่อหน้าจอ LCD เครื่องแรก
- ขั้นตอนที่ 10: เพิ่มในหน้าจอ LCD ที่สอง
- ขั้นตอนที่ 11: ติดตั้งสวิตช์กก
- ขั้นตอนที่ 12: อัปโหลดรหัส
- ขั้นตอนที่ 13: ตั้งค่าข้อความแจ้งเตือน
- ขั้นตอนที่ 14: ใช้นาฬิกาปลุก
- ผู้เขียน John Day [email protected].
- Public 2024-01-30 13:07.
- แก้ไขล่าสุด 2025-01-23 15:12.

นี่คือสัญญาณเตือนประตูจาก Arduino ที่ใช้สวิตช์กกแม่เหล็กเพื่อกำหนดสถานะของประตูและมีเสียงเตือนและสัญญาณเตือนตามข้อความ
ส่วนรายการ
- Arduino Uno
- Arduino Uno Ethernet Shield
- 3x LEDs
- สวิตช์ SPST 2x
- 1x ปุ่มกดชั่วขณะ
- 2x จอ LCD
- 1x ออดแบบพาสซีฟ
- 1x สวิตช์กกแม่เหล็ก
ขั้นตอนที่ 1: ตั้งค่า Arduino Uno และ Breadboard
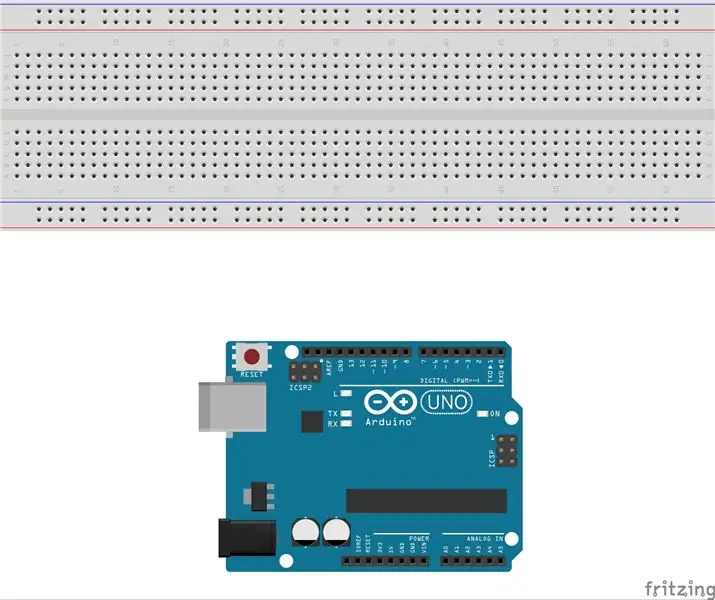
ขั้นตอนที่ 2: เพิ่ม Ethernet Shield
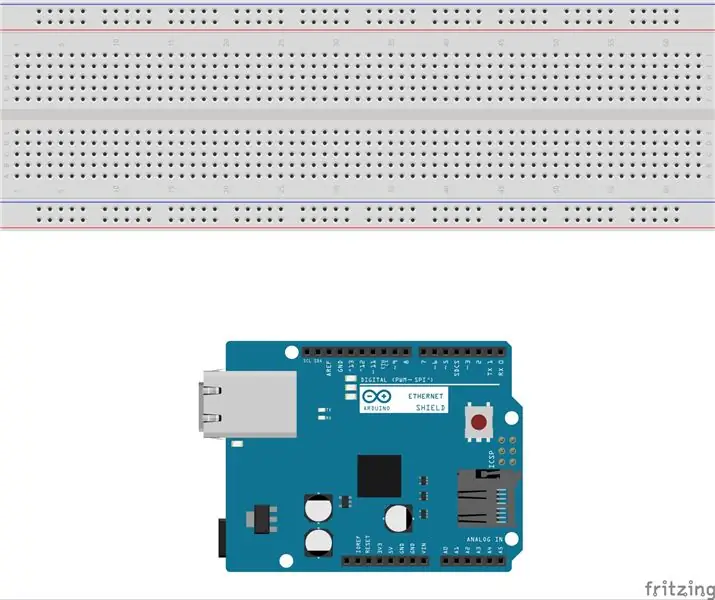
เสียบ Ethernet Shield ที่ด้านบนของ Arduino
ขั้นตอนที่ 3: เชื่อมต่อสายไฟและกราวด์เรล
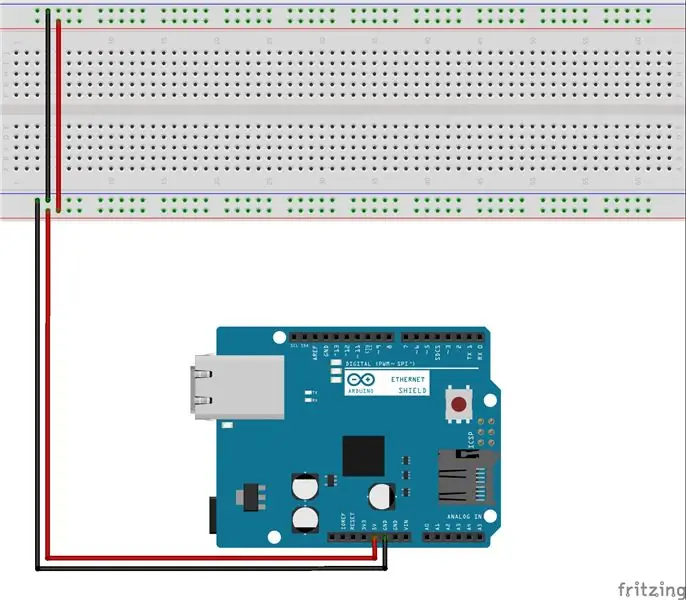
เชื่อมต่อรางจ่ายไฟเข้ากับพิน 5v และรางกราวด์กับพินกราวด์บน Arduino
ขั้นตอนที่ 4: เชื่อมต่อสวิตช์กก
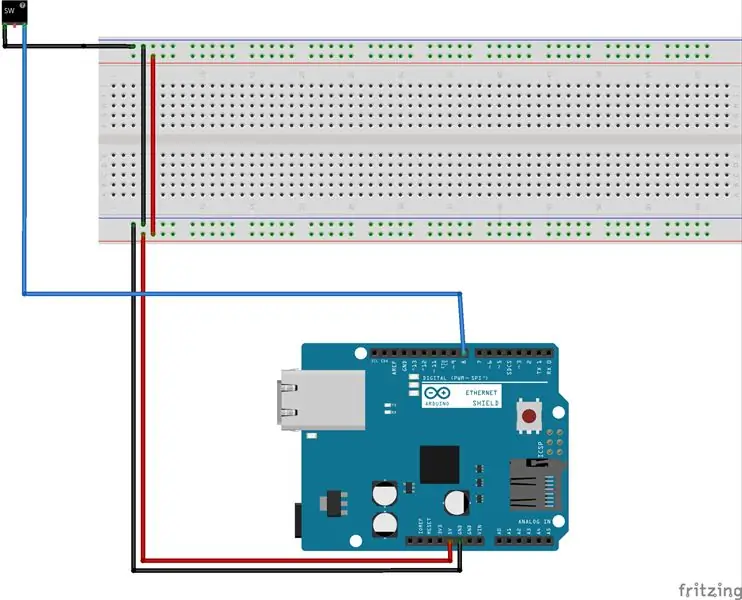
เชื่อมต่อขั้ว COM บนสวิตช์เข้ากับรางกราวด์และขั้วปกติเปิด (NO) เพื่อพิน 8 บน Arduino
ขั้นตอนที่ 5: เพิ่ม LEDs
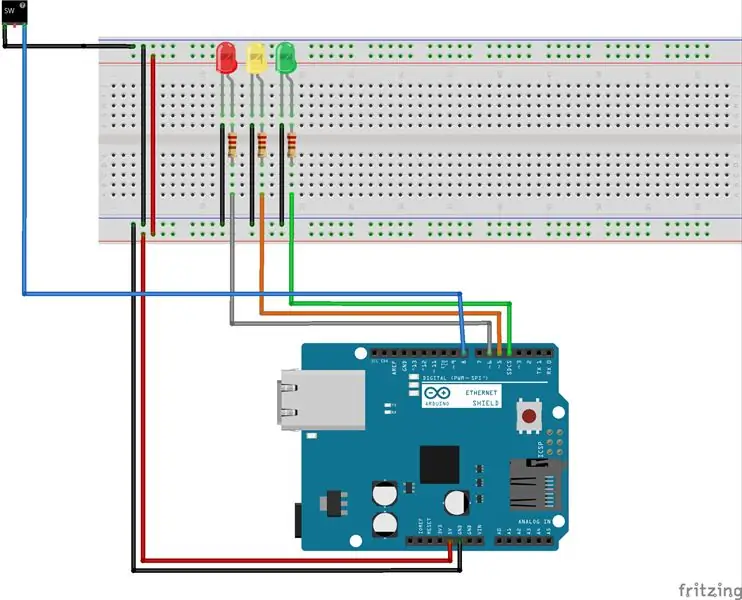
เชื่อมต่อ LED สีแดง สีเหลือง และสีเขียวเข้ากับรางกราวด์ และตัวต้านทานต่อขั้วบวกของ LED แต่ละอัน และต่อไฟสีแดงเข้ากับพิน 6, สีเหลืองกับพิน 5 และสีเขียวกับพิน 4
ขั้นตอนที่ 6: เพิ่ม Buzzer
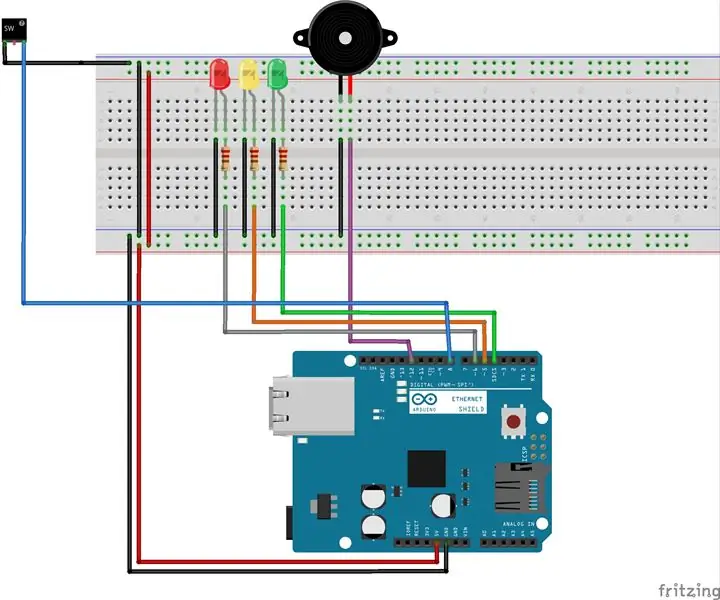
เชื่อมต่อพินลบของออดกับรางกราวด์และพินบวกกับพิน 12 บน Arduino
ขั้นตอนที่ 7: เชื่อมต่อสวิตช์
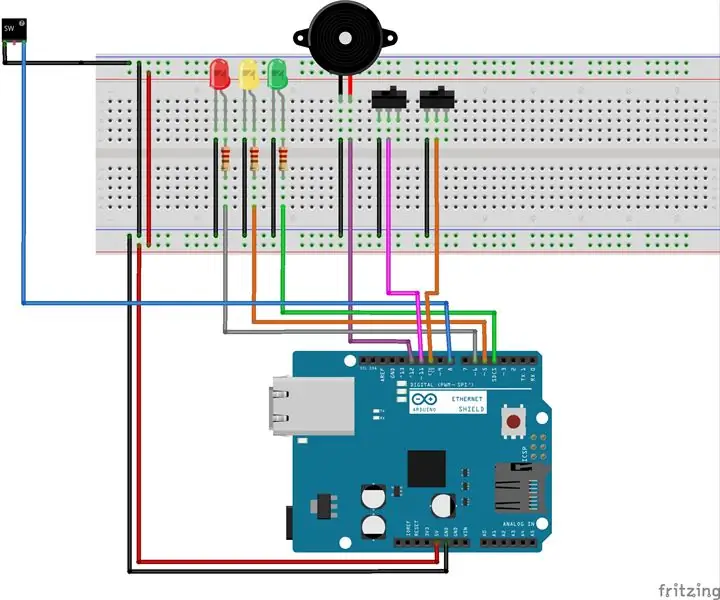
ต่อสวิตช์สำหรับปุ่มสลับข้อความไปที่พิน 11 และสวิตช์สำหรับปุ่มสลับเสียงไปที่พิน 10 ต่อขาอีกข้างบนสวิตช์เข้ากับรางกราวด์สำหรับสวิตช์แต่ละตัว
ขั้นตอนที่ 8: เพิ่มปุ่มกด
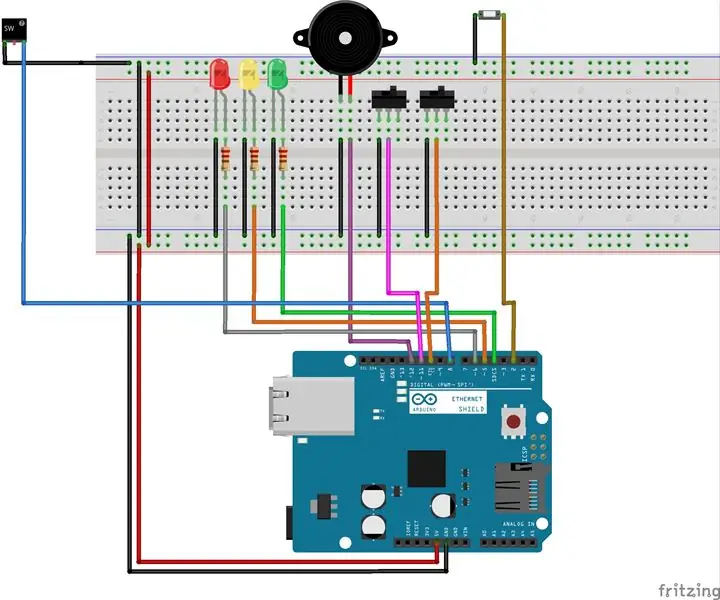
เชื่อมต่อขาข้างหนึ่งของปุ่มรางกราวด์และขาอีกข้างหนึ่งเข้ากับขา 2 บน Arduino
ขั้นตอนที่ 9: เชื่อมต่อหน้าจอ LCD เครื่องแรก
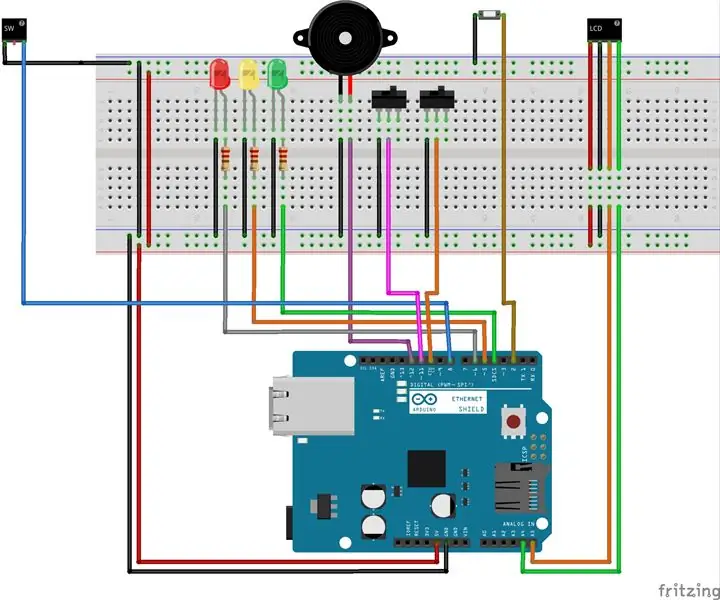
เชื่อมต่อพิน VCC กับรางจ่ายไฟ, พิน GND กับรางกราวด์, พิน SCL กับ A5 และพิน SDA กับ A5 บน Arduino
ขั้นตอนที่ 10: เพิ่มในหน้าจอ LCD ที่สอง
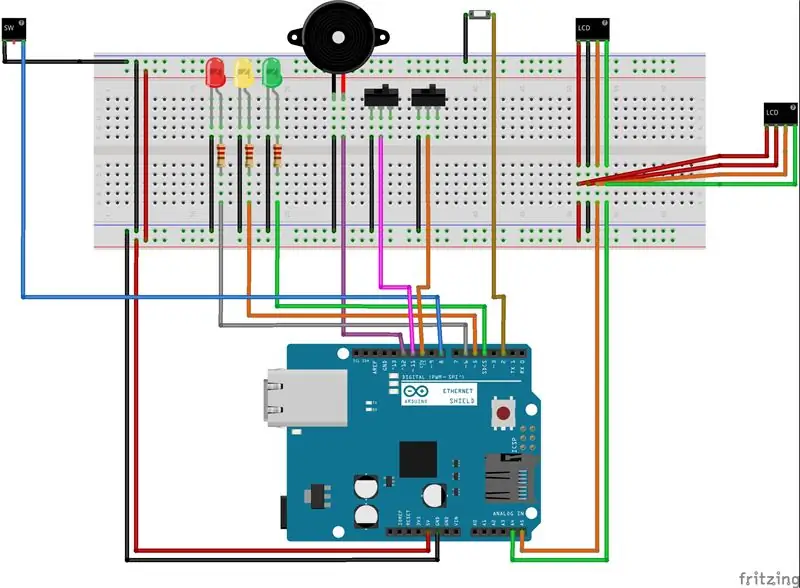
เชื่อมต่อหน้าจอ LCD เข้ากับรางเดียวกันกับรางแรก
ขั้นตอนที่ 11: ติดตั้งสวิตช์กก

วางชิ้นที่มีขั้วบนกรอบประตู วางส่วนแม่เหล็กไว้ที่ประตูด้านขวาใต้สวิตช์เพื่อให้สวิตช์ยังคงสลับอยู่ คุณสามารถใช้มัลติมิเตอร์หรือฟังเพื่อดูว่าสวิตช์ทำงานเมื่อเปิดหรือปิดประตูหรือไม่
ขั้นตอนที่ 12: อัปโหลดรหัส
อัปโหลดรหัสไปยัง Arduino
ขั้นตอนที่ 13: ตั้งค่าข้อความแจ้งเตือน
ขั้นแรกให้สร้างบัญชี twilio.com คุณสามารถใช้เวอร์ชันฟรีได้ เพียงสร้างโปรเจ็กต์และหมายเลขโทรศัพท์ แล้วจดบัญชี SID และ Auth Token
อัปโหลด Twilio PHP Master ไปยังเว็บเซิร์ฟเวอร์ของคุณจาก
อัปโหลดรหัส alert.php ไปยังไดเร็กทอรีเดียวกัน คุณจะต้องเปลี่ยนนามสกุลไฟล์เพื่อลบ.txt ออกจากส่วนท้าย
เปิดสคริปต์และเปลี่ยนบรรทัดที่ 10 และ 11 เป็น Account SID และ Auth Token เปลี่ยนสาย 17 เป็นหมายเลขโทรศัพท์ของคุณ และเปลี่ยนสาย 20 เป็นหมายเลขโทรศัพท์ที่คุณได้รับจาก Twilio เปลี่ยนบรรทัดที่ 22 เป็นข้อความที่คุณต้องการรับ
ขั้นตอนที่ 14: ใช้นาฬิกาปลุก

ตั้งค่าสวิตช์เป็นหากคุณต้องการรับข้อความแจ้งเตือนหรือให้เสียงเตือน และเปิดระบบด้วยปุ่มกด เมื่อเปิดประตู สัญญาณเตือนภัยจะดับลงจนกว่าจะมีการกดปุ่มเพื่อรีเซ็ตระบบ
แนะนำ:
Magnetic Switch Door Alarm Sensor, ปกติเปิด, โครงการอย่างง่าย, ทำงาน 100%, รหัสที่มาที่กำหนด: 3 ขั้นตอน
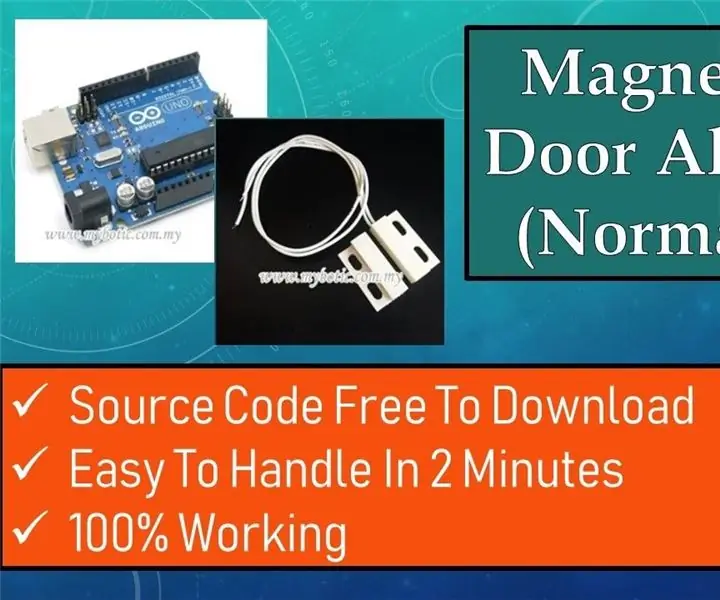
Magnetic Switch Door Alarm Sensor, ปกติเปิด, โครงการอย่างง่าย, ทำงาน 100%, รหัสที่มา: คำอธิบาย:สวัสดีทุกคน ฉันจะทำการสอนเกี่ยวกับ MC-18 Magnetic Switch Sensor Alarm ที่ทำงานในโหมดเปิดตามปกติ ประเภทสวิตช์: NO (แบบปิดปกติ) วงจรเปิดตามปกติ และวงจรจะเชื่อมต่อเมื่อแม่เหล็กอยู่ใกล้ ต้นอ้อ
Circuit Playground Express Door Alarm: 5 ขั้นตอน
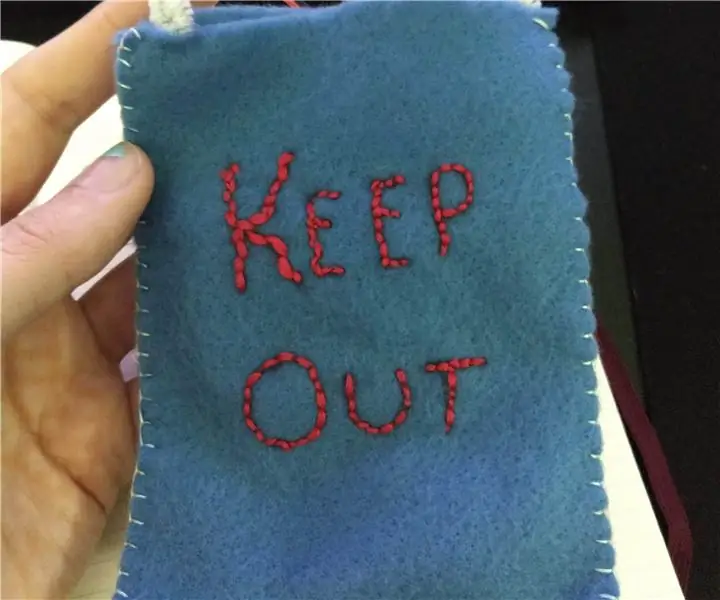
Circuit Playground Express Door Alarm: คุณเคยสงสัยหรือไม่ว่าสมาชิกในครอบครัวกำลังค้นหาห้องของคุณในขณะที่คุณไม่อยู่หรือไม่? คุณต้องการที่จะทำให้พวกเขากลัว? ถ้าคุณเป็นเหมือนฉัน คุณต้องมี Circuit Playground Express Door Alarm ฉันสร้างสัญญาณกันขโมยที่ประตูของตัวเองเพราะฉันสงสัยอยู่เสมอ
นาฬิกาปลุก DIY พร้อมข้อความแจ้งเตือน: 5 ขั้นตอน

DIY Door Alarm พร้อมข้อความแจ้งเตือน: สร้างสัญญาณเตือนประตู/หน้าต่างของคุณเองด้วยอุปกรณ์อิเล็กทรอนิกส์ แม่เหล็ก และ Raspberry Pi Raspberry Pi ใช้เพื่อส่งข้อความหรือส่งอีเมลถึงคุณเมื่อเปิดประตู!วัสดุที่จำเป็น (รวมลิงก์):Raspberry Pi (นี่คือชุดอุปกรณ์ที่เราใช้)Reed SwitchNeodymiu
Arduino Door Bell พร้อม VU Meter: 4 ขั้นตอน (พร้อมรูปภาพ)

Arduino Door Bell พร้อม VU Meter: แนวคิดพื้นฐานคือ - เมื่อกดปุ่มกริ่งประตู ไฟ LED จะเริ่มเรืองแสงเป็นจังหวะพร้อมกับเสียงกริ่ง หลังจากสองเหตุการณ์จะหยุดโดยอัตโนมัติ ไฟ LED สามารถอยู่นอกประตูเพื่อให้ความบันเทิงแก่ผู้มาเยี่ยมหรือภายใน ในนี้ฉัน
Arduino RFID Door Lock: 5 ขั้นตอน (พร้อมรูปภาพ)

ล็อคประตู Arduino RFID: ***อัปเดตเมื่อ 8/9/2010*** ฉันต้องการสร้างวิธีที่ง่ายและปลอดภัยในการเข้าไปในโรงรถของฉัน RFID เป็นวิธีที่ดีที่สุดในการปลดล็อกประตู แม้ว่ามือของฉันจะเต็ม ฉันก็ยังสามารถปลดล็อกประตูและผลักให้เปิดได้! ฉันสร้างวงจรง่ายๆ ด้วย ATMega 168 arduino chi
