
สารบัญ:
2025 ผู้เขียน: John Day | [email protected]. แก้ไขล่าสุด: 2025-06-01 06:10
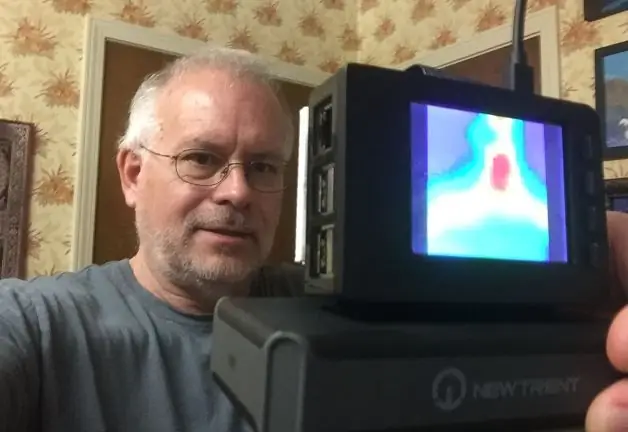

ภาพรวม
บอร์ดกล้องถ่ายภาพความร้อน IR ของ Adafruit AMG8833 สามารถจัดหากล้องถ่ายภาพอินฟราเรดแบบ “FLIR™” ที่มีลักษณะคล้าย “FLIR™” ได้ในราคาประมาณ 1 ใน 10 ของราคาหน่วยถ่ายภาพความร้อน Far IR รุ่นก่อนหน้า แน่นอน ความละเอียดและความไวไม่สูงเท่ากับกล้องขั้นสูง แต่เดี๋ยวก่อน ในราคา 39 ดอลลาร์ ถือว่าดีมาก
ด้วยโครงการนี้ ฉันได้ใช้กล้องถ่ายภาพความร้อน Raspberry Pi ของ Adafruit ที่ยอดเยี่ยมโดย Dean Miller และเพิ่มฟังก์ชันพิเศษให้กับซอฟต์แวร์และฮาร์ดแวร์
คุณสมบัติใหม่:
- ปิด/เปิดเครื่อง Raspberry อย่างปลอดภัย
- เรียกใช้ซอฟต์แวร์โดยอัตโนมัติเมื่อเปิดเครื่อง
- ขับเคลื่อนด้วยแบตเตอรี่เพื่อการพกพา
- ใช้ปุ่ม PiTFT GPIO
- การควบคุมความไว
- ศักยภาพสำหรับการเพิ่มในอนาคต
โปรดทราบว่ากล้องความร้อน IR ไม่เหมือนกับกล้อง NOIR แบบแรกใช้ความร้อนที่ปล่อยออกมาจากวัตถุที่กำลังถ่ายภาพเท่านั้น ในขณะที่แบบหลังต้องการแหล่งกำเนิดแสงอินฟราเรด เช่น ไฟ LED IR (หรือดวงอาทิตย์) เพื่อให้แสงสว่างแก่วัตถุ
ขั้นตอนที่ 1: ฮาร์ดแวร์และซอฟต์แวร์

- Raspberry Pi 3 (หมายเหตุ: สามารถใช้ Pi Zero ได้ แต่ดูคำแนะนำ Pi Zero ที่นี่)
- Adafruit AMG8833 IR กล้องความร้อน Breakout
- Adafruit PiTFT Plus Assembled 320x240 2.8" TFT + หน้าจอสัมผัสแบบ Resistive
- แผ่นปิดหน้า Adafruit และเคสพลาสติกสำหรับ piTFT และ RaspberryPi 3
- สาย Adafruit 40 Pin GPIO
- Adafruit 2X20 Pin IDC ส่วนหัวของกล่อง
- แบตเตอรี่ USB 5V (เช่น ชาร์จโทรศัพท์มือถือภายนอกได้) 3000mah หรือใหญ่กว่า
- การ์ด micro SD ขนาด 4GB หรือใหญ่กว่าสำหรับ Raspberry
- สายไฟ ขั้วต่อ ฯลฯ เพื่อให้ตรงกับการเชื่อมต่อของคุณ
- Custom Raspbian Jessie Lite สำหรับ PiTFT (อธิบายด้านล่าง)
- Adafruit Libraries สำหรับ PiTFT และ AMG8833 (อธิบายด้านล่าง)
- SSH & Putty สำหรับ Windows
- RaspiThermalCam จาก Github:
การตั้งค่าเบื้องต้น
หมายเหตุ: หากคุณได้ตั้งค่า Raspberry Pi ด้วยหน้าจอ Adafruit PiTFT Plus 320x240 และโมดูลกล้องถ่ายภาพความร้อน AMG8833 ตามที่แสดงในบทช่วยสอนของ Adafruit (https://learn.adafruit.com/adafruit-pitft-28-inch-resistive- touchscreen-display-raspberry-pi/easy-install) จากนั้นคุณสามารถข้ามไปที่ซอฟต์แวร์ RaspiThermalCam ในส่วน II ด้านล่าง. มิฉะนั้น ให้ทำตามขั้นตอนต่อไป…
ขั้นตอนที่ 2: การตั้งค่าฮาร์ดแวร์ - ติดตั้ง PiTFT Display


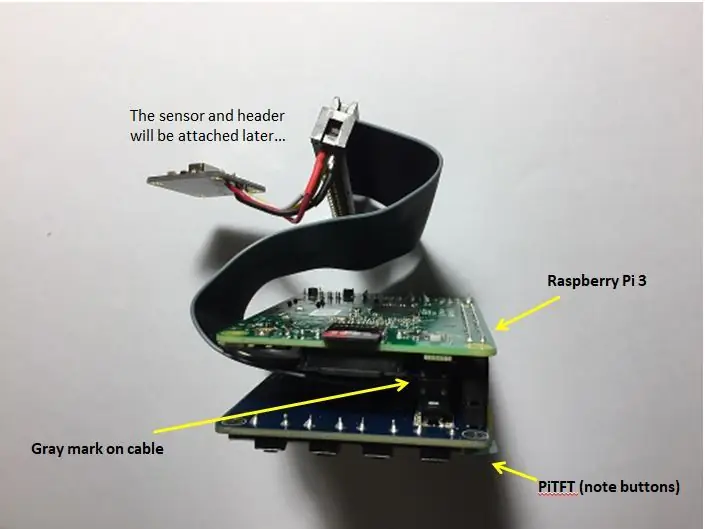
เนื่องจากหน้าจอ PiTFT Resistive Touch ต้องการการปรับเปลี่ยนเคอร์เนล Raspbian ขอแนะนำอย่างยิ่งให้เริ่มต้นใหม่ด้วยอิมเมจ Raspbian Jessie ที่สร้างไว้ล่วงหน้าจาก Adafruit มีไดรเวอร์ที่จำเป็นทั้งหมดสำหรับหน้าจอ PiTFT แล้ว
โปรดทราบว่านี่จะเป็นการติดตั้งแบบ "หัวขาด" ดังนั้นจึงไม่ใช้ Raspbian GUI คุณจะใช้บรรทัดคำสั่ง linux เพื่อกำหนดค่าและตั้งโปรแกรม Raspberry วิธีที่ง่ายที่สุดในการเข้าถึงคือการตั้งค่าการเชื่อมต่อ SSH และ WiFi หรืออีเทอร์เน็ต และใช้โปรแกรมเทอร์มินัลระยะไกล เช่น Putty
คำแนะนำด้านล่างนำมาจากบทช่วยสอน Adafruit PiTFT ที่ URL ด้านล่าง หากคุณมีปัญหาหรือต้องการดูคำแนะนำแบบเต็ม โปรดไปที่คำถามที่พบบ่อยเกี่ยวกับบทช่วยสอนของ Adafruit
ขั้นตอนการติดตั้ง PiTFT
1) ดาวน์โหลด piTFT Raspian Jessie Lite จาก Adafruit ไปยังพีซี:
s3.amazonaws.com/adafruit-raspberry-pi/201…
2) ติดตั้งภาพนี้ในการ์ด SD ขนาด 4GB หรือใหญ่กว่า หากคุณต้องการความช่วยเหลือ โปรดดูคำแนะนำได้ที่
www.raspberrypi.org/documentation/installa…
3) ใส่การ์ด micro SD ลงใน Pi แต่อย่าเพิ่งเปิด
4) ก่อนติดตั้ง piTFT ลงบน Pi ให้เสียบสาย GPIO 40 พินที่ด้านหลังของ piTFT
ให้แน่ใจว่าได้จัดตำแหน่งเครื่องหมายเส้นสีเทาบนสายเคเบิลบน PIN 1 ของขั้วต่อตัวผู้ piTFT โปรดทราบว่ามีตัวเชื่อมต่อสองตัวบนโมดูล PiTFT; ขั้วต่อตัวเมียที่เสียบเข้ากับ Raspberry Pi และขั้วต่อตัวผู้ที่สายเคเบิลนี้เชื่อมต่ออยู่
ซึ่งจะใช้เพื่อเชื่อมต่อโมดูลกล้องถ่ายภาพความร้อนในภายหลัง
(อันที่จริง คุณต้องใช้สายไฟเพียง 4 เส้นเพื่อเชื่อมต่อกล้อง แต่ด้วยขนาด จึงง่ายที่สุดที่จะใช้สายเคเบิลสำเร็จรูปนี้ตามที่เป็นอยู่)
5) ตอนนี้เสียบ PiTFT เข้ากับ Raspberry Pi เอง ดูรูปถ่ายอีกครั้งเพื่อดูว่าควรไปทางไหน (สีเทาถึงพิน 1)
6) ตรวจสอบว่าเครื่องหมายเส้นสีเทาบนสาย GPIO อยู่ในตำแหน่งตามที่แสดง
ตอนนี้คุณพร้อมที่จะทดสอบ PiTFT และ Raspberry Pi แล้ว (เซ็นเซอร์ความร้อน IR จะถูกติดตั้งในภายหลัง)
7) เชื่อมต่อแป้นพิมพ์ USB เข้ากับพอร์ต Raspi อันใดอันหนึ่ง (ไม่จำเป็นต้องใช้เมาส์) ซึ่งจะทำให้ง่ายต่อการเข้าสู่ระบบครั้งแรกและค้นหาที่อยู่ IP ที่กำหนด มิฉะนั้น คุณจะต้องตรวจสอบเราเตอร์ของคุณสำหรับการกำหนด IP
8) สำหรับการเชื่อมต่อเครือข่าย วิธีที่ง่ายที่สุดคือเสียบสายอีเทอร์เน็ต แม้ว่าคุณจะตั้งค่า WiFi ด้วยตนเองผ่าน wpa_supplicant.conf ได้หากต้องการ
โปรดทราบว่าเมื่อกล้อง IR เสร็จสมบูรณ์ คุณไม่จำเป็นต้องเชื่อมต่อเครือข่าย ดังนั้นจึงไม่จำเป็นต้องใช้ wifi
9) เชื่อมต่อไฟ 5V และปล่อยให้ pi ของคุณบูต หากทุกอย่างเป็นไปด้วยดี หลังจากนั้นไม่กี่วินาที หน้าจอ PiTFT ควรแสดงข้อความบูตและพร้อมท์ให้เข้าสู่ระบบ
หากคุณไม่เห็นจอแสดงผลใด ๆ ให้ตรวจสอบการเชื่อมต่อของคุณ (ขางอ) แหล่งจ่ายไฟและการ์ด SD ทั้งหมดนั้นดี ดูคำถามที่พบบ่อยของ Adafruit
10) ล็อกอิน & passwd เป็นค่าเริ่มต้น “pi” “raspberry”
11) ค้นหาที่อยู่ IP โดยใช้ $ ifconfig -a
ตอนนี้คุณสามารถเข้าสู่ระบบจากระยะไกลโดยใช้ SSH Putty โดยใช้ pi@YOUR_IP_ADDRESS
คุณสามารถถอดปลั๊กคีย์บอร์ดได้เมื่อคุณ ssh เข้าสำเร็จ
(ต้องใช้การเข้าถึงระยะไกลเพียงเพื่อให้การตั้งค่าเสร็จสมบูรณ์ ไม่ใช่เพื่อการใช้งานปกติ)
12) อัปเดตตัวจัดการแพ็คเกจของคุณ: $ sudo apt-get update
โน๊ตสำคัญ! อย่าเรียกใช้ "apt-get upgrade" หรือ "rpi-update"!
สิ่งนี้จะเขียนทับเคอร์เนล Adafruit แบบกำหนดเองที่จำเป็นในการรัน PiTFT หากคุณทำเช่นนั้น วิธีที่ง่ายที่สุดคือเริ่มต้นใหม่ หรืออ่านคำถามที่พบบ่อยของ Adafruit ด้านบน
Pi นี้จะไม่สามารถเข้าถึงได้จากอินเทอร์เน็ต ดังนั้นแพตช์ความปลอดภัยจึงไม่สำคัญเท่า
(ถ้าหวาดระแวง ให้ปิด WiFi แล้วใช้เฉพาะสายอีเทอร์เน็ต)
ขั้นตอนที่ 3: การตั้งค่าเซ็นเซอร์รับภาพ AMG8833
รองชนะเลิศการแข่งขัน Raspberry Pi 2017
แนะนำ:
Gyroscope Platform/ Camera Gimbal: 5 ขั้นตอน (พร้อมรูปภาพ)

Gyroscope Platform/ Camera Gimbal: คำแนะนำนี้ถูกสร้างขึ้นเพื่อตอบสนองความต้องการของโครงการ Makecourse ที่มหาวิทยาลัย South Florida (www.makecourse.com)
USB Power Arlo Camera: 6 ขั้นตอน (พร้อมรูปภาพ)

กล้อง USB Power Arlo: ฉันเบื่อกับการซื้อแบตเตอรี่ราคาแพงสำหรับกล้อง ARLO ไร้สาย (ไม่ใช่ ARLO PRO หรือ ARLO PRO2) ใช้งานได้ประมาณ 3 หรือ 4 เดือนเท่านั้น ในบล็อกผู้ใช้ มีคนแนะนำให้จ่ายไฟให้กล้องผ่านพอร์ต microUSB ของกล้อง ฉันไม่ได้สังเกตมาก่อนเลย
DIY Camera Slider (ใช้เครื่องยนต์): 6 ขั้นตอน (พร้อมรูปภาพ)

DIY Camera Slider (แบบใช้มอเตอร์): ฉันมีเครื่องพิมพ์ที่เสีย และด้วยโครงมอเตอร์สแกน ฉันสร้างตัวเลื่อนกล้องแบบใช้มอเตอร์! ฉันจะทิ้งลิงก์ไปยังส่วนต่างๆ ทั้งหมดไว้ที่นี่ แต่โปรดทราบว่าโปรเจ็กต์นี้จะแตกต่างกันสำหรับทุกคนเพราะฉัน ใช้เครื่องพิมพ์เก่าเสียของฉัน ดังนั้นค่าเล็กน้อย
เปลี่ยน Thermal Paste สำหรับ Acer Aspire 7741G: 5 ขั้นตอน (พร้อมรูปภาพ)

เปลี่ยน Thermal Paste สำหรับ Acer Aspire 7741G: สวัสดี หลังจากเล่นเกมบนแล็ปท็อปส่วนตัวของฉัน นั่นคือ Acer Aspire 7741G ฉันสังเกตว่าเครื่องร้อน และในบางครั้งหลังจากปิดเครื่อง จะไม่เริ่มทำงานจนกว่าจะเย็นลง เลยลองถอดประกอบเปลี่ยน CPU + GPU thermal
UNICORN CAMERA - Raspberry Pi Zero W NoIR 8MP Camera Build: 7 Steps (พร้อมรูปภาพ)

UNICORN CAMERA - Raspberry Pi Zero W NoIR 8MP Camera Build: Pi Zero W NoIR 8MP Camera BuildThis Instructable สร้างขึ้นเพื่อช่วยทุกคนที่ต้องการกล้องอินฟราเรดหรือกล้องพกพาสุดเจ๋งหรือกล้อง Raspberry Pi แบบพกพาหรือเพียงแค่ต้องการมีความสนุกสนาน heheh . นี่คือราคาที่ไม่แพงและกำหนดค่าได้มากที่สุด
