
สารบัญ:
- ผู้เขียน John Day [email protected].
- Public 2024-01-30 13:07.
- แก้ไขล่าสุด 2025-01-23 15:12.

สวัสดี! นี่เป็นคำแนะนำสั้น ๆ ในการสร้างโปรแกรมเมอร์ PIC ซึ่งทำหน้าที่เป็น PicKit 2 ฉันทำสิ่งนี้เพราะมันถูกกว่าการซื้อ PicKit ดั้งเดิมและเนื่องจาก Microchip ผู้ผลิตไมโครคอนโทรลเลอร์ PIC และโปรแกรมเมอร์ PicKit จัดทำแผนผังและซอฟต์แวร์ มันง่ายมากสำหรับเราที่จะออกแบบโปรแกรมเมอร์ของเราเอง ซึ่งแน่นอนว่าได้เปรียบจากการใช้ PIC
เครื่องมือที่จำเป็น:
- หัวแร้งและหัวแร้ง
- ลวดสนิป
- คีมจมูกเข็ม
- เครื่องมือและวัสดุแกะสลัก PCB - สามารถแทนที่ด้วยเขียงหั่นขนมแต่จะใช้พื้นที่มากขึ้น
- โปรแกรมเมอร์ทำงานอยู่แล้ว (นี่คือข้อเสีย บางทีคุณสามารถยืมได้)
- พีซี (สำหรับการเขียนโปรแกรม PIC ที่เข้าสู่ PicKit)
วัสดุที่จำเป็น:
- ตัวเก็บประจุเซรามิก 2 x 100nF
- ตัวเก็บประจุเซรามิก 2 x 15pF
- 2 x 47uF 16v ตัวเก็บประจุด้วยไฟฟ้า
- 1 x 10uF 16v ตัวเก็บประจุด้วยไฟฟ้า
- 2 x 1N4148 ไดโอด
- 1 x PIC18F2550
- ซ็อกเก็ต IC บาง 1 x 28 พิน (สำหรับ PIC18F2550)
- ตัวเหนี่ยวนำ 1 x 680uH แพ็คเกจเหมือนตัวต้านทาน
- 2 x 3 มม. LED (หนึ่งสีเขียวและสีแดงหนึ่งอัน)
- 3 x BC548 ทรานซิสเตอร์
- 1 x BC557 ทรานซิสเตอร์
- คริสตัลออสซิเลเตอร์ 1 x 20MHz
- ตัวต้านทาน 3 x 33 โอห์ม
- ตัวต้านทาน 1 x 100 โอห์ม
- ตัวต้านทาน 2 x 330 โอห์ม
- ตัวต้านทาน 1 x 1k
- ตัวต้านทาน 1 x 2k7
- ตัวต้านทาน 2 x 4k7
- ตัวต้านทาน 3 x 10k
- ตัวต้านทาน 1 x 100k
- 1 x สวิตช์สัมผัสแบบ 2 ขา (ปุ่ม)
- 1 x แถบหมุด (ต้องการเพียง 6 ชิ้น)
ขั้นตอนที่ 1: การออกแบบแผนผังและ PCB
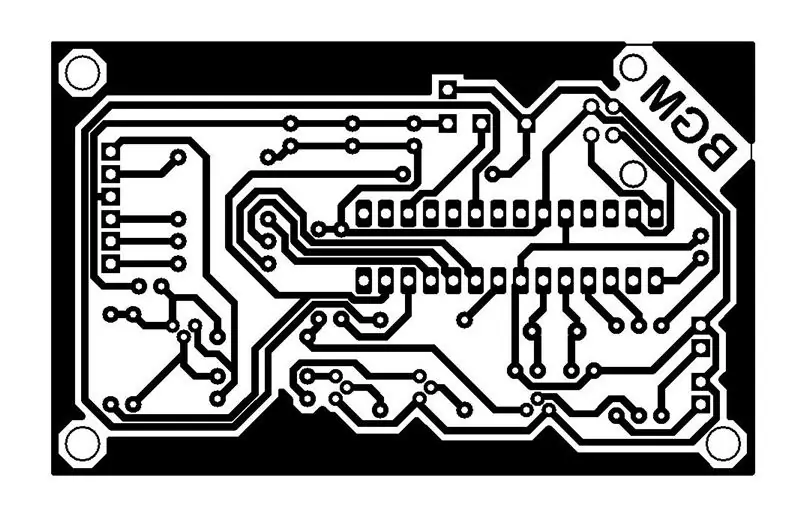
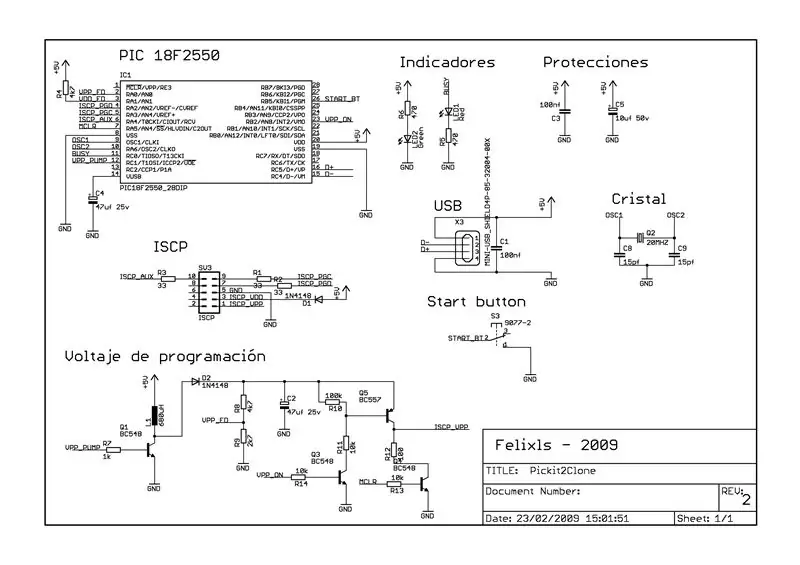
สำหรับแผนผัง ฉันออกแบบตามแบบที่ Felixls ให้ไว้ในหน้าของเขา:
sergiols.blogspot.com.ar/2009/02/pickit-2-c…
เขายังให้การออกแบบ PCB แต่ฉันพบว่าร่องรอยบางเกินไปที่จะทำที่บ้าน ดังนั้นฉันจึงออกแบบ PCB บน Proteus ใหม่
นี่คือไฟล์การออกแบบและ pdf ที่จะพิมพ์เพื่อสร้าง PCB
ขั้นตอนที่ 2: การสร้างบอร์ด
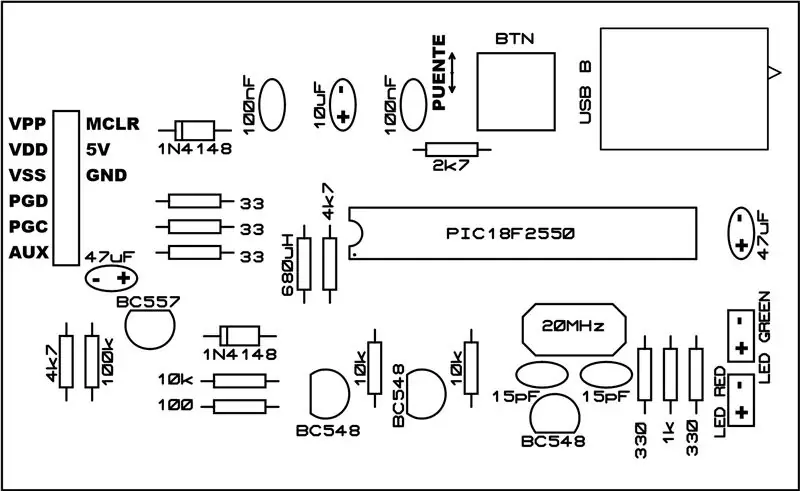
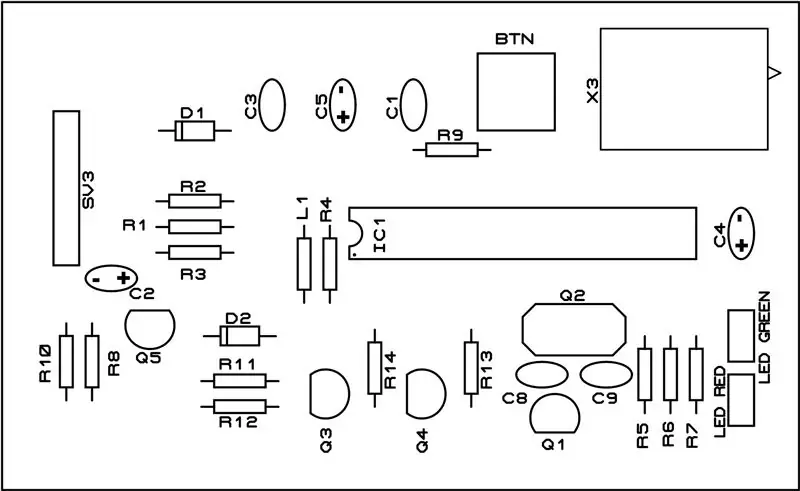
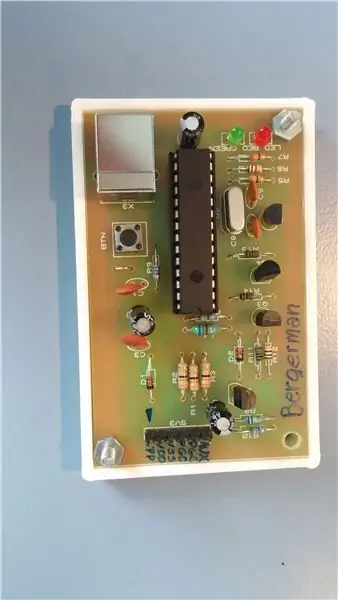
หากคุณต้องการเรียนรู้วิธีการสร้าง PCB ที่บ้าน มี Instructables ออนไลน์มากมายที่คุณสามารถเรียนรู้ได้
เมื่อคุณสร้างบอร์ดเสร็จแล้ว คุณจะต้องบัดกรีส่วนประกอบต่างๆ คุณสามารถใช้รูปภาพเหล่านี้เพื่อช่วยได้
รายการส่วนประกอบ:
C1 100nf
C2 47uf 25v
C3 100nf
C4 47uf 25v
C5 10uf 50v
C8 15pf
C9 15pf
D1 1N4148
D2 1N4148
IC1 PIC18F2550
L1 680uH
LED สีแดง LED 3MM
ไฟ LED สีเขียว LED 3MM
ไตรมาสที่ 1 BC548
Q2 20MHZ
Q3 BC548
Q4 BC548
Q5 BC557
R1 33
R2 33
R3 33
R4 4k7
R5 330
R6 1k
R7 330
R8 100k
R9 2k7
R10 4k7
R11 10k
R12 100
R13 10k
R14 10k
สวิตช์สัมผัส BTN
SV3 6 พิน
X3 USB B ตัวเมีย
ขั้นตอนที่ 3: การเขียนโปรแกรมโปรแกรมเมอร์
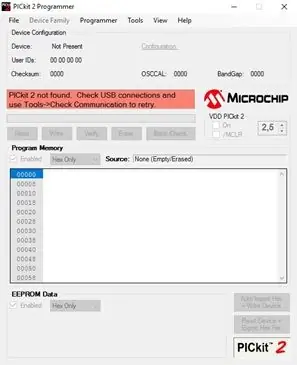
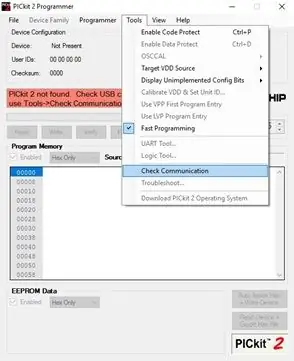

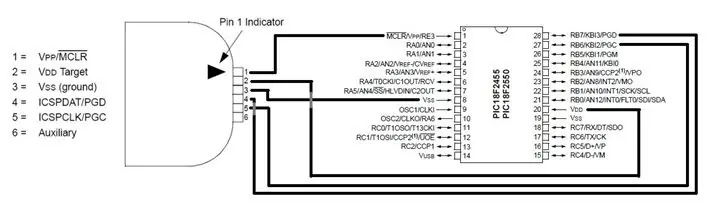
ในการตั้งโปรแกรม PIC18F2550 เพื่อใช้ในโปรแกรมเมอร์ คุณจะต้องมี PicKit ที่ใช้งานได้ เมื่อคุณได้รับหรือยืม คุณจะต้องติดตั้งซอฟต์แวร์ PicKit 2: PicKit 2 v2.61
ขั้นแรกให้เปิด PicKit 2 แล้วเสียบโปรแกรมเมอร์ที่ทำงานอยู่ของคุณ หากไม่มีข้อความ 'PicKit Connected' ในหน้าต่างข้อความ ให้ลองคลิก 'เครื่องมือ > ตรวจสอบการสื่อสาร'
จากนั้นเชื่อมต่อ PIC18F2550 กับโปรแกรมเมอร์ที่ทำงานอยู่ของคุณโดยใช้เขียงหั่นขนมและทำการเชื่อมต่อที่เหมาะสมดังที่แสดงในภาพด้านบน
หากตรวจไม่พบ PIC แสดง 'PIC Device Found' ให้ลองคลิก 'เครื่องมือ > ตรวจสอบการสื่อสาร' สองสามครั้ง หากยังคงตรวจไม่พบ PIC ให้ตรวจสอบการเชื่อมต่อ
ในการอัปโหลดโปรแกรมไปที่ PIC ให้ไปที่ 'File > Import' จากนั้น 'C:\Program Files (x86)\Microchip\PICkit 2 v2\PK2V023200.hex' แล้วคลิก 'Open'
รอจนกว่าจะมีข้อความว่า 'นำเข้าไฟล์ Hex สำเร็จ' แล้วคลิก 'เขียน' รอให้ขึ้นว่า 'การเขียนโปรแกรมสำเร็จ'
ขั้นตอนที่ 4: การใช้ PicKit

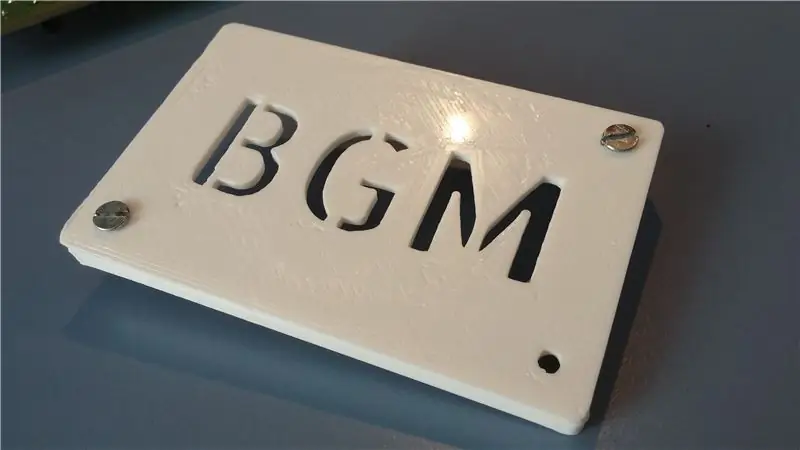

ขั้นแรกให้เสียบโปรแกรมเมอร์ของเราแล้วเปิด PicKit 2 รอให้ PicKit ตรวจพบโปรแกรมเมอร์ และหากไม่เป็นเช่นนั้น ให้คลิก 'เครื่องมือ > ตรวจสอบการสื่อสาร'
เชื่อมต่อ PIC ที่เราต้องการตั้งโปรแกรมกับโปรแกรมเมอร์ของเรา หากคุณไม่ทราบว่าคุณสามารถค้นหาออนไลน์สำหรับการกระจายพินของ PIC และค้นหาพิน MCLR, VDD, VSS, PGD และ PGC ที่เกี่ยวข้องเพื่อเชื่อมต่อกับโปรแกรมเมอร์ได้อย่างไร
รอให้ PicKit ตรวจพบ PIC ที่แสดง 'PIC Device Found' หากไม่เป็นเช่นนั้น ให้ลองคลิก 'เครื่องมือ > ตรวจสอบการสื่อสาร' สองสามครั้ง หากยังคงตรวจไม่พบ PIC ให้ตรวจสอบการเชื่อมต่อ
เปิด MPLAB, MPLAB X หรือ IDE ใดก็ตามที่คุณใช้และคอมไพล์โปรแกรม
หลังจากคอมไพล์แล้ว ให้กลับไปที่ PicKit 2 และไปที่ 'File > Import Hex' ด้วย MPLAB X คุณสามารถค้นหาไฟล์ฐานสิบหกของโปรเจ็กต์ของคุณได้ใน 'Project_Directory > dist > default > production > Project_Name.production.hex'
คลิก 'เขียน' และรอให้มันแสดง 'การเขียนโปรแกรมสำเร็จ'
หากคุณต้องการแก้ไขโปรแกรมของคุณ คุณไม่จำเป็นต้องนำเข้าไฟล์ hex อีก คุณควรคอมไพล์แล้วคลิก 'เขียน' ในซอฟต์แวร์ PicKit ในบรรดาข้อความที่แสดง ควรอ่าน 'กำลังโหลดไฟล์ hex'
แค่นั้นแหละ !
ในขั้นตอนสุดท้าย คุณสามารถออกแบบเคสสี่เหลี่ยมธรรมดาสำหรับการพิมพ์ 3 มิติเพื่อปกป้อง PicKit ได้ คุณคงไม่อยากให้มันพังหรือลัดวงจร ฉันจะปล่อยให้มันเป็นหน้าที่ของคุณ
การเขียนโปรแกรมอย่างมีความสุข
แนะนำ:
แก้ไข Arduino NANO CNC Shield โคลน: 10 ขั้นตอน

แก้ไข Cloned Arduino NANO CNC Shield: การปรับเปลี่ยน Clone Keyes CNC Shield หนึ่งในเว็บคือ Keyes CNC Shields ที่โคลนของจีนสำหรับ Arduino NANO พวกมันราคาถูกและคุ้มค่า แต่ถ้าคุณต้องการตั้งค่า Micro Stepping อย่างที่มันเป็น คุณก็ทำไม่ได้ ใครที่เคยโคลน/สร้างโล่นี้ผิดพลาดและ
แขนหุ่นยนต์ที่ใช้ไมโครคอนโทรลเลอร์ PIC: 6 ขั้นตอน (พร้อมรูปภาพ)

แขนกลที่ใช้ไมโครคอนโทรลเลอร์ PIC: ตั้งแต่สายการประกอบของอุตสาหกรรมการผลิตรถยนต์ไปจนถึงหุ่นยนต์ telesurgery ในอวกาศ Robotic Arms สามารถพบได้ทุกที่ กลไกของหุ่นยนต์เหล่านี้มีความคล้ายคลึงกับมนุษย์ ซึ่งสามารถตั้งโปรแกรมให้ทำหน้าที่คล้ายคลึงกันและเพิ่ม
วิธีสร้างโปรแกรมเมอร์ USBTiny ISP: โดยใช้เครื่องกัด CNC PCB: 13 ขั้นตอน (พร้อมรูปภาพ)

วิธีสร้างโปรแกรมเมอร์ USBTiny ISP: โดยใช้เครื่องกัด CNC PCB: คุณคิดว่าจะสร้างโปรเจ็กต์อิเล็กทรอนิกส์ของคุณเองตั้งแต่เริ่มต้นไหม การทำโปรเจ็กต์อิเล็กทรอนิกส์ช่างน่าตื่นเต้นและสนุกมากสำหรับเรา แต่ผู้ผลิตและผู้ที่ชื่นชอบฮาร์ดแวร์ส่วนใหญ่ที่เพิ่งก้าวไปข้างหน้าสู่วัฒนธรรมผู้สร้างได้สร้างโครงการของพวกเขา
การสื่อสารไร้สายโดยใช้โมดูล RF 433MHz ราคาถูกและไมโครคอนโทรลเลอร์ Pic ตอนที่ 2: 4 ขั้นตอน (พร้อมรูปภาพ)

การสื่อสารไร้สายโดยใช้โมดูล RF 433MHz ราคาถูกและไมโครคอนโทรลเลอร์ Pic ส่วนที่ 2: ในส่วนแรกของคำแนะนำนี้ ฉันสาธิตวิธีตั้งโปรแกรม PIC12F1822 โดยใช้คอมไพเลอร์ MPLAB IDE และ XC8 เพื่อส่งสตริงอย่างง่ายแบบไร้สายโดยใช้โมดูล TX/RX 433MHz ราคาถูก โมดูลตัวรับเชื่อมต่อผ่าน USB ไปยัง UART TTL โฆษณาเคเบิล
เคล็ดลับแฮนด์เมดสำหรับหัวแร้งแบบ Hakko (โคลน): 7 ขั้นตอน (พร้อมรูปภาพ)

เคล็ดลับที่ทำด้วยมือสำหรับหัวแร้งที่เหมือน Hakko (โคลน) มีคำแนะนำมากมายและคำแนะนำ DIY เกี่ยวกับวิธีการเปลี่ยนเคล็ดลับสำหรับหัวแร้งบัดกรี แต่ทั้งหมดนั้นมีไว้สำหรับหัวแร้งบัดกรีที่องค์ประกอบความร้อนไปรอบ ๆ ปลายแทนที่จะอยู่ภายใน แน่นอนว่าฉันเคยมีปลั๊กอินเหล่านี้อยู่
