
สารบัญ:
- ผู้เขียน John Day [email protected].
- Public 2024-01-30 13:07.
- แก้ไขล่าสุด 2025-01-23 15:12.

EcoDuino เป็นชุดอุปกรณ์จาก DFRobot สำหรับการรดน้ำต้นไม้ของคุณโดยอัตโนมัติ ใช้แบตเตอรี่ AA 6 ก้อนที่ไม่ได้รวมอยู่ในชุด การตั้งค่าทำได้ง่ายมากและมีไมโครคอนโทรลเลอร์ที่ใช้ Arduino
ขั้นตอนที่ 1: อะไหล่


คุณควรมีชิ้นส่วนทั้งหมดที่แสดงไว้ที่นี่ สิ่งเพิ่มเติม ได้แก่ ป้ายความสนุก 2 อันและไขควง 2 อัน เราต้องการไขควงสีเหลืองเท่านั้น
คุณควรมีส่วนประกอบดังต่อไปนี้: EcoDuino Control Board, ชุดแบตเตอรี่, ปั๊ม, เซ็นเซอร์ความชื้น, เซ็นเซอร์อุณหภูมิ/ความชื้น, กล่องพลาสติก (2 ชิ้น), สาย USB, ไขควง 2 อัน, ป้าย 2 อัน, สกรู 4 ตัวและท่อพลาสติก
ไม่รวมแบตเตอรี่ AA 6 ก้อนที่คุณต้องการ
ขั้นตอนที่ 2: ตรวจสอบการตั้งโปรแกรมบอร์ด

เราเริ่มต้นด้วยการตรวจสอบว่าเราสามารถเชื่อมต่อคอมพิวเตอร์ของเรากับบอร์ดและใช้ Arduino IDE เพื่อตั้งโปรแกรมได้
เสียบสาย USB จากบอร์ดเข้ากับคอมพิวเตอร์แล้วเปิด Arduino IDE เลือก Leonardo เป็นบอร์ดของคุณ ถ้าบอร์ดขึ้นในรายชื่อบอร์ด คุณก็พร้อมไป ถอดบอร์ดออกจากคอมพิวเตอร์ของคุณ
ขั้นตอนที่ 3: การทดสอบเซนเซอร์



ตอนนี้ติดเซ็นเซอร์ เซ็นเซอร์ติดตั้งในแนวตั้งด้วยลวดสีดำหรือ GND ที่ด้านล่าง เซ็นเซอร์ความชื้น/อุณหภูมิจะอยู่ในช่องตรงกลาง และเซ็นเซอร์ความชื้นในดินจะอยู่เหนือช่องด้านข้างของปลั๊ก USB เสียบเซ็นเซอร์ทั้งสองแล้วต่อบอร์ดกลับเข้ากับคอมพิวเตอร์ของคุณ
คัดลอกโค้ดตัวอย่างแล้ววางลงในร่าง Arduino เปล่า อัปโหลดภาพร่างไปที่บอร์ดและเปิด Serial Monitor เพื่อดูผลลัพธ์ ดาวน์โหลดไลบรารี DHT11 หากคุณยังไม่มี อย่าลืมใส่ไว้ในโฟลเดอร์ไลบรารี Arduino ของคุณ ใส่เซ็นเซอร์ดินลงในดินรอบ ๆ โรงงาน และดูค่าที่เปลี่ยนแปลงบนจอภาพแบบอนุกรม ดูชาวไร่ช้างสีส้มและต้นเฟิร์นของเรา ไม่มีช้างได้รับอันตรายในการสร้างชุดนี้
เมื่อสิ่งนี้ใช้งานได้แล้วให้เปิดไฟล์เปล่าใหม่ใน Arduino และใส่ในสเก็ตช์ Test The Pump ตามที่เราจะทำต่อไป อัปโหลดภาพร่างไปยังบอร์ด ตอนนี้ให้ปิดหน้าต่างซีเรียลและถอดปลั๊กบอร์ดออกจากคอมพิวเตอร์ของคุณ
ขั้นตอนที่ 4: การทดสอบปั๊ม


ตอนนี้คุณต้องต่อสายปั๊ม ต่อสายเคเบิลด้วยสายสีน้ำตาลและสีน้ำเงินที่แสดงในรูปภาพเข้ากับสายปั๊ม
ตอนนี้เชื่อมต่อสายสีน้ำตาลเข้ากับขั้วบวกและสายสีน้ำเงินกับขั้วลบบนบอร์ดที่ระบุว่าโซลินอยด์วาล์ว
ต่อสายอื่นที่มีสายสีแดงและสีดำเข้ากับขั้ว PWR บนบอร์ด เชื่อมต่อสีแดงเป็นค่าบวกและสีดำเป็นค่าลบ
โหลดแบตเตอรี่กลับด้วยแบตเตอรี่ AA 6 ก้อน และเชื่อมต่อสายเคเบิลจากก้อนแบตเตอรี่เข้ากับสายไฟที่คุณเพิ่งเชื่อมต่อกับบอร์ด คุณควรได้ยินเสียงปั๊มเปิดและปิด เมื่อสิ่งนี้ทำงานให้ถอดแบตเตอรี่ออก ตอนนี้ทุกอย่างใช้งานได้แล้ว คุณต้องใส่ทุกอย่างไว้ในเคส ถอดปลั๊กเซ็นเซอร์ออกจากบอร์ด คลายเกลียวและถอดสายเคเบิลที่คุณเพิ่ม
*ปั๊มต้องใช้ 4.5 - 12 V และใช้.5 - 5.0 W. ไม่แน่ใจว่าการเชื่อมต่อ USB ของคอมพิวเตอร์จะรองรับอะไรได้ ฉันไม่เคยจ่ายไฟให้บอร์ดจากคอมพิวเตอร์โดยที่ปั๊มต่ออยู่
ขั้นตอนที่ 5: กรณีทดสอบพอดี


ติดกระดานบนพลาสติกครึ่งหนึ่งโดยมีรูอยู่ กระดานคว่ำหน้าลงในเคส จัดพอร์ต USB ให้ตรงกับรูพอร์ตบนเคส เรียงเสาสกรูสี่ตัวให้ตรงกับรูบนกระดาน ตรวจสอบบอร์ดจากด้านข้างด้วยรูเพื่อให้คุณเห็นว่าทุกอย่างต้องไปที่ใด เมื่อเสร็จแล้วให้ถอดบอร์ดออกจากเคส
ขั้นตอนที่ 6: เคสพอดี


ร้อยสายปั๊มผ่านรูสี่เหลี่ยมแล้วขันสายไฟกลับเข้าที่ขั้วต่อที่ระบุว่าโซลินอยด์วาล์ว ต่อสายไฟของก้อนแบตเตอรี่เข้ากับขั้วต่อที่มีป้ายกำกับว่า PWR
ตอนนี้ดันขั้วต่อเซ็นเซอร์ผ่านรูบนกล่องพลาสติกที่อยู่ตรงกลางแล้วเชื่อมต่อกับบอร์ด โปรดจำไว้ว่าเซ็นเซอร์ความชื้นอยู่ตรงกลางและสายสีดำหรือ GND อยู่ด้านล่าง
ตอนนี้วางกระดานกลับเข้าที่โดยจัดรูสกรูเข้ากับเสาพลาสติก เมื่อบอร์ดเข้าที่แล้ว ให้ขันสกรูทั้งสี่ตัวเข้ากับเสาพลาสติก ตอนนี้แนบอีกด้านหนึ่งของกล่องพลาสติก
ขั้นตอนที่ 7: รหัสสุดท้าย
ตอนนี้ถอดปลั๊กแบตเตอรี่และปั๊มโดยดึงปลั๊กออกจากกัน เชื่อมต่อบอร์ดของคุณเข้ากับคอมพิวเตอร์และวางโค้ด Ecoduino Test ลงในสเก็ตช์เปล่าใหม่ใน Arduino IDE ภาพสเก็ตช์นี้รวมทุกอย่าง เช่น การอ่านเซ็นเซอร์และการเปิดและปิดปั๊ม
ขณะนี้ภาพร่างได้รับการตั้งค่าให้ตรวจสอบเซ็นเซอร์ทุกนาทีและรดน้ำต้นไม้เป็นเวลา 1 วินาทีหากระดับความชื้นในดินต่ำกว่า 50 คุณสามารถปรับค่าเหล่านี้ได้ในแบบร่าง มองหาตัวแปร 3 ตัวด้านล่างใกล้กับด้านบนของช่วงยาวของ sketch.const = 60000; // เปลี่ยนค่าเปลี่ยนเวลาตรวจสอบการรดน้ำ 60000 = 1 นาที
int waterTime = 1,000; // เปลี่ยนระยะเวลารดน้ำ 1000 = 1 วินาที
int moistureLevel = 50; // ปรับให้รู้ว่าควรรดน้ำเมื่อใด
* 0 ~ 300 ดินแห้ง
* 300 ~ 700 ดินชื้น
* 700 ~ 950 ในน้ำ
คุณสามารถเพิ่มรหัสเพิ่มเติมเพื่อให้สิ่งนี้ดีสำหรับโรงงานโดยการตรวจสอบระดับความชื้นในอากาศ หากระดับความชื้นในอากาศต่ำกว่าค่าที่กำหนดและระดับความชื้นในดินต่ำเพียงพอ ให้รดน้ำต้นไม้
อัปโหลดรหัสไปที่บอร์ดและถอดออกจากคอมพิวเตอร์ของคุณ
ขั้นตอนที่ 8: การตั้งค่าขั้นสุดท้าย
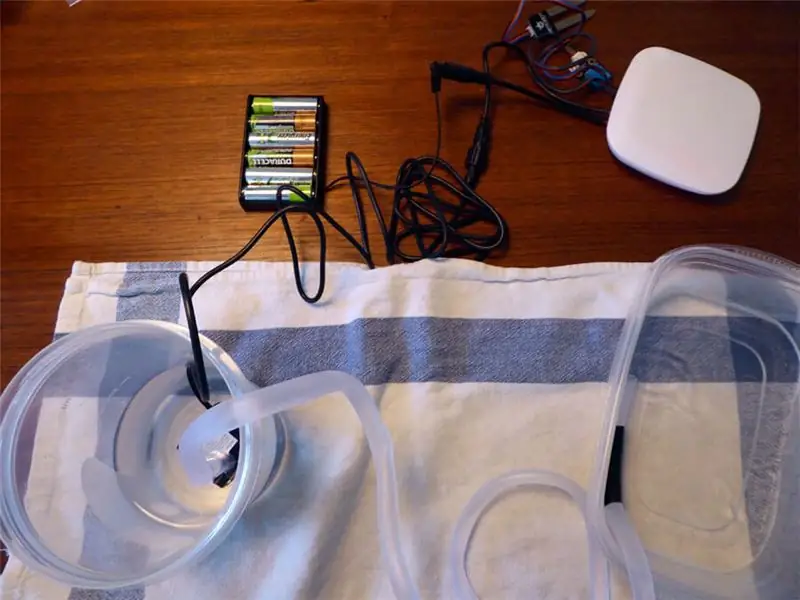

ตอนนี้แนบบ้านพลาสติกใสเข้ากับปั๊ม ใส่ปั๊มลงในภาชนะขนาดเล็กที่มีน้ำ ติดปลายอีกด้านลงในกระถางต้นไม้ ใส่เซ็นเซอร์ดินลงในดินรอบ ๆ โรงงานของคุณแล้วต่อสายแบตเตอรี่แล้วดูน้ำพุ่งออกมา ปริมาณน้ำที่คุณได้รับขึ้นอยู่กับตำแหน่งที่กระถางต้นไม้สัมพันธ์กับภาชนะบรรจุน้ำ วางภาชนะใส่น้ำไว้ใต้หรือใต้กระถางต้นไม้เพื่อให้น้ำไหลออกมาน้อยลง
ทำได้ดีมาก แค่นั้นแหละ คุณทำเสร็จแล้ว!
สำหรับเคล็ดลับเพิ่มเติมและวิธีการใช้งาน โปรดไปที่ The Soldering Station
แนะนำ:
DIY 37 Leds เกมรูเล็ต Arduino: 3 ขั้นตอน (พร้อมรูปภาพ)

DIY 37 Leds เกมรูเล็ต Arduino: รูเล็ตเป็นเกมคาสิโนที่ตั้งชื่อตามคำภาษาฝรั่งเศสหมายถึงวงล้อเล็ก
หมวกนิรภัย Covid ส่วนที่ 1: บทนำสู่ Tinkercad Circuits!: 20 ขั้นตอน (พร้อมรูปภาพ)

Covid Safety Helmet ตอนที่ 1: บทนำสู่ Tinkercad Circuits!: สวัสดีเพื่อน ๆ ในชุดสองตอนนี้ เราจะเรียนรู้วิธีใช้วงจรของ Tinkercad - เครื่องมือที่สนุก ทรงพลัง และให้ความรู้สำหรับการเรียนรู้เกี่ยวกับวิธีการทำงานของวงจร! หนึ่งในวิธีที่ดีที่สุดในการเรียนรู้คือการทำ ดังนั้น อันดับแรก เราจะออกแบบโครงการของเราเอง: th
Bolt - DIY Wireless Charging Night Clock (6 ขั้นตอน): 6 ขั้นตอน (พร้อมรูปภาพ)

Bolt - DIY Wireless Charging Night Clock (6 ขั้นตอน): การชาร์จแบบเหนี่ยวนำ (เรียกอีกอย่างว่าการชาร์จแบบไร้สายหรือการชาร์จแบบไร้สาย) เป็นการถ่ายโอนพลังงานแบบไร้สาย ใช้การเหนี่ยวนำแม่เหล็กไฟฟ้าเพื่อจ่ายกระแสไฟฟ้าให้กับอุปกรณ์พกพา แอปพลิเคชั่นที่พบบ่อยที่สุดคือ Qi Wireless Charging st
4 ขั้นตอน Digital Sequencer: 19 ขั้นตอน (พร้อมรูปภาพ)

4 ขั้นตอน Digital Sequencer: CPE 133, Cal Poly San Luis Obispo ผู้สร้างโปรเจ็กต์: Jayson Johnston และ Bjorn Nelson ในอุตสาหกรรมเพลงในปัจจุบัน ซึ่งเป็นหนึ่งใน “instruments” เป็นเครื่องสังเคราะห์เสียงดิจิตอล ดนตรีทุกประเภท ตั้งแต่ฮิปฮอป ป๊อป และอีฟ
ป้ายโฆษณาแบบพกพาราคาถูกเพียง 10 ขั้นตอน!!: 13 ขั้นตอน (พร้อมรูปภาพ)

ป้ายโฆษณาแบบพกพาราคาถูกเพียง 10 ขั้นตอน!!: ทำป้ายโฆษณาแบบพกพาราคาถูกด้วยตัวเอง ด้วยป้ายนี้ คุณสามารถแสดงข้อความหรือโลโก้ของคุณได้ทุกที่ทั่วทั้งเมือง คำแนะนำนี้เป็นการตอบสนองต่อ/ปรับปรุง/เปลี่ยนแปลงของ: https://www.instructables.com/id/Low-Cost-Illuminated-
