
สารบัญ:
- ผู้เขียน John Day [email protected].
- Public 2024-01-30 13:07.
- แก้ไขล่าสุด 2025-01-23 15:12.



El Makey Makey จาก dispositivo electrónico muy popular en educación, pues con el se pueden hacer rápidamente ejercicios de computación tangible e interacción física con computadoras.
El Makey Makey, no es más que un Arduino Leonardo กำหนดค่าสำหรับ hacer una cosa Bueno, el Circuit Playground también puede funcionar de una manera similar al Makey Makey, pero incluso se pueden usar los sensores como el acelerómetro para hacer cosas más interesantes. además el Makey Makey es bastante más caro, y el Circuit Playground se puede usar para muchas cosas más. ดาวน์โหลด
en este Instrucable programamos el Circuit Playground สำหรับ que โต้ตอบกับเมาส์และ teclado en una coputadora
Este es un Kit para enseñanza desarrollado por la Fundación คอสตาริกา para la Innovación El Kit tiene como herramienta principal, el Circuit Playground de Adafruit Industries, que es una microcontrolador que viene con una serie de sensores y leds que son prácticos tanto para proyectos de arte como de ciencia. Parte de la Colección con Circuit Playground สนามเด็กเล่น
ขั้นตอนที่ 1: วัสดุ


โอคูปามอส:
- สนามเด็กเล่น El Circuit
- El สาย USB
- สายเคเบิลเดอลาการ์สำหรับ cnectar แผ่นที่แตกต่างกัน cosas
สายเคเบิล En este proyecto el USB se queda conectado como si fuera un mouse de computadora
ขั้นตอนที่ 2: Cargar El Código


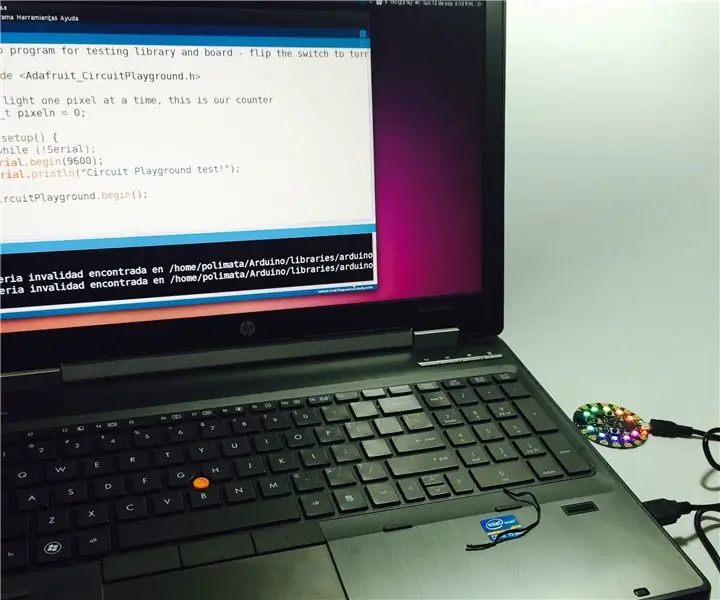

Conecte el Circuit สนามเด็กเล่น a la computadora สำหรับความสนุก, es simplemente cargar el siguiente código en GitHub, con el Arduno IDE. Si no conce como usar el Circuit Playground, puede ver este otro สอนได้
สำคัญ: Asegurense que cuando carguen el código, el Switch del Circuit Playground (CP) esté en la posición izquierda como se ve en la foto (sosteniendo el CP con el cable USB hacia abajo) Esto pues una vez que se sube el código, el CP comienza a funcionar de inmediato y puede que sea โมเลสโต
ขั้นตอนที่ 3: Cambiando Las Teclas

Que teclas se accionan en la computadora a través del Circuit Playgrund, se puede cambiar en el archivo "keys.h". เอกสารสำคัญ contiene lo siguiente:
# กำหนด KEY0 216 // flecha izquierda
# กำหนด KEY1 215 // flecha derecha # กำหนด KEY2 217 // flecah abajo # กำหนด KEY3 218 // flecha arriba # กำหนด KEY6 'd' # กำหนด KEY9 's' # กำหนด KEY10 'a' # กำหนด KEY12 'f'
Cada palabra KEY # se refiere al pad # en el CircuitPlayground. ตัวอย่าง KEY10 se refiere al pad marcado como #10 como se ve en la foto. Se puede indicar carcteres del teclado con comillas simples como 'a' por ejemplo, o con códigos ASCI สำหรับการใช้งาน otras teclas del teclado como flechas และ caracteres especiales
El acelerómetro está conectado a los movimientos del mouse, y los botones izquierda y derecha a los botones del mouse ที่สอดคล้อง
ขั้นตอนที่ 4: Funcionando



Como se ve en el video del paso 1, se puede utilizar como เปียโน UN เปียโน en linea que pueden utilizar es este
También se puede utilizar como Mouse, como se ve en el วิดีโอ
แนะนำ:
ไม่มี Makey Makey? ไม่มีปัญหา ! วิธีทำ Makey Makey ที่บ้าน!: 3 ขั้นตอน

ไม่มี Makey Makey? ไม่มีปัญหา ! วิธีสร้าง Makey Makey ที่บ้าน!: คุณเคยต้องการที่จะมีส่วนร่วมในการแข่งขัน Makey Makey บน Instructables แต่คุณไม่เคยมี Makey Makey มาก่อนหรือไม่! ตอนนี้คุณทำได้! ด้วยคำแนะนำต่อไปนี้ ฉันต้องการแสดงวิธีสร้าง Makey Makey ของคุณเองด้วยส่วนประกอบง่ายๆ ที่คุณสามารถทำได้
Kit Ciencia Y Arte: Cómo Cargar Código Al สนามเด็กเล่น: 4 ขั้นตอน
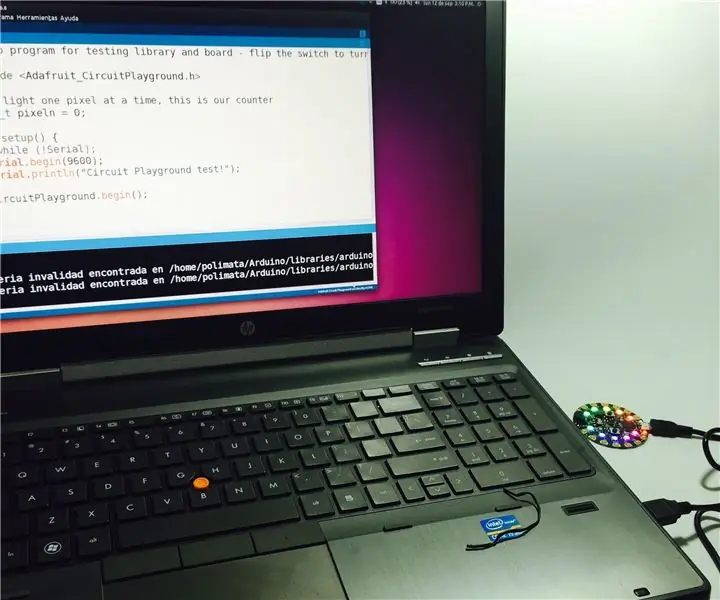
Kit Ciencia Y Arte: Cómo Cargar Código Al สนามเด็กเล่น: Ac' คำอธิบาย como se "sube" เอลซีโก EL código de cada proyecto está en cada Instrucable, sin embargo puede descargar todo el código en el GitHub
Kit Ciencia Y Arte: Ordenando Listas (เรียงลำดับฟอง): 4 ขั้นตอน

Kit Ciencia Y Arte: Ordenando Listas (เรียงลำดับแบบฟอง): En el mundo de las ciencias de la computación, saber ordenar listas es como saber escribir. Es una buena manera de ver como los algoritmos son una manera de hacer las cosas en una computadora, y que la forma directa de hacer algo no es la me
Kit Ciencia Y Arte: Máquinas Que Aprenden Sonido: 4 ขั้นตอน
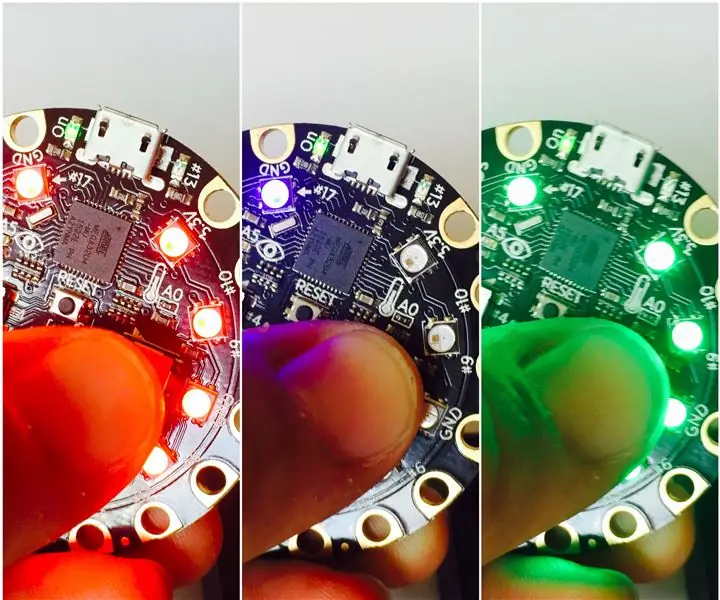
Kit Ciencia Y Arte: Máquinas Que Aprenden Sonido: Aprender de inteligencia ประดิษฐ์ es mucho m's fácil de lo que parece. El primer paso es entender el funcionamiento de una de las unidades más simples en programación, que por analogía con el cerebro humano, es l
Kit Ciencia Y Arte: Algoritmo Genético (Vida Artificial): 6 ขั้นตอน
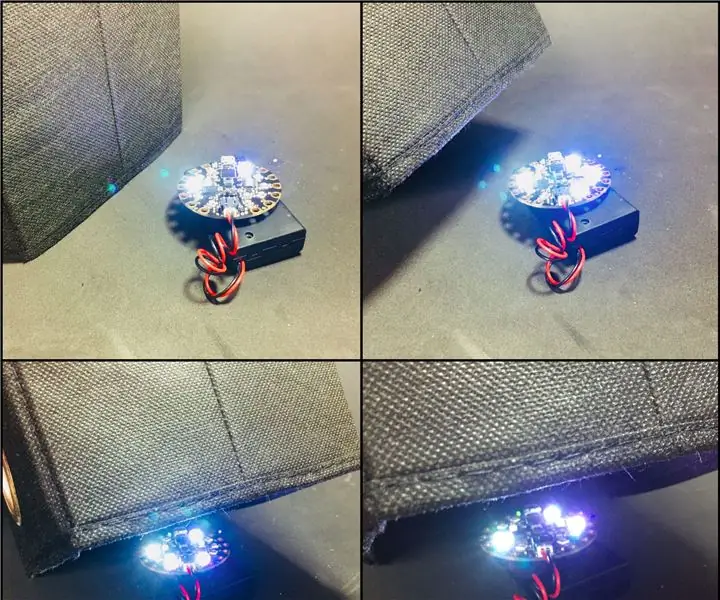
Kit Ciencia Y Arte: Algoritmo Genético (Vida Artificial): Los algoritmos genéticos son probablemente una de las cosas m's interesantes de la computación (หรือความคิดเห็น) Básicamente se toma la idea de evolución de la biología, y se aplica a un algoritmo en u
