
สารบัญ:
- ขั้นตอนที่ 1: หน้าจอ: ชิ้นส่วน เครื่องมือ และการประกอบ
- ขั้นตอนที่ 2: แหล่งพลังงาน: ชิ้นส่วน เครื่องมือ และการประกอบ
- ขั้นตอนที่ 3: เคส: ชิ้นส่วน เครื่องมือ และการประกอบ
- ขั้นตอนที่ 4: นำทุกอย่างมารวมกัน: หน้าจอ บอร์ด และเคส
- ขั้นตอนที่ 5: รวบรวมทุกอย่างเข้าด้วยกัน: แบตเตอรี่และแผงป้องกัน
- ขั้นตอนที่ 6: การทดสอบ
- ขั้นตอนที่ 7: สัมผัสสุดท้ายและคำแนะนำ
2025 ผู้เขียน: John Day | [email protected]. แก้ไขล่าสุด: 2025-01-23 15:12

สำหรับการสั่งสอนครั้งแรกของฉัน ฉันจะทำบางสิ่งที่ฉันต้องการมาโดยตลอด แต่ก่อนอื่น เรื่องราวเบื้องหลังสั้นๆ
แล็ปท็อปของฉันเป็นเวลา 7 ปีพังในที่สุด และฉันไม่มีทางเลือกอื่นนอกจากต้องซื้อเครื่องใหม่ แล็ปท็อปเครื่องเก่าได้รับการซ่อมแซมเล็กน้อยหลายครั้ง ดังนั้นฉันจึงนึกขึ้นได้ว่าฉันสามารถเอาอะไรไปจากเครื่องได้โดยไม่มีปัญหาใดๆ
ฉันต้องการจอภาพที่สองเสมอมาเพื่อให้การทำงานง่ายขึ้น นี่เป็นโอกาสที่ดีในการได้มันมา และสร้างความพึงพอใจให้กับ DIYer ในตัวฉัน
ต่อไปนี้คือคำแนะนำในการสร้างจอภาพแบบพกพาที่ใช้พลังงานจากแบตเตอรี่โดยไม่ต้องกังวลใจอีกต่อไป!
หมายเหตุ: ตรวจสอบรูปถ่ายสำหรับคำแนะนำโดยละเอียดเพิ่มเติมและหมายเหตุเกี่ยวกับงานสร้าง!
ขั้นตอนที่ 1: หน้าจอ: ชิ้นส่วน เครื่องมือ และการประกอบ


ชิ้นส่วนและแหล่งที่มา
- หน้าจอจากแล็ปท็อปเครื่องเก่า (สำหรับโครงการนี้ หมายเลขซีเรียลของหน้าจอคือ N156B6-L05)
- บอร์ดควบคุม LCD/LED LVDR จากผู้ค้าปลีกออนไลน์ (ลิงก์ AliExpress)
- แหล่งจ่ายไฟ 12V 2A พร้อมแจ็คแบบบาร์เรล (ลิงค์ AliExpress)
เครื่องมือ
- ไขควงชนิดความแม่นยำสำหรับสกรูขนาดเล็ก
การประกอบ
หากต้องการใช้หน้าจอจากแล็ปท็อป เพียงทำตามคำแนะนำเฉพาะสำหรับอุปกรณ์ของคุณ ฉันทำตามขั้นตอนในวิดีโอนี้ ขออภัย ในระหว่างขั้นตอนนี้ไม่ได้ถ่ายภาพใดๆ ยกเว้นผลลัพธ์สุดท้าย
เมื่อนำหน้าจอออกแล้ว ให้มองหาหมายเลขรุ่น ซึ่งพบได้ที่ด้านหลังของแผง
เมื่อพบหมายเลขซีเรียลแล้ว ให้ค้นหาบอร์ดควบคุม LVDR ที่เข้ากันได้กับหน้าจอ ฉันเลือกหนึ่งพอร์ตที่มีพอร์ต VGA และพอร์ต HDMI สิ่งที่ต้องทำในตอนนี้คือการทดสอบว่าคอนโทรลเลอร์และหน้าจอทำงานหรือไม่ และมันก็ได้ผล!
โปรดทราบว่าโดยค่าเริ่มต้นคอนโทรลเลอร์ส่วนใหญ่จะใช้พลังงานจากแหล่งจ่ายไฟ 12V คอนโทรลเลอร์ที่ฉันใช้นั้นใช้พลังงานจากที่ใดก็ได้ตั้งแต่ 6.0V ถึง 15.0V เมื่อทดสอบแล้ว
ที่นี่เองที่ฉันตัดสินใจทำให้จอภาพนี้ใช้พลังงานจากแบตเตอรี่ด้วย และนั่นคือสิ่งที่เราทำในขั้นตอนที่ 2
ขั้นตอนที่ 2: แหล่งพลังงาน: ชิ้นส่วน เครื่องมือ และการประกอบ



ชิ้นส่วนและแหล่งที่มา
- ชุดแบตเตอรี่เก่าของโน้ตบุ๊ก (สำหรับแยกเซลล์ Li-ion และแผงป้องกัน)
- แหล่งจ่ายไฟของคอนโทรลเลอร์หน้าจอหรือบอร์ดป้องกันบุคคลที่สาม (ลิงค์ Aliexpress)
- สายไฟ
เครื่องมือ
- หัวแร้ง หัวแร้ง และฟลักซ์
- ไขควงปากแบน
- ตัวเลือกเสริม: ชุดเครื่องมืองัดเพื่อแยกเซลล์ Li-ion
การประกอบ
เนื่องจากแล็ปท็อปไม่สามารถใช้งานได้อีกต่อไป แบตเตอรีจึงค่อนข้างไร้ประโยชน์ อย่างไรก็ตาม เซลล์ Li-ion ยังคงมีประโยชน์หากยังคงมีประจุเพียงพอ นอกจากนี้ ชุดจ่ายไฟสำหรับแล็ปท็อปยังได้รับการออกแบบพร้อมแผงป้องกันการชาร์จเพื่อให้แน่ใจว่าแบตเตอรี่จะไม่ถูกชาร์จเกินและชาร์จน้อยเกินไป
ในการดึงชิ้นส่วนเหล่านี้ ทั้งหมดที่จำเป็นคือการเปิดชุดจ่ายไฟ ตรวจสอบให้แน่ใจว่าไม่ได้ทำให้เซลล์หรือแผงควบคุมเสียหาย และเนื่องจากตัว power pack นั้นไม่มีประโยชน์ ฉันก็เลยเดินหน้าและทำลายเคสของมันในกระบวนการนี้ หากคุณมีสิทธิ์เข้าถึงเครื่องมืองัด โปรดใช้อุปกรณ์เหล่านี้เนื่องจากใช้งานได้ดีกว่ามาก ในกรณีของฉัน ฉันใช้ไขควงปากแบนและมีดเล็กๆ เพื่อเปิดชุดไฟ
เมื่อเซลล์และบอร์ดหมด ฉันก็ทดสอบแบตเตอรี่ด้วยมัลติมิเตอร์ คุณต้องการบันทึกเซลล์ใดๆ ที่มีแรงดันไฟฟ้าสูงกว่า 3.0V คุณอาจยังคงใช้เซลล์ที่อ่านค่า 2.5V ขึ้นไปได้ อย่างไรก็ตาม เซลล์ที่อ่านค่าน้อยกว่า 2.0 V นั้นตายโดยพื้นฐานแล้ว
จากข้อมูลนี้ เซลล์ทั้งหมดยังคงทำงานอยู่แต่จำเป็นต้องเรียกเก็บเงินโดยเร็วที่สุด
เนื่องจากแรงดันไฟฟ้าเล็กน้อย (ค่าเฉลี่ย) ของเซลล์ Li-ion คือ 3.7 V ซึ่งหมายความว่า 3 เซลล์จะเพียงพอสำหรับจ่ายไฟให้กับจอภาพ ซึ่งหมายความว่าบอร์ดควบคุมของชุดจ่ายไฟเหมาะอย่างยิ่งสำหรับงาน เนื่องจากไม่ได้ออกแบบมาเพื่อรองรับ 3 เซลล์เท่านั้น แต่ยังมีโปรไฟล์ที่แคบเพื่อให้พอดีกับเคส
ขั้นตอนที่ 3: เคส: ชิ้นส่วน เครื่องมือ และการประกอบ


ชิ้นส่วนและแหล่งที่มา
- แผงอะครีลิค ตัดขนาดตามขนาดหน้าจอ สั่งซื้อทางออนไลน์จากซัพพลายเออร์ในท้องถิ่น แบบพรีคัท ขนาดเพื่อให้ตรงกับหน้าจอ (ดูด้านล่าง)
- สลักเกลียว M2 (ยาว 50 มม.) พร้อมน็อตและแหวนรองที่เข้าชุดกัน ร้านฮาร์ดแวร์หรือออนไลน์
- สเปเซอร์พลาสติก 3 ซม. สิ่งเหล่านี้จะถูกตัดให้ได้ขนาดในภายหลัง ร้านฮาร์ดแวร์หรือออนไลน์
เครื่องมือ
- ไขควง
- เครื่องมือโรตารี่ (Dremel) พร้อมดอกสว่านและเครื่องมือตัดที่เหมาะสม
- คีม
- อุปกรณ์เสริม: เครื่องมือให้คะแนนและตัดอะคริลิก
การประกอบ
หน้าจอคอมพิวเตอร์ทั้งหมดสร้างขึ้นในขนาดมาตรฐาน ตัวอย่างเช่น ฉันมีหน้าจอ 15.6" ขนาด 34.54 ซม. x 19.43 ซม. อย่างไรก็ตาม ขนาดนี้สำหรับตัวหน้าจอเท่านั้น และไม่คำนึงถึงขอบของหน้าจอที่มีส่วนรองรับและส่วนอื่นๆ ดังนั้นเพื่อให้แน่ใจ ที่คุณตัดแผงอย่างถูกต้อง (หรือตัดก่อนตัดอย่างถูกต้อง อย่างที่ฉันทำ) คุณต้องวัดขนาดของจอภาพด้วยตัวเองอย่างแน่นอน สำหรับจอภาพ 15.6" ที่ใช้ในที่นี้ ขนาดจริง ๆ แล้วมีขนาด 36.0 ซม. x 21.0 ซม.
จากนั้นฉันก็สั่งแผ่นอะครีลิคขนาด 3 มม. โดยมีคุณสมบัติดังต่อไปนี้:
- ใส: 1 ชิ้น 23 ซม. x 38 ซม. (สำหรับด้านหน้า)
- สีดำ: 1 ชิ้น 23 ซม. x 38 ซม. (สำหรับด้านหลัง)
- สีดำ: 2 ชิ้น 1 ซม. x 38 ซม. (สำหรับรองมอนิเตอร์)
- สีดำ: 2 ชิ้น 1 ซม. x 21 ซม. (สำหรับรองมอนิเตอร์)
- สีดำ: 2 ชิ้น 3 ซม. x 38 ซม. (สำหรับแผงด้านข้าง)
- สีดำ: 2 ชิ้น 3 ซม. x 23 ซม. (สำหรับแผงด้านข้าง)
ฉันทำผิดพลาดเล็กน้อยและสั่งชิ้นขนาด 1 ซม. x 23 ซม. แทนที่จะเป็น 1 ซม. x 21 ซม. ฉันแก้ไขปัญหานี้ได้โดยการตัดส่วนที่เกินด้วยตัวฉันเองด้วยเครื่องมือให้คะแนนและตัดอะคริลิก และมันเข้ากันได้อย่างสมบูรณ์แบบ ในหมายเหตุด้านข้าง การให้คะแนนและการเจาะควรทำได้ดีที่สุดโดยที่ด้านหลังกระดาษป้องกันยังคงอยู่บนแผง เพื่อหลีกเลี่ยงรอยขีดข่วนที่ไม่จำเป็นและการทำเครื่องหมายด้วยปากกาหรือดินสอที่ง่ายขึ้น
จากนั้นฉันก็ใช้ส่วนรองรับแบบยาว (ชิ้นขนาด 1 x 38 ซม.) และทำเครื่องหมายจุดทั้งหมด 0.5 ซม. จากปลายด้านหนึ่งและ 0.5 ซม. จากด้านข้าง จากเครื่องหมายเหล่านี้ เจาะรูด้วยดอกสว่าน โดยเริ่มจากดอกสว่านที่เล็กที่สุดที่ฉันมี และขยายไปตามขนาดต่างๆ จนถึงขนาดเส้นผ่านศูนย์กลาง 2.0 มม.
มีรูเพิ่มเติมสำหรับยึดบอร์ดควบคุมด้วยสลักเกลียวเพิ่มเติม โดยใช้เทคนิคการเจาะแบบเดียวกัน
จำเป็นต้องตัดแผงด้านข้างด้านใดด้านหนึ่งเพื่อให้สามารถเข้าถึงพอร์ตของบอร์ดควบคุมและแผงปุ่มปรับแต่งได้
ในที่สุดก็ถึงเวลาที่จะรวมทุกอย่างเข้าด้วยกัน!
ขั้นตอนที่ 4: นำทุกอย่างมารวมกัน: หน้าจอ บอร์ด และเคส



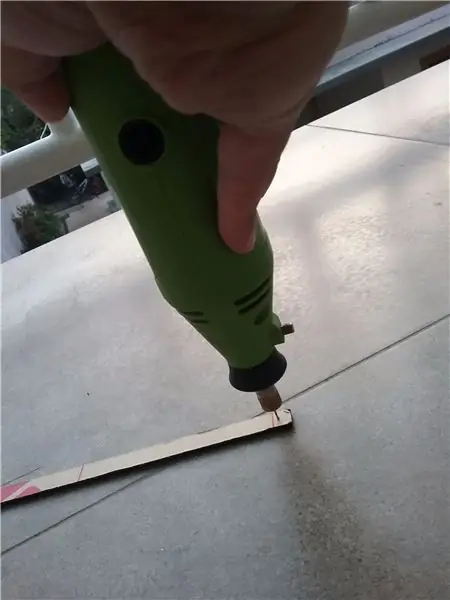
เมื่อทุกอย่างพร้อม การสร้างจริงก็สามารถเริ่มต้นได้
เจาะรูเป็นชิ้นบาง ๆ ท่อนบนและท่อนล่างต้องใช้สองรู หนึ่งรูที่ปลายแต่ละด้าน สามารถเจาะรูเพิ่มเติมในภายหลังเพื่อรับการสนับสนุนเพิ่มเติม
ด้านข้างมีความซับซ้อนขึ้นเล็กน้อย เนื่องจากต้องเจาะรูเพื่อรองรับบอร์ดและไฟแสดงสถานะ LED รูเจาะแบบสมมาตรเพื่อให้เมาท์สุดท้ายดูสะอาดตาและเป็นมืออาชีพ นอกจากนี้ยังใช้กระดานเพื่อวางรูอย่างถูกต้อง
จากนั้นนำชิ้นส่วนด้านบนและหน้าจอมาวางบนแผงด้านหน้าแบบใส เมื่อจัดตำแหน่งอย่างถูกต้องแล้ว ชิ้นส่วนเล็กๆ อื่นๆ จะถูกจัดตำแหน่งและติดเข้ากับแผงด้านหน้าชั่วคราว จากนั้นจึงใช้เป็นแนวทางในการเจาะทะลุด้านหน้า
จากนั้นใช้สกรู M2 เพื่อยึดทุกอย่างเข้าด้วยกัน โดยใช้ตัวเว้นวรรคพลาสติกเพื่อให้แน่ใจว่าพอดี ตัวเว้นวรรคถูกตัดให้มีความยาวที่เหมาะสมเพื่อให้แน่ใจว่าหน้าจอมีความหนา 3.0 ซม. เมื่อเสร็จแล้ว
หากคุณต้องการใช้จอภาพตอนนี้โดยไม่ใช้พลังงานจากแบตเตอรี่ ขั้นตอนนี้ใกล้จะสิ้นสุดแล้ว (และหากใช่ คุณอาจข้ามไปที่หน้า Final Touches)
วางแผ่นกระดาษแข็งบาง ๆ ไว้ที่ด้านหลังของจอภาพเพื่อให้แน่ใจว่าแผ่นรองสีขาวจะไม่เสียหายเมื่อวางแผงวงจรและแบตเตอรี่
ในที่สุด บอร์ดจะถูกวางในตำแหน่งที่เหมาะสมตามตำแหน่งสกรู สิ่งนี้ช่วยยึดกระดานและทำให้มีโอกาสน้อยที่พวกเขาจะแงะ
ขั้นตอนที่ 5: รวบรวมทุกอย่างเข้าด้วยกัน: แบตเตอรี่และแผงป้องกัน




แบตเตอรีเชื่อมต่อกันด้วยสายไฟและบัดกรี จากนั้นจึงต่อปลายสายไฟเข้ากับแผงป้องกัน แผงป้องกันมีจุดที่ต้องต่อแบตเตอรี่เพื่อให้สามารถชาร์จได้อย่างถูกต้อง คลิกที่นี่เพื่อดูแผนภาพวงจรเกี่ยวกับวิธีการเชื่อมต่อแบตเตอรี่ หมายเหตุ: ลิงก์ก่อนหน้าไปยังแผนผังแบตเตอรีด้านบนดูเหมือนจะตายแล้ว ดังนั้นฉันจึงโพสต์ลิงก์ใหม่ไปยังแผนผังใหม่ที่นี่ การปรับปรุงเพิ่มเติมจะกล่าวถึงในตอนท้ายของส่วนนี้
จากนั้น ขั้วชาร์จของวงจรป้องกันจะเชื่อมต่อกับแหล่งจ่ายไฟของบอร์ด LVDS เพื่อจ่ายพลังงานให้กับแบตเตอรี่และเปิดใช้งานการชาร์จแบตเตอรี่
หลังจากชาร์จ ฉันทดสอบว่าแนวคิดใช้งานได้หรือไม่โดยเปิดจอภาพโดยใช้พลังงานแบตเตอรี่ และได้ผล อย่างไรก็ตาม ระหว่างการทดสอบการใช้งานจอภาพจริง จอภาพจะไม่เปิดขึ้น เมื่อตรวจสอบแล้วฉันเห็นว่าไม่มีการชาร์จอีกต่อไป ดังนั้นฉันจึงเปลี่ยนแบตเตอรี่ที่เสียด้วยแบตเตอรี่สำรองที่ฉันวางไว้ ฉันยังตรวจสอบการเชื่อมต่อกับวงจรป้องกันอีกครั้ง
น่าเสียดาย หลังจากการทดสอบเต็มครั้งที่สอง แบตเตอรี่บางก้อนยังคงคายประจุจนหมด ทำให้ฉันเชื่อว่าบอร์ด LVDS เป็นปัญหา ดังนั้นฉันจึงถอดแม่แรงลำกล้องออก ติดตั้งเข้ากับวงจรป้องกันโดยตรง และเชื่อมต่อกับบอร์ด LVDS ผ่านสายเคเบิลไปยังตำแหน่งที่เคยเชื่อมต่อ สิ่งนี้ได้ผลอย่างมหัศจรรย์ เนื่องจากตอนนี้แบตเตอรี่ชาร์จอย่างถูกต้องแล้ว และบอร์ด LVDS ได้รับพลังงานจากแบตเตอรี่หรือแหล่งจ่ายไฟ
จากนั้นฉันก็สร้างสายเคเบิลที่มีสายไฟ 4 เส้นและขั้วต่อ PHR แบบ 4 พิน ซึ่งตรงกับสายบนบอร์ด LVDS จากนั้นใช้เชื่อมต่อขั้วบวกของแผงป้องกันเข้ากับขั้ว 12V ของบอร์ด LVDS และในทำนองเดียวกันกับขั้วต่อกราวด์ ซึ่งช่วยให้บอร์ดใช้พลังงานจากแบตเตอรี่ รวมทั้งชาร์จด้วยแหล่งจ่ายไฟ 12V ขณะเปิดเครื่องหน้าจอ เมื่อทำการทดสอบ การทำงานนี้ไม่มีสะดุด UPDATE 19 เมษายน 2021
เป็นเวลานานแล้วที่ฉันได้เยี่ยมชม Instructable นี้และฉันรู้ว่าฉันไม่ได้ให้การอัปเดตที่สัญญาไว้ เอาล่ะ…
จากข้อเสนอแนะเกี่ยวกับความคิดเห็น (ขอบคุณ Copper Dog) ฉันตัดสินใจว่าการเพิ่มเซลล์แบบขนานกันจะช่วยได้หรือไม่ ซึ่งจะทำให้ความต้านทานภายในโดยรวมของแบตเตอรี่มีขนาดเล็กลง ซึ่งหมายความว่าสามารถจ่ายกระแสไฟสูงสุดที่มีขนาดใหญ่กว่าสำหรับแรงดันไฟฟ้าเดียวกันได้ ซึ่งจะทำให้เอาต์พุตกำลังคงที่ และป้องกันการสั่นไหวของแล็ปท็อป ผลลัพธ์สุดท้าย: ได้ผล! หน้าจอจะไม่เปิดและปิดอีกต่อไปเมื่อจำเป็นต้องชาร์จ มันก็ปิด นอกจากนี้ยังทำให้หน้าจอมีเวลาทำงานนานขึ้น ข้อเสียคือตอนนี้หนักขึ้นนิดหน่อย
ขั้นตอนที่ 6: การทดสอบ

เนื่องจากมีการชาร์จแบตเตอรี่ก่อนการติดตั้ง ฉันจึงคาดว่าหน้าจอจะเปิดขึ้นเมื่อการบัดกรีเสร็จสิ้น อย่างไรก็ตาม นี่ไม่ใช่กรณี ดังนั้นฉันจึงเปิดหน้าจอด้วยแหล่งจ่ายไฟ 12V เป็นเวลาสองสามนาที ในระหว่างนั้นหน้าจอจะสว่างขึ้นทันที
ระหว่างรอการชาร์จแบตเตอรี่เล็กน้อย ฉันเชื่อมต่อแล็ปท็อปกับหน้าจอด้วยสาย HDMI และทำงานได้อย่างสมบูรณ์
หลังจากรอ 5 นาที ฉันถอดที่ชาร์จออกเพื่อดูว่าแบตเตอรี่ใช้งานได้หรือไม่ และใช้งานได้! จากนั้นฉันก็ปิดหน้าจอ และพบว่าหน้าจอยังคงเปิดอยู่เนื่องจากไฟเปิด-ปิดในตัวยังเปิดอยู่ ตอนนี้ฉันกำลังหาเวลาที่หน้าจอจะอยู่ในโหมดสแตนด์บายก่อนที่จะดับลงจริงๆ
ฉันจึงตัดสินใจทดสอบว่าแบตเตอรี่จะใช้งานได้นานเพียงใดเมื่อชาร์จจนเต็ม เนื่องจากแบตเตอรี่ไม่ใช่ของใหม่ ฉันจึงไม่คาดหวังให้แบตเตอรี่มีอายุการใช้งานยาวนาน อย่างไรก็ตาม ฉันรู้สึกประหลาดใจมากที่แบตเตอรี่สามารถจ่ายไฟให้กับหน้าจอได้ประมาณ 45 นาที
ในบันทึกที่น่าสนใจ ฉันยังวัดแรงดันไฟฟ้าของแบตเตอรี่ขณะคายประจุ ฉันสังเกตว่าเมื่อเปิดไฟแบ็คไลท์ของหน้าจอ การอ่านค่าแรงดันไฟฟ้าจะลดลงเหลือ 0.7 V ต่ำกว่าค่าที่อ่านได้เมื่อไฟด้านหลังดับ นอกจากนี้ แผงป้องกันจะปิดไฟที่หน้าจอที่ 9.7 V ของแบตเตอรี่ทั้งหมด หลังจากนั้นแรงดันไฟจะพุ่งสูงถึง 10.4 V แล้วเปิดหน้าจออีกครั้ง นี่เป็นปัญหาที่ต้องจัดการในภายหลัง แต่พอจะพูดได้ว่าสำหรับตอนนี้ จะต้องชาร์จแบตเตอรี่เมื่อหน้าจอดับลง
ทั้งหมดนี้เป็นโครงการที่ประสบความสำเร็จ และควรทำซ้ำได้อย่างง่ายดาย
ขั้นตอนที่ 7: สัมผัสสุดท้ายและคำแนะนำ

แม้ว่าฝาด้านข้างจะพร้อมสำหรับการติดตั้ง แต่ฉันก็ยังเลือกที่จะไม่ใส่มัน ในขณะนี้ จะทำให้การใช้หน้าจอและการปรับแต่งง่ายขึ้น
มีการปรับปรุงบางอย่างในความคิดแล้ว และจะเป็นส่วนหนึ่งของจอภาพในไม่ช้า:
- ไฟแสดงสถานะการชาร์จและตัวควบคุมการชาร์จที่ควบคุมโดย Arduino ตัวบ่งชี้นั้นเป็น LED 3 สีที่ควบคุมโดย Arduino ตัวควบคุมการชาร์จมีไว้เพื่อให้มั่นใจถึงอายุการใช้งานสูงสุดของแบตเตอรี่ ควรชาร์จแบตเตอรี่ Li-ion ให้มากกว่าระดับแบตเตอรี่ 10% ก่อนชาร์จ กล่าวคือ หากแบตเตอรี่อยู่ที่ 60% ก็ควรชาร์จสูงสุด 70% ก่อนถอดออก
- ตัวยึดขาตั้งกล้องเพื่อให้จอภาพมีความเสถียรยิ่งขึ้นโดยติดเข้ากับขาตั้งกล้อง
- รูสำหรับปุ่มปุ่มกด LVDS และปุ่มเปลี่ยนที่เกี่ยวข้องเพื่อเปลี่ยนปุ่มบนบอร์ด ในขณะนี้ ไม่จำเป็นต้องใช้ปุ่มกด แต่อาจมีบางกรณีที่คุณมีประโยชน์
- ใช้น็อตมากขึ้นเพื่อยึดสลักเกลียวเข้ากับแผงด้านหน้าของหน้าจอและชิ้นส่วนรองรับ น็อตจะป้องกันไม่ให้สกรูหลุดออกมาเมื่อถอดแผงด้านหลังออก นอกจากนี้ยังหมายความว่าจะต้องปรับความยาวของตัวเว้นวรรคใหม่
แนะนำ:
DIY 37 Leds เกมรูเล็ต Arduino: 3 ขั้นตอน (พร้อมรูปภาพ)

DIY 37 Leds เกมรูเล็ต Arduino: รูเล็ตเป็นเกมคาสิโนที่ตั้งชื่อตามคำภาษาฝรั่งเศสหมายถึงวงล้อเล็ก
หมวกนิรภัย Covid ส่วนที่ 1: บทนำสู่ Tinkercad Circuits!: 20 ขั้นตอน (พร้อมรูปภาพ)

Covid Safety Helmet ตอนที่ 1: บทนำสู่ Tinkercad Circuits!: สวัสดีเพื่อน ๆ ในชุดสองตอนนี้ เราจะเรียนรู้วิธีใช้วงจรของ Tinkercad - เครื่องมือที่สนุก ทรงพลัง และให้ความรู้สำหรับการเรียนรู้เกี่ยวกับวิธีการทำงานของวงจร! หนึ่งในวิธีที่ดีที่สุดในการเรียนรู้คือการทำ ดังนั้น อันดับแรก เราจะออกแบบโครงการของเราเอง: th
Bolt - DIY Wireless Charging Night Clock (6 ขั้นตอน): 6 ขั้นตอน (พร้อมรูปภาพ)

Bolt - DIY Wireless Charging Night Clock (6 ขั้นตอน): การชาร์จแบบเหนี่ยวนำ (เรียกอีกอย่างว่าการชาร์จแบบไร้สายหรือการชาร์จแบบไร้สาย) เป็นการถ่ายโอนพลังงานแบบไร้สาย ใช้การเหนี่ยวนำแม่เหล็กไฟฟ้าเพื่อจ่ายกระแสไฟฟ้าให้กับอุปกรณ์พกพา แอปพลิเคชั่นที่พบบ่อยที่สุดคือ Qi Wireless Charging st
4 ขั้นตอน Digital Sequencer: 19 ขั้นตอน (พร้อมรูปภาพ)

4 ขั้นตอน Digital Sequencer: CPE 133, Cal Poly San Luis Obispo ผู้สร้างโปรเจ็กต์: Jayson Johnston และ Bjorn Nelson ในอุตสาหกรรมเพลงในปัจจุบัน ซึ่งเป็นหนึ่งใน “instruments” เป็นเครื่องสังเคราะห์เสียงดิจิตอล ดนตรีทุกประเภท ตั้งแต่ฮิปฮอป ป๊อป และอีฟ
ป้ายโฆษณาแบบพกพาราคาถูกเพียง 10 ขั้นตอน!!: 13 ขั้นตอน (พร้อมรูปภาพ)

ป้ายโฆษณาแบบพกพาราคาถูกเพียง 10 ขั้นตอน!!: ทำป้ายโฆษณาแบบพกพาราคาถูกด้วยตัวเอง ด้วยป้ายนี้ คุณสามารถแสดงข้อความหรือโลโก้ของคุณได้ทุกที่ทั่วทั้งเมือง คำแนะนำนี้เป็นการตอบสนองต่อ/ปรับปรุง/เปลี่ยนแปลงของ: https://www.instructables.com/id/Low-Cost-Illuminated-
