
สารบัญ:
2025 ผู้เขียน: John Day | [email protected]. แก้ไขล่าสุด: 2025-06-01 06:10


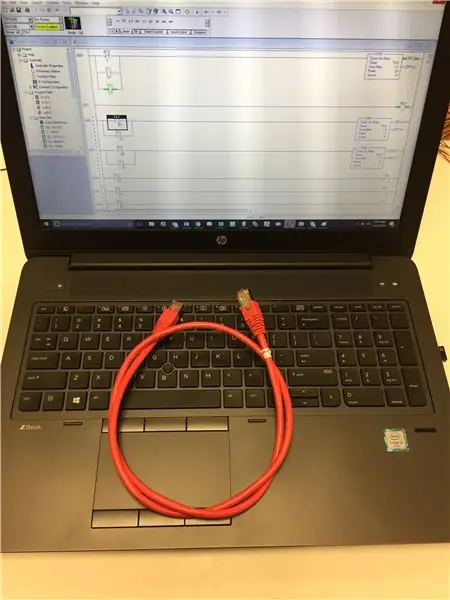
PLC ถูกใช้ในทุกสิ่งที่เราพบในแต่ละวัน ตั้งแต่เครื่องจักรบรรจุกระป๋องหรือบรรจุสิ่งของต่างๆ เช่น เบียร์ โซดา ซุป และสินค้าบรรจุหีบห่ออื่น ๆ ไปจนถึงสายพานลำเลียงที่ Walmart และ Stop Lights ที่ทางแยกบางจุด PLC สัมผัสชีวิตของเกือบทุกคนไม่ทางใดก็ทางหนึ่ง ดังนั้นจึงเป็นสิ่งสำคัญสำหรับ คนในสาขาหุ่นยนต์เพื่อทราบว่า PLC ทำงานอย่างไรและจะตั้งโปรแกรมอย่างไร
คำแนะนำต่อไปนี้จะแสดงวิธีสร้างไฟหยุดทำงานด้วย PLC ขั้นตอนเหล่านี้จะแสดงวิธีเชื่อมต่อ PLC กับอินพุตและเอาต์พุตเพื่อเริ่มต้นการเขียนโปรแกรม นอกจากนี้ยังจะแสดงวิธีการตั้งโปรแกรม PLC ให้ส่งสัญญาณไฟที่ถูกต้องตามช่วงเวลาที่ถูกต้องอีกด้วย
ขั้นตอนที่ 1: รวบรวมวัสดุ
เพื่อให้โครงการนี้เสร็จสมบูรณ์ จำเป็นต้องใช้วัสดุดังต่อไปนี้
1 - อัลเลน แบรดลีย์ MicroLogix 1400 PLC
1 - คอมพิวเตอร์ที่ติดตั้ง RSLogix 500
1 - ไฟ DC 24v สีแดง
1 - ไฟ DC 24v สีเขียว
1 - ไฟ DC 24v สีเหลือง
1 - 120V เซอร์กิตเบรกเกอร์
แหล่งจ่ายไฟ 1 - 120v AC ถึง 24v DC
1 - สายอีเทอร์เน็ต
1 - สายไฟ
ลวดตามความยาวที่จำเป็นสำหรับการเชื่อมต่อไฟ
ทางเลือก: Ferrules เพื่อป้องกันปลายลวดจากการหลุดลุ่ย
ขั้นตอนที่ 2: การเดินสายไฟ PLC

ข้อควรระวัง: ห้ามใช้งานกับวงจรไฟฟ้าที่มีกระแสไฟฟ้า เนื่องจากสายไฟ AC ต่อโดยตรงกับเต้ารับที่ผนังและ 110V ซึ่งเพียงพอที่จะฆ่าคนหรือทำให้เกิดแผลไหม้จากไฟฟ้าอย่างรุนแรง รวมถึงความเสียหายต่ออวัยวะภายใน ถอดปลั๊กทุกครั้ง ปิดสวิตช์ตัดวงจร และตรวจสอบว่าวงจรถูกถอดออกหรือไม่
สำหรับแอปพลิเคชันนี้ ไม่จำเป็นต้องเดินสายแบบเต็มที่แสดงในภาพด้านบน เฉพาะการเดินสายที่อธิบายไว้ด้านล่างเท่านั้น พอร์ตทั้งหมดถูกทำเครื่องหมายไว้อย่างชัดเจนบน PLC
ในการเริ่มต้น ให้เริ่มต้นด้วยการเชื่อมต่อ PLC กับแหล่งจ่ายไฟด้วย L1 ซึ่งเป็นสายสีขาวที่ออกมาจากสายไฟเข้ากับพอร์ต "VAC L1" และกับพอร์ต "L" บนแหล่งจ่ายไฟ จากนั้นสายไฟสีดำที่มาจากสายไฟจะเชื่อมต่อกับ "VAC L2" และ "VAC DC5" บน PLC และ "N" บนแหล่งจ่ายไฟ
จากแหล่งจ่ายไฟ สายไฟบวก สีแดง เชื่อมต่อกับพอร์ต “VAC DC0, 1, 2, 3 และ 4” บน PLC สายสีดำด้านลบเชื่อมต่อกับพอร์ต PLC “COM 0 และ 1” และเชื่อมต่อกับด้านใดด้านหนึ่งของไฟแต่ละดวง อีกด้านหนึ่งของไฟแต่ละดวงเชื่อมต่อกับพอร์ต PLC “OUT 0, 1 และ 2”
ขั้นตอนที่ 3: การต่อ PLC เข้ากับคอมพิวเตอร์
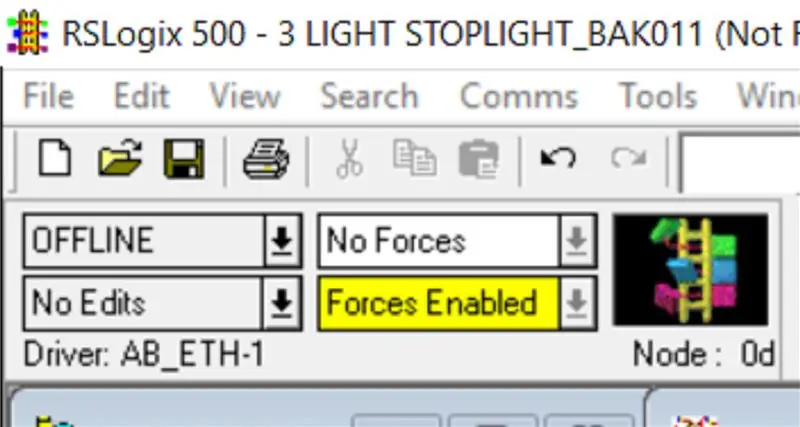
ในการเชื่อมต่อกับ PLC ให้ต่อสายอีเทอร์เน็ตเข้ากับ PLC และพีซีที่ติดตั้ง RSLogix เปิด RSLogix และที่มุมซ้ายบนในเมนูแบบเลื่อนลงที่ระบุว่า "ออฟไลน์" เลือก "อัปโหลด" เพื่อนำเข้าการตั้งค่าของ PLC ลงในโปรแกรม
ขั้นตอนที่ 4: ทำความเข้าใจ RSLogix
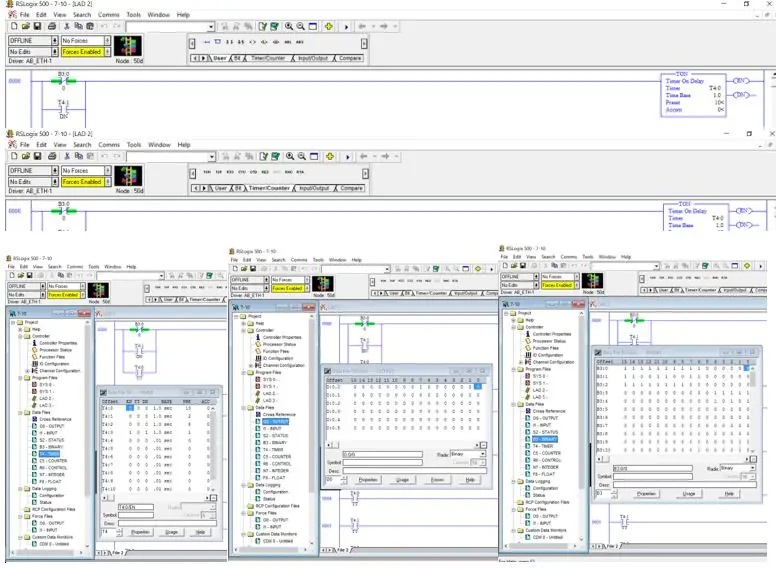
RSLogix ใช้ "Drag and Drop" เพื่อวางคำสั่งและที่อยู่ของมัน ซึ่งหมายถึงการแทรกคำสั่งหรือที่อยู่ เพียงแค่คลิกและลากจากเมนูไปยังตำแหน่งที่ต้องการ แล้วปล่อย
รูปบนสุดแสดงคำสั่งพื้นฐาน คำสั่งเดียวที่ใช้ในชุดนี้คือห้าคำสั่งแรก เรียงจากซ้ายไปขวา ได้แก่
ใส่รุ่งใหม่.
แทรกสาขา
แทรกตรวจสอบว่าปิดหรือไม่
แทรกตรวจสอบว่า Open
แทรกเอาท์พุต Energize
ชุดคำสั่งที่สอง ตรงใต้ภาพแรกคือชุดตัวจับเวลา คำสั่งเดียวที่ใช้จากชุดนี้ในโปรแกรมนี้คือ "TON" หรือ Timer On
รูปภาพสามด้านล่างแสดงตารางตัวจับเวลา เอาต์พุต และไบนารี และตำแหน่งที่จะอยู่ในเมนูทางด้านซ้ายของหน้าจอ
ในตารางตัวจับเวลา TT หมายถึง "Timer Timing " หมายถึงบิตจะเปิดใช้งานเมื่อตัวจับเวลาเป็นเวลา DN จะเปิดใช้งานเมื่อตัวจับเวลาถึงเวลาที่กำหนดไว้
ที่อยู่บิตไบนารีและเอาต์พุตสำหรับโปรแกรมนี้ทั้งหมดอยู่ที่บรรทัดบนสุดของตาราง เริ่มต้นที่ 0 ทางด้านขวา
ขั้นตอนที่ 5: ทำความเข้าใจ PLC
ในการเริ่มต้น มีหลายวิธีในการเขียนโปรแกรมขั้นใดก็ตามของ PLC เพื่อให้ได้ผลลัพธ์แบบเดียวกัน บางวิธีมีประสิทธิภาพมากกว่าสำหรับโปรเซสเซอร์ และวิธีอื่นๆ จะแก้ปัญหาได้ง่ายกว่าเมื่อเกิดปัญหาขึ้น
อินพุตเชื่อมต่อกับสวิตช์ซึ่งสามารถเป็นอะไรก็ได้ที่สามารถสลับระหว่างสถานะเปิดหรือปิดเมื่อผลลัพธ์ที่ต้องการเกิดขึ้นจากสวิตช์ที่ถูกกระตุ้น มีตั้งแต่เซ็นเซอร์อัลตราโซนิกไปจนถึงเซ็นเซอร์สัมผัสไปจนถึงปุ่มกด
เอาต์พุตเชื่อมต่อกับรายการที่ต้องเปิดหรือปิด เช่น รีเลย์ หน้าสัมผัสสตาร์ทมอเตอร์ หรือไฟ
ตัวจับเวลาและไบนารีเป็นบิตภายในที่นับภายในโปรแกรมและไม่มีการเชื่อมต่อภายนอก
สำหรับโปรแกรมไฟสต็อปไลท์ จะใช้เฉพาะเอาต์พุต ตัวจับเวลา และส่วนไบนารีของ PLC เท่านั้น
ขั้นตอนที่ 6: การออกแบบโปรแกรม
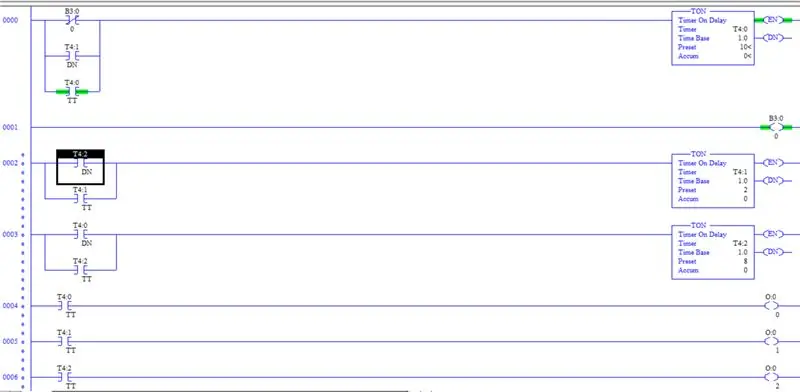
ในการเขียนโปรแกรม PLC ให้เริ่มต้นด้วยการสร้าง 7 “rung” หรือเส้นภายในโปรแกรม
การกำหนดที่อยู่สามารถทำได้โดยใช้วิธีการลากและวางแบบเดียวกัน ที่อยู่ O สอดคล้องกับเอาต์พุต ที่อยู่ B เป็นไบนารี และที่อยู่ T สำหรับตัวจับเวลา สามารถเปิดเมนูได้โดยดับเบิลคลิกที่ชื่อในเมนูแบบเลื่อนลงทางด้านซ้ายของหน้าจอ
ที่ด้านล่างสามขั้น ให้ใส่สวิตช์ "ตรวจสอบถ้าปิด" หนึ่งตัวที่ด้านซ้ายและอีกตัวหนึ่ง "พลังเอาต์พุต" ที่ด้านขวาของแต่ละขั้น จากมากไปน้อย ให้กำหนด “Output Energizes” เป็น O:0/0, O:0/1 และ O:0/2 และ “ตรวจสอบถ้าปิด” เปลี่ยนเป็น T4:0/TT, T4:1/TT และ T4:2/TT
ในขั้นที่สองจากด้านบน ให้ใส่ “Output Energize” หนึ่งอันที่ด้านขวาของรุ่ง และกำหนดเป็น B3:0/0
ในสามขั้นที่เหลือ ให้ใส่ตัวจับเวลา "Timer On" ที่ด้านขวาของแต่ละขั้น แล้วกำหนดตามลำดับจากมากไปหาน้อยเป็น T4:0, T4:1 และ T4:2
ในขั้นแรก ให้ใส่ "สาขา" สองอันที่ด้านซ้ายของ rung และใส่ "ตรวจสอบถ้าเปิด" หนึ่งอันซึ่งกำหนดให้กับ B3:0/0 ลงในกิ่งใดกิ่งหนึ่ง ในอีกสองบรรทัดที่สร้างโดยสาขา ให้ใส่สวิตช์ "ตรวจสอบถ้าปิด" หนึ่งสวิตช์บนแต่ละอัน และกำหนดสวิตช์หนึ่งให้กับ T4:1/DN และอีกอันหนึ่งเป็น T4:0/TT
ในขั้นที่สามและสี่ ให้ใส่ "สาขา" หนึ่งอันลงในอินพุตของแต่ละอัน โดยมีสวิตช์ "ตรวจสอบหากปิด" หนึ่งอันในแต่ละบรรทัดที่สร้างโดยพวกเขา ในขั้นที่สาม กำหนดสวิตช์ไปที่ T4:2/DN และ T4:1/TT ในขั้นที่สี่ กำหนดสวิตช์ไปที่ T4:0/DN และ T4:2/TT
ตัวจับเวลาแรกคือระยะเวลาที่ไฟสีแดงจะยังคงเปิดอยู่ ตัวจับเวลาที่สองสอดคล้องกับแสงสีเหลือง และตัวที่สามคือไฟสีเขียว สำหรับตัวอย่างนี้ เวลาที่ใช้เพิ่มขึ้นทีละ 10 วินาที 2 วินาที และ 8 วินาที
ในการเริ่มต้นโปรแกรม ให้คลิกช่องแบบเลื่อนลงที่ระบุว่า "ออฟไลน์" ที่มุมซ้ายบนของโปรแกรมแล้วเลือก "ดาวน์โหลด" คลิกผ่านคำเตือน ยอมรับ จากนั้น PLC จะเริ่มรันโปรแกรม
ขั้นตอนที่ 7: ทำความเข้าใจโปรแกรม
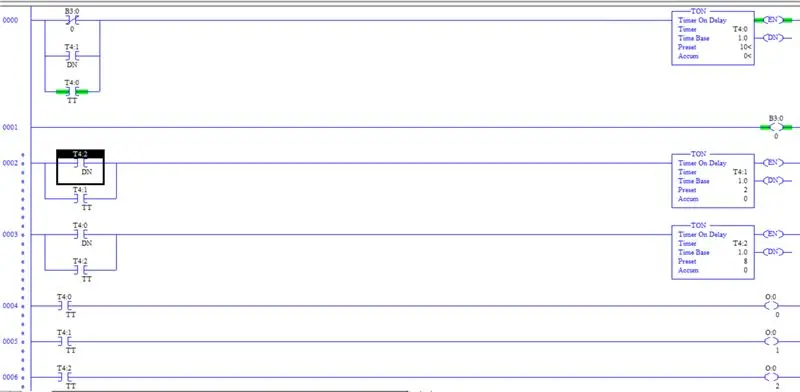
ในฐานะช่างเทคนิค การทำความเข้าใจว่าบางคนใช้ตรรกะใดในการออกแบบโปรแกรมจึงมีความสำคัญต่อการทำความเข้าใจวิธีแก้ไขปัญหาโปรแกรมเมื่อเกิดปัญหาขึ้น
PLC จะอ่านจากระดับบนลงล่าง และไม่มีคำสั่งให้เริ่มโปรแกรม ซึ่งโดยทั่วไปแล้วจะทำได้โดยการกระตุ้นอินพุต ตัวจับเวลาจะไม่เริ่มทำงาน
แต่โปรแกรมได้รับการออกแบบให้ไบนารีแอดเดรส B3:0/0 อยู่ในสถานะปิดโดยธรรมชาติ ขั้นแรกถูกอ่าน และเนื่องจากการตรวจสอบถ้าเปิดถูกกำหนดเป็น B3:0/0, ตัวจับเวลาไฟสีแดง T4:0 จะเริ่มจับเวลา ในขั้นที่สอง B3:0/0 จะถูกเปลี่ยนเป็นสถานะเปิดและจะคงอยู่ที่นั่นตลอดระยะเวลาของโปรแกรม ดังนั้นตัวจับเวลา T4:0 จะไม่ทำงานตลอดเวลา
ตัวจับเวลา T4:0 ยังคงจับเวลาเป็นเวลา 10 วินาทีเนื่องจากการตรวจสอบว่าสวิตช์ปิดที่ระบุถึง T4:0/TT ถูกปิดเมื่อตัวจับเวลาเป็นเวลา เมื่อตัวจับเวลาถึง 10 วินาทีและหมดเวลา บิต T4:0/DN จะถูกเปิดใช้งาน ตัวจับเวลาเริ่มต้น T4:2 และเนื่องจากตัวจับเวลา 4:0 หมดเวลาแล้ว บิต T4:0/TT จะไม่ทำงานอีกต่อไป ทำให้ตัวจับเวลารีเซ็ตค่าสะสมเป็น 0 ตัวจับเวลา T4:2 จะสิ้นสุดรอบเดียวกันนี้ ตัวจับเวลาเริ่มต้น T4:1 เมื่อตัวจับเวลาและรีเซ็ตเสร็จแล้ว และตัวจับเวลา T4:1 จะเริ่มต้นรอบใหม่อีกครั้งที่ตัวจับเวลา T4:0
สามขั้นสุดท้ายเป็นเพียงการบอกให้ PLC เปิดไฟเมื่อตัวจับเวลาที่ตรงกันเป็นเวลา
แนะนำ:
Z80-MBC2 การเขียนโปรแกรม Atmega32a: 6 ขั้นตอน

Z80-MBC2 การเขียนโปรแกรม Atmega32a: ก่อนที่คุณจะสามารถใช้ z80-MBC2 หลังจากสร้าง คุณต้องตั้งโปรแกรม Atmeg32 คำแนะนำเหล่านี้แสดงวิธีใช้ Arduino mini ราคาถูกเป็นโปรแกรมเมอร์เพื่ออัปโหลดรหัส
การเขียนโปรแกรม Open DSKY: 5 ขั้นตอน (พร้อมรูปภาพ)

การเขียนโปรแกรม Open DSKY: ยินดีต้อนรับสู่ Instructables ที่กำลังดำเนินอยู่ของเราเกี่ยวกับการเขียนโปรแกรม Open DSKY ของคุณ อย่าลืมกลับมาเนื่องจาก Instructable นี้จะเติบโตอย่างต่อเนื่องในขณะที่เราผลิตและเผยแพร่เนื้อหาการเขียนโปรแกรมใหม่อย่างต่อเนื่อง กดติดตาม ถูกใจและถูกใจ วีดีโอชุดนี้
Arduino ที่ถูกที่สุด -- Arduino ที่เล็กที่สุด -- Arduino Pro Mini -- การเขียนโปรแกรม -- Arduino Neno: 6 ขั้นตอน (พร้อมรูปภาพ)

Arduino ที่ถูกที่สุด || Arduino ที่เล็กที่สุด || Arduino Pro Mini || การเขียนโปรแกรม || Arduino Neno:…………………………… โปรดสมัครสมาชิกช่อง YouTube ของฉันสำหรับวิดีโอเพิ่มเติม……. โปรเจ็กต์นี้เกี่ยวกับวิธีเชื่อมต่อ Arduino ที่เล็กที่สุดและถูกที่สุดเท่าที่เคยมีมา Arduino ที่เล็กที่สุดและถูกที่สุดคือ arduino pro mini คล้ายกับ Arduino
การเขียนโปรแกรม ATTiny85, ATTiny84 และ ATMega328P: Arduino As ISP: 9 ขั้นตอน (พร้อมรูปภาพ)

การเขียนโปรแกรม ATTiny85, ATTiny84 และ ATMega328P: Arduino As ISP: คำนำ ฉันเพิ่งพัฒนาโปรเจ็กต์ IoT ที่ใช้ ESP8266 สองสามโปรเจ็กต์ และพบว่าตัวประมวลผลหลักกำลังดิ้นรนเพื่อทำงานทั้งหมดที่ฉันต้องการเพื่อจัดการ ดังนั้นฉันจึงตัดสินใจแจกจ่ายบางส่วน กิจกรรมที่มีความสำคัญน้อยกว่าสำหรับไมโครอื่น
การเขียนโปรแกรม Arduino Nano โดยใช้ UNO: 4 ขั้นตอน (พร้อมรูปภาพ)

การเขียนโปรแกรม Arduino Nano โดยใช้ UNO: สวัสดีทุกคน เมื่อเร็ว ๆ นี้ฉันเพิ่งซื้อ Arduino nano clone (CH340) ใหม่จาก ebay สำหรับโครงการ mini arduino ของฉัน หลังจากนั้น ฉันเชื่อมต่อ Arduino กับพีซีและติดตั้งไดรเวอร์แต่ยังใช้งานไม่ได้ หลังจากนั้นไม่กี่วัน ฉันเพิ่งค้นพบวิธีตั้งโปรแกรม
