
สารบัญ:
2025 ผู้เขียน: John Day | [email protected]. แก้ไขล่าสุด: 2025-01-23 15:12
คำแนะนำนี้เป็นไปตามคำขอ พวกคุณหลายคนอาจจำสิ่งนี้ได้จากคำสั่งก่อนหน้านี้ที่ฉันทำซึ่งก็คือ https://www.instructables.com/id/Intro_to_VB_Script_a_beginners_guide/ ในนั้น techwiz24 ถามฉันว่าคุณสามารถใช้สิ่งนี้เพื่อยกเลิกการเชื่อมต่อไดรฟ์เครือข่าย แสดงรูปภาพ แล้วขอให้เชื่อมต่อไดรฟ์เครือข่ายใหม่หรือไม่ และโดยไดรฟ์เครือข่าย ฉันหมายถึง hdd ภายนอก เมื่อเชื่อมต่อใหม่ ฉันยังต้องการให้ตั้งชื่อ hdd ภายนอก เช่น HDD1e ฉันสามารถรับได้ทุกอย่างยกเว้นคำสั่ง CMD ฉันคิดว่าคุณสามารถใช้ diskpart ได้ แต่ไม่แน่ใจ ฉันบอกเขาว่าฉันจะทำงานกับมันและสร้างคำสั่งใหม่หากฉันคิดออก ฉันคิดออกแล้ว ดังนั้นนี่คือ หากคุณยังไม่ได้อ่านคำแนะนำก่อนหน้าของฉัน คุณสามารถค้นหาได้ที่นี่ https://www.instructables.com/id/Intro_to_VB_Script_a_beginners_guide/ ฉันขอแนะนำให้อ่านก่อนอ่านอันนี้ ถ้าคุณยังไม่ได้อ่าน เพราะเนื้อหาส่วนใหญ่จะเหมือนเดิมและฉันจะไม่กู้คืนข้อมูลพื้นฐาน และเนื่องจากมะนาวบ่นในคำแนะนำอื่น ๆ ของฉันว่า "หากต้องการแสดงวอลเปเปอร์ซ้ำ ๆ คุณทำให้ดูค่อนข้างแย่ การใช้ ALT-Print Screen จะแสดงกล่องโต้ตอบได้ดีขึ้น" ฉันตัดสินใจว่าฉันจะไม่ใส่รูปภาพใด ๆ ที่จริง ๆ แล้วเกี่ยวข้องกับการสอนเนื่องจากผู้สอนไม่ใช่สิ่งที่มองเห็นอยู่แล้วและรูปภาพจะไม่ทำอันตรายหรือช่วยเหลือดังนั้นเหตุใดจึงใช้เวลาในการจับภาพหน้าจอเพียงเพื่อ อาจมีคนบ่นว่าแคปหน้าจอไม่ถูกต้อง ดังนั้นในอันนี้ทุกอันจะเป็นวอลเปเปอร์พื้นหลังที่ฉันชอบและสกรูถ้ามันดูไม่ดีหรือไม่ !!!
ขั้นตอนที่ 1: วิจัย
สิ่งแรกที่เราต้องทำคือค้นหา GUID ของฮาร์ดไดรฟ์ที่เราต้องการลบ GUID เป็นตัวระบุที่ไม่ซ้ำกันทั่วโลก สิ่งนี้ทำให้คอมพิวเตอร์ของคุณสามารถค้นหาฮาร์ดไดรฟ์เฉพาะได้ไม่ว่าจะกำหนดอักษรระบุไดรฟ์ให้ก็ตาม วิธีง่ายๆ ในการทำเช่นนี้คือเปิดหน้าต่าง CMD และพิมพ์ "MOUNTVOL"
นี่จะเป็นการเปิดหน้าความช่วยเหลือสำหรับ Mountvol หากคุณดูที่ด้านล่างสุดของรายการ ระบบควรแสดงฮาร์ดไดรฟ์ที่มีอยู่ทั้งหมด อักษรระบุไดรฟ์และเส้นทางของพวกเขา เมื่อทำเช่นนี้กับของฉัน ฉันได้รวบรวมข้อมูลนี้: สร้าง ลบ หรือแสดงรายการจุดต่อเชื่อมไดรฟ์ข้อมูล MOUNTVOL [drive:]path VolumeName MOUNTVOL [drive:]path /D MOUNTVOL [drive:]path /L path ระบุไดเร็กทอรี NTFS ที่มีอยู่ซึ่งจะมีจุดเชื่อมต่ออยู่ VolumeName ระบุชื่อวอลุ่มที่เป็นเป้าหมายของจุดต่อเชื่อม /D ลบจุดต่อระดับเสียงออกจากไดเร็กทอรีที่ระบุ /L แสดงรายการชื่อวอลุ่มที่เมาท์สำหรับไดเร็กทอรีที่ระบุ ค่าที่เป็นไปได้สำหรับ VolumeName พร้อมกับจุดเชื่อมต่อปัจจุบันคือ: \?\Volume{6ad2db35-4ab2-11de-964e-806d6172696f}\ C:\ \?\Volume{6ad2db33-4ab2-11de-964e-806d6172696f}\ D: / \?\Volume{6ad2db34-4ab2-11de-964e-806d6172696f}\ E:\ \?\Volume{b76a1f58-662f-11de-8a61-001111cb3c76}\ F:\ \?\Volume{6ad2db32-4ab2 -11de-964e-806d6172696f}\ A:\ \?\Volume{c0ea045c-56fe-11de-8a5a-001111cb3c76}\ G:\ _ ตอนนี้ถ้าคุณดูที่ด้านล่างของรายการ คุณจะเห็น gobbledygook มากมาย เริ่มต้นด้วย \?\volume และลงท้ายด้วยอักษรระบุไดรฟ์ นี่คือสิ่งที่เราต้องการ! โอเค มาแยกย่อยสิ่งที่เรามีที่นี่: เรามีโวลุ่มแทนด้วย \?\volume แล้วเราก็มีวงเล็บปีกกา จากนั้นเป็นพวงของตัวเลข ตัวอักษรและขีดกลาง ตัวอักษรและขีดกลางเป็นตัวเลขจริง ๆ แล้วเป็น GUID สำหรับไดรฟ์ที่เป็นปัญหา จากนั้นเราก็มีวงเล็บปีกกาอีกอัน จากนั้นเครื่องหมายทับหลังและอักษรระบุไดรฟ์ ดังนั้นควรจะง่ายพอที่จะปฏิบัติตาม ดังนั้นในคอมพิวเตอร์ของฉัน ฉันมี \?\Volume{6ad2db35-4ab2-11de-964e-806d5172696f}\ C:\ นี่คือฮาร์ดไดรฟ์หลักของฉันสำหรับคอมพิวเตอร์ \?\Volume{6ad2db33-4ab2-11de-964e-806d5172696f }\ D:\ ซึ่งเป็นตัวเขียน dvd \?\Volume{6ad2db34-4ab2-11de-964e-806d5172696f}\ E:\ ตัวเขียน dvd อื่น \?\Volume{b76a1f58-662f-11de-8a61-001114cb3c76}\ F:\ ดีวีดีปลอมเพื่อให้ฉันสามารถเมานต์ไฟล์ ISO ที่สร้างโปรแกรม Daemon ของฉัน ฉันมี \?\Volume{6ad2db32-4ab2-11de-954e-806d6172696f}\ A:\ A 3.5 ฟลอปปีไดรฟ์…. ใช่ฉันรู้ว่าฉันรู้ แต่น่าเศร้าที่ฉันยังคงใช้มันเป็นครั้งคราว \?\Volume{c0ea045c-56fe-11de-8a5a-001111cb3c76}\ G:\ นี่คือไดรฟ์ที่เป็นปัญหาที่ฉันต้องการลบ ในกรณีนี้คือไดรฟ์กระโดด 128meg จริง ๆ ที่ฉันใช้สำหรับการทดสอบ วิธีนี้หากฉันทำผิดพลาด ฉันไม่ได้ทำฮาร์ดไดรฟ์หรืออะไรหาย
ขั้นตอนที่ 2: การใช้ Mountvol
ตกลง ตอนนี้เรามี GUID แล้ว เราก็สามารถใช้เพื่อเมานต์และยกเลิกการต่อเชื่อมไดรฟ์ที่เป็นปัญหา ก่อนที่เราจะไปและทำงานเขียนสคริปต์ทั้งหมด เราต้องการให้แน่ใจว่ามันใช้งานได้และเป็นไดรฟ์ที่ถูกต้อง g drive คือไดรฟ์ที่ฉันใช้อยู่ ดังนั้นของฉันจะพูดว่า g:\ อย่างไรก็ตาม คุณต้องใส่อักษรระบุไดรฟ์ของไดรฟ์ที่คุณใช้งานอยู่ เหมือนกันกับ GUID ของมัน เนื่องจากมันมีเอกลักษณ์เฉพาะสำหรับแต่ละไดรฟ์และของคุณจะไม่เหมือนกับของฉัน โดยทั่วไปเราจะใช้สวิตช์ลบ "/ d" เพื่อลบจุดต่อจากนั้นใช้ mount comand เพื่อเมานต์ใหม่โดยใช้ guid เป็น อ้างอิงถึงดิสก์ที่ไม่ได้ต่อเชื่อม ดังนั้นให้เปิดพรอมต์ cmd โดยไปที่เรียกใช้และพิมพ์ cmdat พิมพ์พรอมต์ใน:mountvol g:\ /dnow เมื่อเราพิมพ์ mountvol ในพรอมต์ทั้งหมดจะเหมือนกัน ยกเว้นตอนนี้มันบอกว่า: \?\ Volume{c0ea045c-56fe-11de-8a5a-001111cb3c76}\ *** NO MOUNT POINTS *** แทนที่จะเป็น \?\Volume{c0ea045c-56fe-11de-8a5a-001111cb3c76}\ G:\ นี่เป็นสิ่งที่ดี หมายถึงเรา ลบอันที่เราต้องการ ตอนนี้เราต้องเมานต์ใหม่ พิมพ์สิ่งนี้ที่ comand prompt:mountvol g: \?\Volume{c0ea045c-56fe-11de-8a5a-001111cb3c76}\ จากนั้นพิมพ์ mountvol อีกครั้งและทุกอย่างควรกลับมาเป็นเหมือนเดิม บริบทในการเปิดใช้งานไดรฟ์อีกครั้งมีดังนี้: คำว่า mountvol ตามด้วยช่องว่าง จากนั้นอักษรชื่อไดรฟ์และโคลอนตามด้วยช่องว่าง จากนั้นเครื่องหมายคำถามแบ็กสแลชแบ็กสแลช ตามด้วยระดับเสียงของคำ จากนั้นเป็นวงเล็บปีกกาเปิด จากนั้น GUID จากนั้นให้ปิด วงเล็บปีกกาแล้วแบ็กสแลช
ขั้นตอนที่ 3: การทำงานกับป้ายกำกับ
ตอนนี้เป็นส่วนหนึ่งของสิ่งที่ techwiz24 ถามฉันเมื่อเชื่อมต่อใหม่ ฉันยังต้องการตั้งชื่อ hdd ภายนอก เช่น HDD1e
ในการทำเช่นนั้นเราเพียงแค่ใช้คำสั่ง label มันค่อนข้างตรงไปตรงมา เพียงแค่เปิดหน้าต่างคำสั่งเหมือนกับครั้งที่แล้วและพิมพ์: g: นี่จะเปลี่ยนไดเร็กทอรีของคุณเป็น g:> จากนั้นพิมพ์ vol และไม่ใช้ป้ายกำกับโวลุ่ม จากนั้นพิมพ์ label และอะไรก็ได้ที่คุณต้องการให้เรียก ดังนั้นหากฉันต้องการตั้งชื่อฮาร์ดไดรฟ์ของฉันว่า bobby ฉันจะพิมพ์: label bobby จากนั้นให้พิมพ์ vol อีกครั้ง และมันจะแสดงชื่อใหม่ของโวลุ่มว่าบ๊อบบี้ ตอนนี้ใช้ได้เฉพาะเมื่อคุณกำลังทำงาน ในไดเร็กทอรีของโวลุ่มที่คุณต้องการเปลี่ยน แต่เมื่อเราสร้างสคริปต์ของเรา เราไม่ต้องการเปลี่ยนไดเร็กทอรีแล้วเปลี่ยนโวลุ่ม ดังนั้นเราจะพิมพ์: label g: bobby บอกคุณว่ามันค่อนข้างง่าย
ขั้นตอนที่ 4: การเพิ่มสิ่งที่เราเรียนรู้ลงในสคริปต์
ตกลง ตอนนี้เราแค่ทำให้สคริปต์ของเราเหมือนที่เคยทำ แต่แทนที่จะใช้คำสั่ง ipconfig เราจะใช้คำสั่ง mountvol นี่คือรหัสสำหรับการปิดใช้งานไดรฟ์:set shellobj = CreateObject("WScript. Shell")shellobj.run "cmd"wscript.sleep 200shellobj.sendkeys "mountvol g:\ /d{enter}"_คุณควรเข้าใจทั้งหมดนี้จากการทดสอบเล็กๆ น้อยๆ ของเรา นี่คือรหัสสำหรับเปิดรูปภาพตามที่เขาต้องการและปิดหน้าต่างพรอมต์คำสั่งแรก: wscript.sleep 2000shellobj.sendkeys "c:\3.jpg{enter}exit{enter}"_อย่างที่คุณเห็น คุณสามารถเพิ่มคำสั่งได้หลายคำสั่งในหนึ่งบรรทัด ตราบใดที่หน้าต่างยังเปิดอยู่ มันจะรอจนกว่าคำสั่งสุดท้ายจะถูกดำเนินการก่อนที่จะเริ่มคำสั่งถัดไป นี่คือรหัสสำหรับกล่องป๊อปอัปเพื่อให้สคริปต์ของคุณทำงานต่อไปจนกว่าคุณจะเปิดใช้งานไดรฟ์อีกครั้ง:Dim MyVarmyvar=2while myvar=2MyVar = MsgBox ("หันหลังให้ไดรฟ์ on", 65, "Turn drive back on")wendmsgbox("เราจะเปิดฮาร์ดไดรฟ์อีกครั้ง!!!")_โปรดทราบว่าการสร้างตัวแปร Myvar = เป็น 2 ซึ่งเป็นค่าของปุ่มยกเลิกบนกล่องข้อความ เราจะเรียกใช้การวนซ้ำอย่างต่อเนื่องจนกว่าจะกดปุ่มตกลง สิ่งนี้บังคับให้เราคลิกใช่เพื่อจบสคริปต์ หลังจากกดใช่แล้ว ค่า myval จะเปลี่ยนเป็น 1 และปล่อยให้การวนซ้ำหยุดทำงาน ดังนั้นจึงดำเนินการตามสคริปต์ต่อไปและแสดงกล่องข้อความโดยบอกว่าไดรฟ์จะเปิดใช้งานอีกครั้ง ตอนนี้ ถ้าคุณจำได้ก่อนหน้านี้ มันจะไม่ทำคำสั่งถัดไปจนกว่าคำสั่งสุดท้ายจะเสร็จสิ้น ดังนั้นจนกว่าจะกดปุ่ม ok บนกล่องข้อความ จะไม่มีการดำเนินการใดๆ ใช่ เราสามารถใช้กล่องข้อความเพื่อเปิดใช้งานไดรฟ์อีกครั้ง แต่ถ้าคุณไม่ต้องการเปิดใช้งานแต่คลิกตกลงโดยไม่ได้ตั้งใจ จะไม่มีการป้องกัน ด้วยช่องใช่/ไม่ใช่ คุณไม่มีทางเลือกอื่นนอกจากต้องคลิกใช่ เราสามารถกำจัดกล่องข้อความเพิ่มเติมได้ แต่ฉันชอบการยืนยันว่ากำลังดำเนินการอยู่ ตอนนี้เรามาถึงจุดที่การติดตั้งใหม่ การติดฉลาก และการล้างข้อมูลเสร็จสิ้นแล้ว คุณคิดว่าดีนี่เป็นเพียงตรงไปตรงมา แต่ไม่ใช่ หากคุณสังเกตเห็นทุกครั้งที่เราต้องการวางคีย์ enter หรือ tab ลงในบรรทัด sendkeys ของเรา เราก็แค่พิมพ์ {ENTER} สาเหตุเป็นเพราะเห็น { และ } เป็นอักขระพิเศษ ดังนั้น หากเราใช้วงเล็บเหลี่ยมเหมือนที่พิมพ์ไว้ใน guid {c0ea045c-56fe-11de-8a5a-001111cb3c76} คำสั่ง sendkeys จะกดปุ่ม c0ea045c-56fe-11de-8a5a-001111cb3c76 เนื่องจากไม่มีปุ่มดังกล่าว สคริปต์ของเราจึงอาจขัดข้อง และไม่มีไดรฟ์ที่ต่อเชื่อมใหม่ให้เรา แล้วเราจะแก้ไขได้อย่างไร แดกดันคำตอบอยู่ในวงเล็บเอง เนื่องจากสิ่งใดก็ตามที่อยู่ในวงเล็บปีกกาเปิดและปิดจะถูกส่งโดยพื้นฐานแล้วเป็นคีย์ที่ถูกกด เราเพียงแค่ใส่วงเล็บที่เราต้องการภายในวงเล็บปีกกาเปิดและปิด ดังนั้นการเปิดจะเป็น {{} และการปิดจะเป็น {}}ดังนั้นตอนนี้จุดสิ้นสุดของโค้ดของเราจะมีลักษณะดังนี้:shellobj.run "cmd"wscript.sleep 200shellobj.sendkeys "mountvol g: \?\Volume{ {}c0ea045c-56fe-11de-8a5a-001111cb3c76{}}\{enter}ป้ายกำกับ g: HDD1e{enter}taskkill /F /IM rundll32.exe{enter}exit{enter}"
ขั้นตอนที่ 5: สคริปต์ที่เสร็จสมบูรณ์
นี่คือสคริปต์ที่เสร็จสมบูรณ์โดยไม่มีการรบกวน ซึ่งคุณเพียงแค่เลื่อนเข้าไปในสคริปต์ของคุณแล้วดำเนินการให้เสร็จสิ้น คุณต้องเปลี่ยนเส้นทางบรรทัดที่อ้างอิงรูปภาพไปยังรูปภาพที่คุณต้องการในไดเร็กทอรีที่คุณต้องการ แต่อย่าลืมว่าอย่าใช้ไดเร็กทอรีบนโวลุ่มที่คุณกำลังลบ มิฉะนั้นจะพังเพราะจะไม่พบในไดเร็กทอรี โปรดจำไว้ว่าคุณต้องเปลี่ยนอักษรระบุไดรฟ์และ GUID เป็นอักษรจริงของคุณเนื่องจากสิ่งเหล่านี้สะท้อนถึงของฉันและอาจทำให้ระบบของคุณเสียหายได้ มองหาบรรทัด Rem ก่อนบรรทัดที่คุณต้องการเปลี่ยนและคุณน่าจะใช้ได้:set shellobj = CreateObject("WScript. Shell")shellobj.run "cmd"wscript.sleep 200rem เปลี่ยนบรรทัดต่อไปนี้เพื่อสะท้อนอักษรระบุไดรฟ์ของคุณ driveshellobj.sendkeys "mountvol g:\ /d{enter}"wscript.sleep 2000rem เปลี่ยนบรรทัดต่อไปนี้เพื่อแสดงชื่อจริงและไดเร็กทอรีของรูปภาพที่ใช้shellobj.sendkeys ของคุณ "c:\3.jpg{enter}exit{enter} "Dim MyVarmyvar=2while myvar=2MyVar = MsgBox ("เปิดไดรฟ์อีกครั้ง", 65, "เปิดไดรฟ์อีกครั้ง")wendmsgbox("เราจะเปิดฮาร์ดไดรฟ์อีกครั้ง!!!")shellobj.run "cmd"wscript.sleep 200rem เปลี่ยน GUID เป็น GUID จริงของคุณและอักษรระบุไดรฟ์ (ทั้งคู่) เป็นอักษรระบุไดรฟ์จริง และป้ายกำกับของป้ายกำกับใดๆ ที่คุณต้องการให้ไดรฟ์ติดป้ายกำกับ shellobj.sendkeys "mountvol g: \?\Volume {{}c0ea045c-56fe-11de-8a5a-001111cb3c76{}}\{enter}ป้ายกำกับ g: HDD1e{enter}taskkill /F /IM rundll32.exe{enter}exit{enter}"
ขั้นตอนที่ 6: ไม่มีขั้นตอนใด ๆ เพียงแค่แสดงความคิดเห็น
ฉันหวังว่าจะช่วยคุณ…. ถ้าอธิบายอะไรไม่ดีพอ บอกผมด้วยนะครับ จะพยายามอธิบายให้ดีกว่านี้ และฉันหวังว่าทุกคนจะชอบวอลเปเปอร์ ไม่ฉันไม่ได้สร้างมันขึ้นมา…. พวกเขาทั้งหมดที่ฉันพบในเน็ต
หมายเหตุ:: หากใครมีข้อร้องเรียนใด ๆ เกี่ยวกับคำแนะนำของฉันโปรดส่งต่อไปที่ [email protected] ฉันพูดจริงๆนะ คุณคิดว่าฉันให้อะไรกับสิ่งที่คุณคิดจริงๆ ถ้าคุณไม่ต้องการเรียนรู้อะไรแล้วอย่าเลย ถ้าคุณทำแล้วทำ แต่อย่ากระตุกและบ่นเพราะรูปภาพที่ไม่จำเป็นไม่ได้จัดรูปแบบอย่างถูกต้องหรือสาเหตุใดก็ตาม ฉันไม่แคร์!!!
แนะนำ:
ข้อมูลเบื้องต้นเกี่ยวกับ VBScript - การเริ่มสคริปต์ ความล่าช้า และอื่นๆ ของคุณ: 5 ขั้นตอน

พื้นฐาน VBScript - การเริ่มต้นสคริปต์ ความล่าช้า และอื่นๆ ของคุณ!: ยินดีต้อนรับสู่บทช่วยสอนแรกของฉันเกี่ยวกับวิธีสร้าง VBScripts ด้วยแผ่นจดบันทึก ไฟล์ With.vbs คุณสามารถสร้างเรื่องตลกหรือไวรัสร้ายแรงได้ ในบทช่วยสอนนี้ ฉันจะแสดงคำสั่งพื้นฐานให้คุณเห็น เช่น การเริ่มสคริปต์ การเปิดไฟล์ และอื่นๆ อีกมากมาย ที่เ
ล็อคไดรฟ์ VBScript: 5 ขั้นตอน

ล็อกไดรฟ์ VBScript: อัปเดต: ขณะนี้โปรแกรมนี้สามารถซ่อนไดรฟ์ที่ล็อกไว้ที่ระบุได้ หลังจากล็อกหน้าจอซึ่งล็อกคอมพิวเตอร์ของผู้ใช้แล้ว ฉันตัดสินใจที่จะท้าทายการล็อกไดรฟ์ที่ล็อกไดรฟ์ เราทุกคนต้องการ กันผู้ใช้ออก
USB Rubber Ducky Script Encoder (VBScript): 5 ขั้นตอน
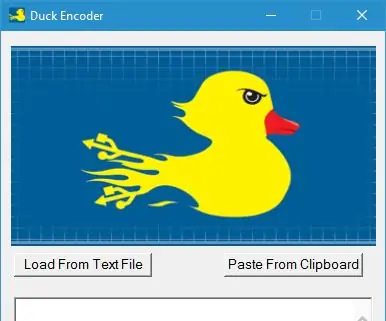
USB Rubber Ducky Script Encoder (VBScript): หากคุณมี USB Rubber Ducky คุณจะรู้ว่างานที่น่ารำคาญมากคือการคอมไพล์สคริปต์ของคุณเป็นไฟล์ a.bin หากคุณต้องทำการดีบักใดๆ คุณจะรู้ว่าการดาวน์โหลดสคริปต์ที่คอมไพล์ของคุณอย่างต่อเนื่องอาจเป็นเรื่องเจ็บปวด ดังนั้นเพื่อแก้ไขปัญหานี้
การล็อกหน้าจอ VBScript: 6 ขั้นตอน

การล็อกหน้าจอ VBScript: ฉันเคยเห็นการล็อกหน้าจอหลายครั้งบนอินเทอร์เน็ต ดังนั้นฉันจึงตัดสินใจลองทำการล็อกหน้าจอ ฉันตัดสินใจเผยแพร่เพราะมันมีประโยชน์มากในการล็อคคอมพิวเตอร์ของคุณหากคุณไม่มีรหัสผ่าน ดังนั้นฉันจะสอนวิธีการทำ หรือเพียงแค่ข้ามไปยังขั้นตอน
วิธีการ: สร้างกล่องข้อความโดยใช้ VBScript: 5 ขั้นตอน
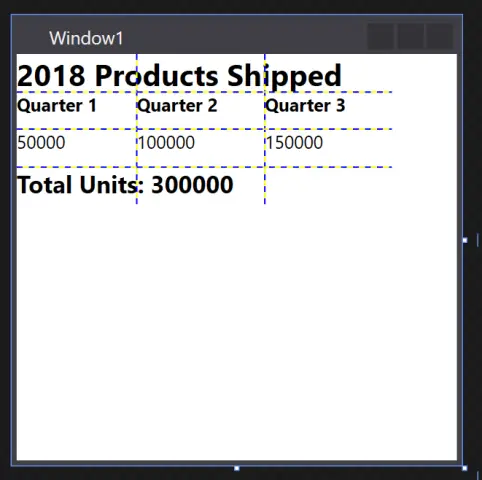
วิธีการ: สร้างกล่องข้อความโดยใช้ VBScript: ใน "คำแนะนำ" ฉันจะแสดงให้คุณเห็นถึงวิธีการสร้างกล่องข้อความใน Notepad โดยใช้การเข้ารหัส VBScript โปรดทราบ: นี่เป็นโครงการที่ไม่เป็นอันตรายอย่างสมบูรณ์ และหากมีสิ่งผิดปกติเกิดขึ้น ฉันจะไม่รับผิดชอบ
