
สารบัญ:
- ขั้นตอนที่ 1: ขั้นตอนที่ 1: สร้างเอกสาร Flash ใหม่
- ขั้นตอนที่ 2: ขั้นตอนที่ 2: บันทึกเอกสาร Flash
- ขั้นตอนที่ 3: ขั้นตอนที่ 3: เข้ารหัสวิดีโอ
- ขั้นตอนที่ 4: ขั้นตอนที่ 4: นำเข้าวิดีโอ
- ขั้นตอนที่ 5: ขั้นตอนที่ 5: ปรับแต่งการควบคุมเครื่องเล่นวิดีโอ
- ขั้นตอนที่ 6: ขั้นตอนที่ 6: ปรับขนาดเครื่องเล่นวิดีโอ
- ขั้นตอนที่ 7: ขั้นตอนที่ 7: เผยแพร่วิดีโอเป็นเอกสาร HTML
- ขั้นตอนที่ 8: ขั้นตอนที่ 8: อัปโหลดไฟล์ไปยังเว็บเซิร์ฟเวอร์ของคุณ
- ผู้เขียน John Day [email protected].
- Public 2024-01-30 13:09.
- แก้ไขล่าสุด 2025-01-23 15:12.
คุณเพิ่งกลับจากการพักร้อนและมีวิดีโอให้แชร์มากมาย สร้างเครื่องเล่นวิดีโอของคุณเองเพื่อแสดงความทรงจำเหล่านี้ทางออนไลน์ คุณจะต้องมีคอมพิวเตอร์ที่เชื่อมต่ออินเทอร์เน็ตไฟล์วิดีโอ Adobe Flash CS4A
ขั้นตอนที่ 1: ขั้นตอนที่ 1: สร้างเอกสาร Flash ใหม่
ในโปรแกรม Adobe Flash เลือก "ไฟล์ Flash (Actionscript 3.0)" จากเมนู "สร้างใหม่" เปลี่ยนเค้าโครงพื้นที่ทำงานโดยคลิกที่เมนูดรอปดาวน์ที่ด้านซ้ายบนของแถบเมนูด้านบน แล้วเลือก "ผู้ออกแบบ" คุณสามารถปรับขนาดและสีของเอกสารได้โดยการปรับการตั้งค่าในแผงคุณสมบัติ
ขั้นตอนที่ 2: ขั้นตอนที่ 2: บันทึกเอกสาร Flash
จากเมนูด้านบน ให้เลือกไฟล์ จากนั้นเลือกบันทึก จากนั้นไปที่ตำแหน่งเดียวกันของไฟล์วิดีโอของคุณ เปลี่ยนชื่อไฟล์เป็น "วิดีโอ" และบันทึก
ขั้นตอนที่ 3: ขั้นตอนที่ 3: เข้ารหัสวิดีโอ
เข้ารหัสไฟล์วิดีโอ จากเมนูด้านบน เลือกไฟล์ นำเข้า นำเข้าวิดีโอ ในหน้าต่างผลลัพธ์ คลิก "เปิดใช้ Adobe Media Encoder" คลิกตกลงในกล่องป๊อปอัป ในหน้าต่าง Adobe Media Encoder คลิก "เพิ่ม" และเลือกวิดีโอโดยคลิก "เปิด" คลิก "เริ่มคิว" เพื่อเข้ารหัสวิดีโอ เมื่อแถบความคืบหน้าเสร็จสมบูรณ์ ให้ปิดหน้าต่าง Adobe Media Encoder
ขั้นตอนที่ 4: ขั้นตอนที่ 4: นำเข้าวิดีโอ
นำเข้าวิดีโอ ในหน้าต่าง "นำเข้าวิดีโอ" คลิก "เรียกดู" หากต้องการจำกัดเฉพาะวิดีโอที่เข้ารหัส Flash ให้เลือก "วิดีโอสำหรับ Adobe Flash" จากเมนูแบบเลื่อนลง "รูปแบบวิดีโอทั้งหมด" จากนั้น ค้นหาวิดีโอที่คุณเพิ่งเข้ารหัสแล้วคลิก "เปิด" ตอนนี้คลิก "ถัดไป"
ขั้นตอนที่ 5: ขั้นตอนที่ 5: ปรับแต่งการควบคุมเครื่องเล่นวิดีโอ
เปลี่ยนลักษณะที่ปรากฏของตัวควบคุมวิดีโอโดยเลือกตัวเลือกอื่นจากเมนูแบบเลื่อนลงสกิน คุณยังสามารถเปลี่ยนสีของตัวควบคุมได้จากหน้านี้ คลิก "ถัดไป" แล้วคลิก "เสร็จสิ้น" เพื่อนำเข้าวิดีโอให้เสร็จสิ้น
ขั้นตอนที่ 6: ขั้นตอนที่ 6: ปรับขนาดเครื่องเล่นวิดีโอ
เมื่อโปรแกรมเล่นวิดีโอปรากฏในเอกสาร ให้ปรับขนาดโปรแกรมเล่นโดยไปที่ส่วน "ตำแหน่งและขนาด" ของแผงคุณสมบัติ
ขั้นตอนที่ 7: ขั้นตอนที่ 7: เผยแพร่วิดีโอเป็นเอกสาร HTML
เผยแพร่เว็บไซต์โดยไปที่ไฟล์ ตั้งค่าการเผยแพร่ ตรวจสอบให้แน่ใจว่าได้เลือกทั้งกล่อง SWF และ HTML เปลี่ยนชื่อไฟล์ทั้งสองและเลือกตำแหน่งที่จะบันทึก จากนั้นคลิกเผยแพร่
ขั้นตอนที่ 8: ขั้นตอนที่ 8: อัปโหลดไฟล์ไปยังเว็บเซิร์ฟเวอร์ของคุณ
ตำแหน่งที่เผยแพร่ของคุณควรมีไฟล์ทั้งหมดที่จำเป็นในการอัปโหลดไปยังเซิร์ฟเวอร์ของคุณ จะมีทั้งหมดสี่ไฟล์: ไฟล์ SWF สองไฟล์, ไฟล์ HTML และไฟล์ f4v (ซึ่งเป็นวิดีโอ) อัปโหลดทั้งสี่ไฟล์ไปยังเว็บเซิร์ฟเวอร์ของคุณ ในการเข้าถึงหน้าวิดีโอ ให้ไปที่ไฟล์ HTML บนเว็บเซิร์ฟเวอร์ของคุณ
แนะนำ:
วิธีสร้าง Arduino Sound Reactive Led: 7 ขั้นตอน

วิธีสร้าง Arduino Sound Reactive Led: นี่คือการสอนง่ายๆ เกี่ยวกับวิธีการสร้าง Arduino Sound Reactive Led หากคุณชอบคำแนะนำนี้ โปรดสมัครรับข้อมูลจากช่องของฉัน https://www.youtube.com/ZenoModiff
วิธีสร้าง Tone Control LM358 สำหรับแอมพลิฟายเออร์ 2.1: 7 ขั้นตอน (พร้อมรูปภาพ)

วิธีสร้าง Tone Control LM358 สำหรับเครื่องขยายเสียง 2.1: ดังนั้นในช่อง Youtube ของฉัน หลายคนถามถึงวิธีการรวมแอมพลิฟายเออร์สองตัวเข้าด้วยกันเป็นหนึ่งเดียว แอมพลิฟายเออร์ตัวแรกใช้สำหรับลำโพงแซทเทิลไลท์และแอมพลิฟายเออร์ตัวที่สองใช้สำหรับลำโพงซับวูฟเฟอร์ การกำหนดค่าการติดตั้งแอมพลิฟายเออร์นี้สามารถเรียกได้ว่า Amp
IM อีโมติคอนโดยใช้ Adobe Flash: 3 ขั้นตอน
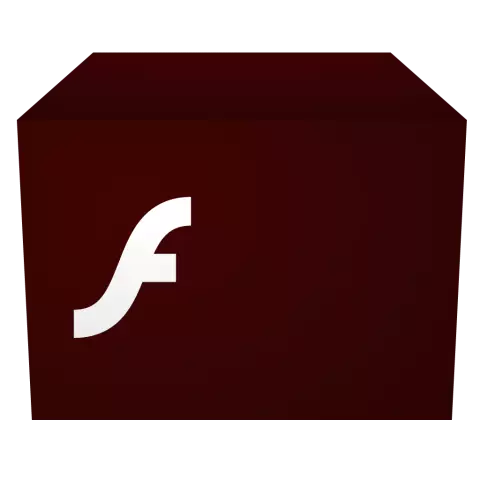
IM อีโมติคอนโดยใช้ Adobe Flash: วิธีสร้างอีโมติคอนข้อความโต้ตอบแบบทันทีสำหรับแอปพลิเคชันเช่น MSN messenger โดยใช้ Macromedia/Adobe Flash คลิกถัดไป
Toddler Video Remote สำหรับ PC Video Player: 6 ขั้นตอน

Toddler Video Remote สำหรับ PC Video Player: ฉันสร้างรีโมตคอนโทรลที่เชื่อมต่อกับพีซีด้วย USB รีโมทคอนโทรลขนาดใหญ่ช่วยให้เด็กวัยหัดเดินของฉันเลือกและเล่นวิดีโอบนคอมพิวเตอร์เครื่องเก่าได้ นี่เป็นโครงการที่ค่อนข้างง่าย ส่วนประกอบหลักคือแป้นพิมพ์ USB หรือแป้นพิมพ์ USB ไร้สาย จากนั้น
วิธีสร้างหน้าจอ Adobe Flash Preloader: 9 ขั้นตอน

วิธีสร้างหน้าจอ Adobe Flash Preloader: ตัวโหลดล่วงหน้าของ Flash ดึงดูดผู้ใช้กับเว็บไซต์ของคุณในขณะที่ยังโหลดอยู่โดยแสดงแถบโหลดไฟล์ที่อัปเดตความคืบหน้าของเว็บไซต์ นี่คือวิธีการสร้าง คุณจะต้องมีคอมพิวเตอร์ที่มีการเข้าถึงอินเทอร์เน็ตAdobe Flash CS4An การดำเนินการที่มีอยู่
