
สารบัญ:
- ขั้นตอนที่ 1: ออกแบบเทมเพลต
- ขั้นตอนที่ 2: สร้างลายฉลุ
- ขั้นตอนที่ 3: ทดสอบลายฉลุ
- ขั้นตอนที่ 4: ทำความสะอาดแล็ปท็อป
- ขั้นตอนที่ 5: วางตำแหน่งลายฉลุ
- ขั้นตอนที่ 6: ทาสีเลเยอร์แรก
- ขั้นตอนที่ 7: ช่องบางและสีหนา
- ขั้นตอนที่ 8: วางลายฉลุชั้นที่สอง
- ขั้นตอนที่ 9: ทาสีเลเยอร์ที่สอง
- ขั้นตอนที่ 10: วางลายฉลุที่สาม
- ขั้นตอนที่ 11: ทาสีเลเยอร์ที่สาม
- ขั้นตอนที่ 12: ลบลายฉลุและเทป
- ขั้นตอนที่ 13: จงอิจฉาเพื่อนของคุณ
- ผู้เขียน John Day [email protected].
- Public 2024-01-30 13:08.
- แก้ไขล่าสุด 2025-01-23 15:12.

สร้างลายฉลุและพ่นสีแล็ปท็อปของคุณเอง
ขั้นตอนที่ 1: ออกแบบเทมเพลต
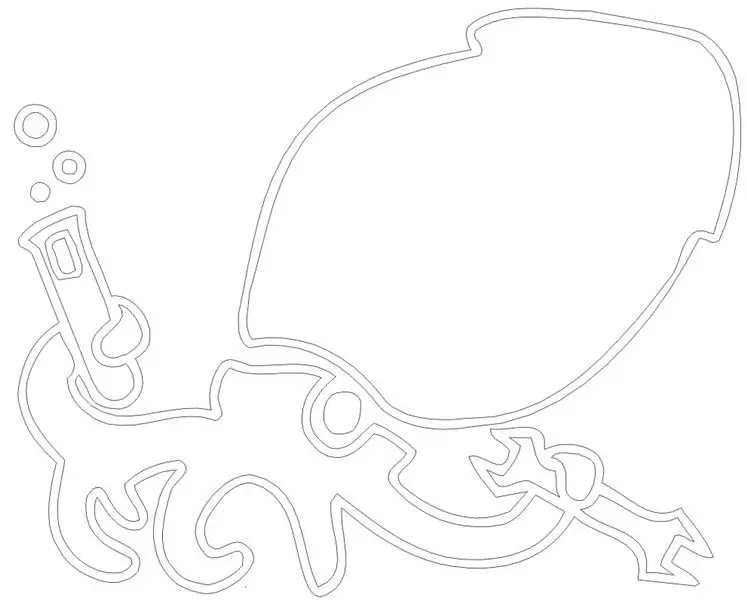
การออกแบบตัวหนาทำงานได้ดีที่สุด พยายามรักษาคุณสมบัติทั้งหมดให้ใหญ่กว่า 0.150 นิ้ว
ชุดนี้ได้รับการออกแบบมาเพื่อให้คุณสามารถตัดจากวัสดุชิ้นเดียวแล้วติดชิ้นส่วนภายในเพื่อทำเลเยอร์ต่างๆ เนื่องจากคุณไม่จำเป็นต้องลบเลเยอร์แรกออก เลเยอร์ต่อมาจึงถูกจัดตำแหน่งไว้แล้ว หากคุณกำลังจะตัดแม่แบบด้วยเลเซอร์ ตรวจสอบให้แน่ใจว่าการออกแบบของคุณอยู่ในรูปแบบเวกเตอร์ โปรแกรมเช่น Adobe Streamline สามารถเปลี่ยนบิตแมปเป็นเวกเตอร์ได้
ขั้นตอนที่ 2: สร้างลายฉลุ
ตัดลายฉลุ การพิมพ์งานออกแบบและตัดด้วยมือถือเป็นตัวเลือกที่ดี เทปกาวช่วยป้องกันไม่ให้สีซึมจากด้านล่าง ฉันเลือกเลเซอร์ตัดลายฉลุจากอะซิลิกหนา 1/8 ฉันต้องการใช้ลายฉลุซ้ำและมีลักษณะที่ค่อนข้างเล็กและคมชัด
ขั้นตอนที่ 3: ทดสอบลายฉลุ

ทดสอบลายฉลุและเทคนิคของคุณก่อนทาสีแล็ปท็อป ฉันประสบความสำเร็จอย่างจำกัดในการทำความสะอาดข้อผิดพลาดด้วยทินเนอร์สีและแปรงโฟมขนาดเล็ก
ขั้นตอนที่ 4: ทำความสะอาดแล็ปท็อป

ทำความสะอาดสิ่งสกปรกและสิ่งสกปรกออกจากแล็ปท็อปของคุณด้วยอะซิโตน แอลกอฮอล์ล้างแผล หรือสบู่และน้ำ ระวังด้วย หนึ่ง (หรืออาจจะทั้งสามอย่าง?!) อาจทำให้แล็ปท็อปของคุณพังได้! อะซิโตนเล็กน้อยบนกระดาษชำระไม่เป็นอันตรายต่อ ThinkPad ของฉัน
ขั้นตอนที่ 5: วางตำแหน่งลายฉลุ

จัดตำแหน่งลายฉลุและฝาครอบและส่วนที่เปิดออกด้วยเทป ฉันใช้ตุ้มน้ำหนักเพื่อยึดลายฉลุไว้กับแล็ปท็อป วางตุ้มน้ำหนักตะกั่วอย่างระมัดระวัง!
ขั้นตอนที่ 6: ทาสีเลเยอร์แรก



ทาสีชั้นแรกด้วยสีสเปรย์บาง ๆ สำหรับฉัน เลเยอร์แรกคือโครงร่างสีเขียว สิ่งสำคัญคือต้องฉีดสเปรย์เคลือบบางๆ หลายๆ ชิ้นให้ห่างกันหลายนาที คุณไม่ต้องการให้สีเป็นหยดเล็ก ๆ ที่จะไส้ตะเกียงใต้ลายฉลุ
ขั้นตอนที่ 7: ช่องบางและสีหนา


ฉันถูกล่อลวงให้วางชิ้นส่วนภายในบนลายฉลุชิ้นแรกนี้ ช่องบาง ๆ ไม่ได้ทาสีมากนักจนกว่าฉันจะหมดความอดทนและทาสีต่อไปจริงๆ จากนั้นมันก็ชั่วร้ายภายใต้ลายฉลุและเลอะเทอะ
ขั้นตอนที่ 8: วางลายฉลุชั้นที่สอง


ชั้นที่สองครอบคลุมเฉพาะโครงร่างสีเขียวโดยปล่อยให้ภายในเปิดเป็นสีม่วง หลังจากใช้ไปสองสามครั้ง คุณอาจต้องขูดสีออกจากขอบเพื่อให้ติดเข้ากับลายฉลุอันแรก
ขั้นตอนที่ 9: ทาสีเลเยอร์ที่สอง

ทาสีชั้นที่สองด้วยชั้นบาง ๆ
ขั้นตอนที่ 10: วางลายฉลุที่สาม

ขูดสีออกจากขอบถ้าจำเป็น
ขั้นตอนที่ 11: ทาสีเลเยอร์ที่สาม
ทาสีชั้นที่สามด้วยชั้นบาง ๆ
ขั้นตอนที่ 12: ลบลายฉลุและเทป

หากคุณระมัดระวัง คุณไม่จำเป็นต้องรอให้ชั้นสุดท้ายแห้งก่อนที่จะนำลายฉลุออก
ขั้นตอนที่ 13: จงอิจฉาเพื่อนของคุณ
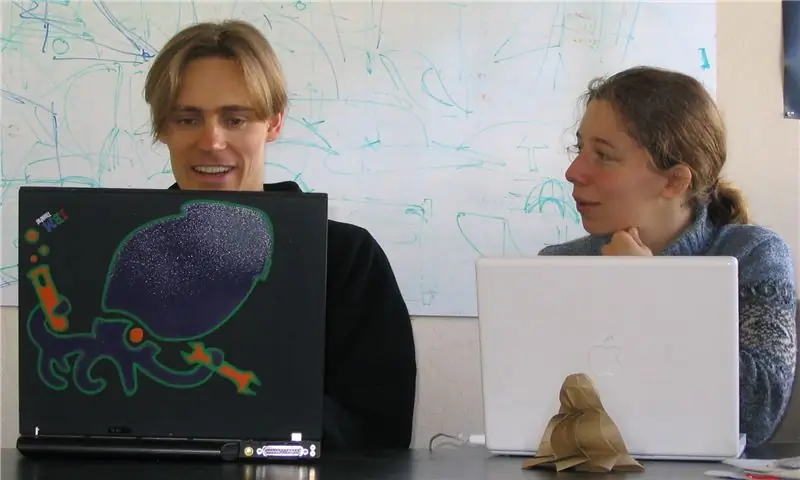
ไม่มีสีใดๆ บน powerbook ที่แกะสลักด้วยเลเซอร์ของคุณใช่ไหม!
เสื้อคลุมแบบใสอาจเป็นความคิดที่ดี แต่ฉันคิดว่าสีจะหลุดในที่สุด และฉันจะทาสีใหม่ด้วยการออกแบบอื่น
แนะนำ:
Easy Light Show สำหรับแล็ปท็อป: 3 ขั้นตอน
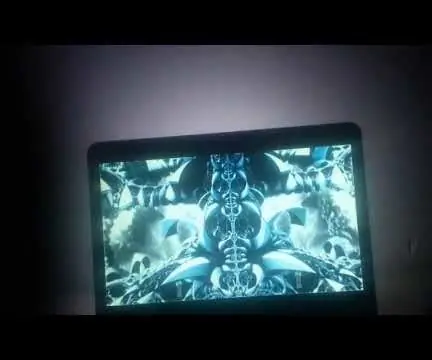
Easy Light Show สำหรับแล็ปท็อป: นี่เป็นวิธีเพิ่มบรรยากาศที่สว่างไสวด้วยต้นทุนต่ำเมื่อเล่นภาพยนตร์หรือมิวสิควิดีโอ ราคา 19 เหรียญสหรัฐ ฉันคิดว่าเด็ก ๆ จะรักมัน ! แมวของฉันชอบดูหน้าจอ ฉันชอบมัน ! เครื่องมือที่คุณต้องการสำหรับโครงการ:1. Circuit Playground - ผู้พัฒนา
Chalkboard Paint Jars: 5 ขั้นตอน (พร้อมรูปภาพ)

ขวดสีกระดานดำ: นักวิทยาศาสตร์ที่คลั่งไคล้ทุกคนต้องการขวดโหล และขวดโหลเหล่านั้นก็ต้องการฉลาก และเนื่องจากฉันชอบที่จะใช้ขวดโหลของฉันซ้ำ ฉลากขวดโหลจึงจำเป็นต้องเขียนซ้ำได้ โชคดีที่การทำฉลากแบบเขียนซ้ำได้สำหรับขวดแก้วนั้นง่ายด้วยสีกระดานดำ ทั้งหมดที่คุณต้องทำเพื่อให้คุณ
DIY Magnetic Pen/Stylus Holder บนการ์ด SD สำหรับแล็ปท็อป: 9 ขั้นตอน

DIY Magnetic Pen/Stylus Holder on SD Card for Laptop: ฉันเริ่มระดมความคิดในโครงการนี้เมื่อซื้อ Dell XPS 15 ใหม่สำหรับโรงเรียนในปีนี้ ฉันต้องการใช้สไตลัสกับแล็ปท็อปหน้าจอสัมผัสเครื่องใหม่ของฉัน เพื่อจดบันทึกบนหน้าจอและทำเครื่องหมายพาวเวอร์พอยท์ในระหว่างการบรรยาย ฉันจึงซื้อ
การทำ PCB โดยใช้ Photoresist Paint และ UV: 7 ขั้นตอน (พร้อมรูปภาพ)
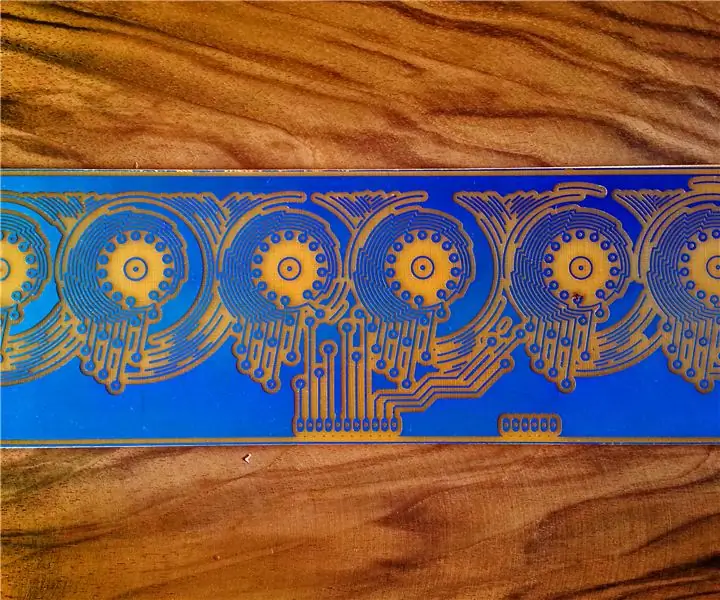
การทำ PCB โดยใช้ Photoresist Paint และ UV: วิธีสร้าง PCBI ที่มีคุณภาพขออภัยสำหรับภาพถ่ายที่มีความละเอียดต่ำซึ่งเป็นบ้านของกล้อง PRO สองตัว กล้องทั้งสองตัวที่ครอบครัวของฉันนำออกจาก Townpcb การเตรียมการประกอบด้วยหลายขั้นตอน:1. เตรียมโปรแกรม PC ด้วย EAGLE, Sprint-Layout, Prot
TfCD Conductive Paint Curtain Controller: 10 ขั้นตอน (พร้อมรูปภาพ)

TfCD Conductive Paint Curtain Controller: การทดลองนี้สำรวจความเป็นไปได้ในการสร้างสภาพแวดล้อมภายในแบบโต้ตอบและปรับเปลี่ยนได้ โดยการผสมผสานการใช้สีนำไฟฟ้าเป็นส่วนประกอบตกแต่งและอิเล็กทรอนิกส์ด้วยกลไกง่ายๆ คุณสามารถควบคุมผ้าม่านในห้องของคุณ
