
สารบัญ:
2025 ผู้เขียน: John Day | [email protected]. แก้ไขล่าสุด: 2025-01-23 15:12



นำแล็ปท็อปเครื่องเก่าของคุณ เคลือบด้าน ใส่กรอบ และแปลงเป็นหน้าจอ LCD ดิจิทัลแบบแขวนในกรอบที่คุณต้องการ
ขั้นตอนที่ 1: ถอดบานพับ (เพิ่มจอแสดงผล)



ข้อควรระวัง: สิ่งแรกที่ต้องตระหนักในโปรเจ็กต์นี้คือ คุณสามารถทำลายแล็ปท็อปของคุณได้อย่างง่ายดาย ชั่งน้ำหนักตัวเลือกของคุณอย่างระมัดระวัง ฉันทำควันของฉันจริง ๆ และคิดว่ามันถูกทำลายไปสองสามชั่วโมง มันค่อนข้างน่าหดหู่
ฉันใช้พาวเวอร์บุ๊ก G4 รุ่นแรกของฉันสำหรับโปรเจ็กต์นี้ ซึ่งบานพับพังไปแล้ว ดังนั้นสิ่งนี้จึงง่ายกว่าสำหรับฉันเล็กน้อย แม้ว่าคุณจะสามารถแยกบานพับออกได้อย่างง่ายดายโดยการพับจอภาพกลับ ฉันยังฉีกแผ่นปิดด้านหลังเล็กๆ นั้นออกก่อนจะเริ่มต้น แต่ขอเตือนว่าโลหะชิ้นเล็กๆ อาจตกลงไปในแล็ปท็อปของคุณเมื่อคุณทำเช่นนี้ และทำลายมัน ในที่สุดฉันก็แนะนำให้ทำงานทั้งหมดบนพื้นผิวที่อ่อนนุ่ม ฉันใช้ผ้าเช็ดตัวบนเตียง ในการถอดบานพับของแล็ปท็อปเครื่องนี้ ให้ใช้ดอกไขควง torx-8 และถอดสกรูสองตัวในแต่ละบานพับออก (คุณสามารถหาบิตเหล่านี้ได้ที่เพิงวิทยุหากคุณไม่มี) ดึงฝาปิดบานพับออก แม้ว่าคุณอาจต้องใช้ไดรฟ์สกรูหัวแบนขนาดเล็ก หมายเหตุ: ระวังสายเคเบิลที่มีข้อมูลเสมอ (เล็กน้อยและสีเขียว) เป็นสายโคแอกซ์ขนาดเล็กมากและสามารถถูกทำลายได้ง่าย ตอนนี้ถอดบานพับโลหะด้านในออกด้วยดอกไขควงตัวเดียวกัน สิ่งเหล่านี้ควรหลุดออกมาหลังจากที่คุณคลายเกลียวออก
ขั้นตอนที่ 2: คลายแบตเตอรี่ พับ ติดเทป

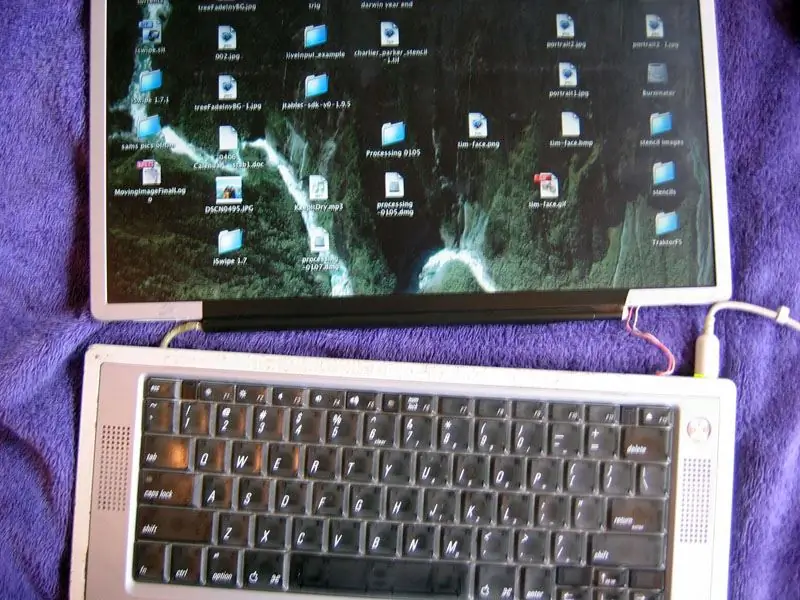

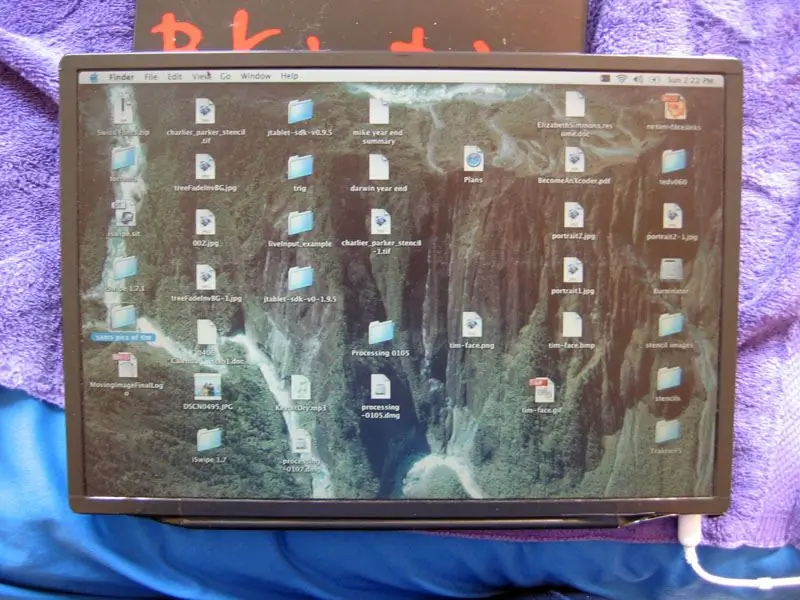
ถอดแบตเตอรี่ออก ไม่จำเป็นต้องเสียบปลั๊กแล้วถอดแบตเตอรี่ออกจะทำให้แล็ปท็อปมีพื้นที่ระบายอากาศเพิ่มขึ้นอีกเล็กน้อย ถ้าคุณไม่เห็นด้วย ก็อย่าทำเช่นนั้น
สำหรับฉัน ฉันต้องติดเทปด้านล่างของจอแสดงผลกลับเข้าที่ด้วยเทปไฟฟ้า หลังจากนั้นฉันก็ไปติดเทปพันสายไฟของจอแสดงผลทั้งหมดด้วยเทปพันสายไฟ ในที่สุดฉันก็ใช้เทปใสและเทปจิตรกรสีน้ำเงินเพื่อเก็บสิ่งของไว้ด้วยกัน ตรวจสอบให้แน่ใจว่าคุณไม่ได้ปิดเทปปิดช่องระบายอากาศหรือช่องเปิดพัดลม ใช้เทปเท่าที่จำเป็น คุณจะต้องการการไหลของอากาศให้มากที่สุดเท่าที่คุณจะทำได้
ขั้นตอนที่ 3: การกำหนดกรอบความท้าทาย

ดังนั้นก่อนที่คุณจะไปไกลกว่านี้คุณต้องมีโครงไม้ ฉันดูตัวเลือกสองสามอย่างและตระหนักว่าการซื้อ "กล่องเงา" แบบกึ่งบีตอัพจะเป็นตัวเลือกที่ดีที่สุด ฉันไปที่ร้านเฟรมใกล้ที่ทำงานและมองผ่านเฟรมแบบกึ่งบีทอัพหลายชุด ฉันพบเฟรมเมเปิ้ลลึกที่สวยงามซึ่งสูงไปหน่อยสำหรับสิ่งที่ฉันต้องการ ดังนั้นสำหรับเงินสองสามเหรียญ ฉันให้เจ้าของตัดกรอบให้เหลือขนาดที่ฉันต้องการ
ฉันลงเอยด้วยการเคลือบด้านประมาณ 5/8 รอบหน้าจอและกรอบ ฉันคิดว่านี่เพียงพอแล้วที่จะทิ้งเส้นขอบที่สวยงามโดยไม่ทำให้ไร้สาระ นอกจากนี้ ผิวด้านยังถือแล็ปท็อปไว้จากด้านหน้าเล็กน้อย ดังนั้นฉันจึง ไม่อยากให้มันอ่อนเกินไป ฉันขอแนะนำให้แค่นำแล็ปท็อปของคุณไปที่ framer แล้วลองเฟรมที่นั่น จากนั้นบอกเจ้าของว่าคุณต้องการอะไร
ขั้นตอนที่ 4: ปูมัน


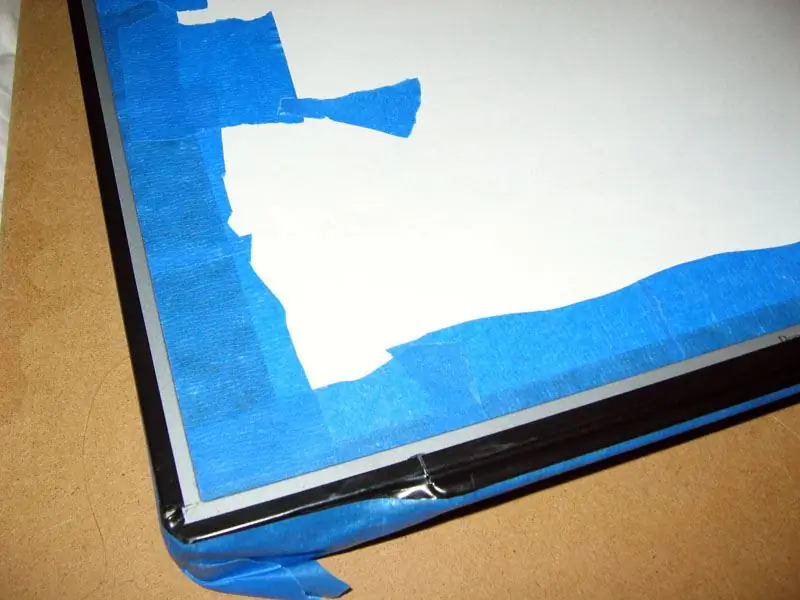
ตอนนี้คุณมีกรอบแล้ว คุณต้องตัดผิวด้านให้ได้ขนาด ฉันใช้กระดานสีดำด้านหมายเลข 4 แต่คุณสามารถใช้สีขาวหรือสีด้านหมายเลข 8 ได้หากต้องการ ฉันให้เพื่อนตัดมันให้ฉันในที่ทำงาน เพราะเขารู้ว่าเขากำลังทำอะไรกับมีดคัตเตอร์ด้าน หากคุณไม่รู้ว่ากำลังทำอะไรอยู่ ให้วัดว่าคุณต้องการอะไรและให้ช่างตัดกรอบให้
หลังจากตัดมันออก ฉันทำแบบแห้งเพื่อให้แน่ใจว่าทุกอย่างถูกต้องและพอดี ทำเช่นนี้โดยเปิดคอมพิวเตอร์! เพื่อให้คุณได้ดูภาพที่แสดงจริง เมื่อทำแบบแห้ง ฉันรู้ว่าเทปไฟฟ้าที่ฉันใช้ปิดบังจอแสดงผลจะสะท้อนแสงและขึ้นมาอย่างช้าๆ ดังนั้นฉันจึงผ่าตรงกลางของเทปพันสายไฟที่ปิดบังจอแสดงผล แล้วดึงส่วนด้านในออก ใช้เทปจิตรกรสีน้ำเงินและแผ่นกระดาษปิดบังจอแสดงผลทั้งหมดและรอบๆ ขอบคอมพิวเตอร์ทั้งหมด วางลงบนหนังสือพิมพ์ แล้วพ่นสีสเปรย์สีดำกึ่งแบนสองชั้น สิ่งนี้จะทำให้พื้นผิวด้านสวยไม่สะท้อน แกะเทปออกทั้งหมด สุดท้าย ใช้อีพ็อกซี่เคลือบด้านทั้งหมดด้วยอีพ็อกซี่บางๆ รอบขอบด้านนอกของจอแสดงผล อย่าเอามาบนจอ LCD! ตรวจสอบให้แน่ใจว่ามันเป็นสี่เหลี่ยมจัตุรัสทั้งหมดก่อนที่คุณจะปล่อยให้แห้ง ฉันใช้อีพ็อกซี่ 5 นาทีที่ฉันรัก
ขั้นตอนที่ 5: ระบายออก ตั้งไว้ แขวน



นั่งคอมโบแล็ปท็อป/เคลือบด้านลงในเฟรมและทำเครื่องหมายที่สายไฟเชื่อมต่อกับแล็ปท็อป เจาะรู! สำหรับ powerbook เล่มนี้ ฉันต้องการดอกสว่าน 1/2 ฉันชอบดอกสว่านเหล่านี้แทนที่จะเป็นดอกสว่านทั่วไป เพราะมันทำให้ขอบสะอาดดี
เจาะรูถัดไปเพื่อการระบายอากาศ ฉันเจาะรูเล็กๆ ตรงช่องระบายอากาศของแล็ปท็อป และรู 1/2 ที่ก้นตรงกลางที่มีพัดลม ต่อไปฉันใช้แผ่นโฟมเล็กๆ เพื่อยึดแล็ปท็อปเข้าที่ ตอนแรกฉันกลัว เกี่ยวกับเรื่องนี้แต่ก็นึกขึ้นได้ว่าถ้าไม่มีแผ่นดินไหว ลิ่มพวกนี้ก็ไม่ออกมา มันยังเหลือช่องระบายอากาศด้านหลังอีกมาก ซึ่งสำคัญมาก ในที่สุดฉันก็ขันสกรูตาสองอันแล้ววิ่งกรอบรูป ลวด ใช้ตะขอสองอันบนผนังเพื่อไม่ให้ตะปูกระแทกกับแทร็คแพด
ขั้นตอนที่ 6: การตั้งค่าซอฟต์แวร์



ขณะนี้ฉันกำลังใช้สกรีนเซฟเวอร์เป็นซอฟต์แวร์แสดงรูปภาพ แต่มีตัวเลือกมากมาย ตั้งแต่วิดีโอ ไปจนถึงแฟลช งานศิลปะ ไปจนถึงอะไรก็ตาม มันไร้ขีดจำกัด
ฉันขอแนะนำให้ใช้คุณสมบัติการประหยัดพลังงานใน mac os x ที่ให้คุณตั้งค่าเวลาที่คอมพิวเตอร์เปิดและปิด นี่เป็นคุณสมบัติที่ยอดเยี่ยมเพราะจอแสดงผลอยู่ในที่ทำงานของฉัน ฉันตั้งค่าแล็ปท็อปบนเครือข่ายไร้สายด้วยเดสก์ท็อปของฉัน และฉันสามารถเข้าถึงได้ ดังนั้นฉันจึงสามารถอัปโหลดรูปภาพไปยังโฟลเดอร์สกรีนเซฟเวอร์ได้ทุกเมื่อที่ต้องการ และไม่ต้องถอดเฟรมออก ฉันหวังว่าคุณจะสนุกกับการสร้างของคุณเอง เป็นโครงการที่ยอดเยี่ยม และเป็นสิ่งที่ดีที่จะทำกับแล็ปท็อปเครื่องเก่าของคุณ! เข้าเมือง!
แนะนำ:
DIY 37 Leds เกมรูเล็ต Arduino: 3 ขั้นตอน (พร้อมรูปภาพ)

DIY 37 Leds เกมรูเล็ต Arduino: รูเล็ตเป็นเกมคาสิโนที่ตั้งชื่อตามคำภาษาฝรั่งเศสหมายถึงวงล้อเล็ก
หมวกนิรภัย Covid ส่วนที่ 1: บทนำสู่ Tinkercad Circuits!: 20 ขั้นตอน (พร้อมรูปภาพ)

Covid Safety Helmet ตอนที่ 1: บทนำสู่ Tinkercad Circuits!: สวัสดีเพื่อน ๆ ในชุดสองตอนนี้ เราจะเรียนรู้วิธีใช้วงจรของ Tinkercad - เครื่องมือที่สนุก ทรงพลัง และให้ความรู้สำหรับการเรียนรู้เกี่ยวกับวิธีการทำงานของวงจร! หนึ่งในวิธีที่ดีที่สุดในการเรียนรู้คือการทำ ดังนั้น อันดับแรก เราจะออกแบบโครงการของเราเอง: th
Bolt - DIY Wireless Charging Night Clock (6 ขั้นตอน): 6 ขั้นตอน (พร้อมรูปภาพ)

Bolt - DIY Wireless Charging Night Clock (6 ขั้นตอน): การชาร์จแบบเหนี่ยวนำ (เรียกอีกอย่างว่าการชาร์จแบบไร้สายหรือการชาร์จแบบไร้สาย) เป็นการถ่ายโอนพลังงานแบบไร้สาย ใช้การเหนี่ยวนำแม่เหล็กไฟฟ้าเพื่อจ่ายกระแสไฟฟ้าให้กับอุปกรณ์พกพา แอปพลิเคชั่นที่พบบ่อยที่สุดคือ Qi Wireless Charging st
4 ขั้นตอน Digital Sequencer: 19 ขั้นตอน (พร้อมรูปภาพ)

4 ขั้นตอน Digital Sequencer: CPE 133, Cal Poly San Luis Obispo ผู้สร้างโปรเจ็กต์: Jayson Johnston และ Bjorn Nelson ในอุตสาหกรรมเพลงในปัจจุบัน ซึ่งเป็นหนึ่งใน “instruments” เป็นเครื่องสังเคราะห์เสียงดิจิตอล ดนตรีทุกประเภท ตั้งแต่ฮิปฮอป ป๊อป และอีฟ
ป้ายโฆษณาแบบพกพาราคาถูกเพียง 10 ขั้นตอน!!: 13 ขั้นตอน (พร้อมรูปภาพ)

ป้ายโฆษณาแบบพกพาราคาถูกเพียง 10 ขั้นตอน!!: ทำป้ายโฆษณาแบบพกพาราคาถูกด้วยตัวเอง ด้วยป้ายนี้ คุณสามารถแสดงข้อความหรือโลโก้ของคุณได้ทุกที่ทั่วทั้งเมือง คำแนะนำนี้เป็นการตอบสนองต่อ/ปรับปรุง/เปลี่ยนแปลงของ: https://www.instructables.com/id/Low-Cost-Illuminated-
