
สารบัญ:
- ขั้นตอนที่ 1: 3D CAD - เริ่มการออกแบบ Alibre เปิดส่วนใหม่
- ขั้นตอนที่ 2: 3D CAD - ในพื้นที่ทำงานส่วนใหม่ เปิดกล่องโต้ตอบคุณสมบัติ
- ขั้นตอนที่ 3: 3D CAD - ตั้งค่าคุณสมบัติทั่วไป
- ขั้นตอนที่ 4: 3D CAD - ตั้งค่าหน่วยเป็นมิลลิเมตร (MM)
- ขั้นตอนที่ 5: 3D CAD - คุณสมบัติมิติ - แท็บมิติ
- ขั้นตอนที่ 6: 3D CAD - การเลือกคุณสมบัติของวัสดุ
- ขั้นตอนที่ 7: 3D CAD - ลักษณะการแสดงผล
- ขั้นตอนที่ 8: 3D CAD - การใช้คุณสมบัติ
- ขั้นตอนที่ 9: 3D CAD - ตัวเลือก - ทั่วไป
- ขั้นตอนที่ 10: 3D CAD - ตัวเลือก - กริด, ประเภทไฟล์
- ขั้นตอนที่ 11: 3D CAD - ตัวเลือก - ชุดสี
- ขั้นตอนที่ 12: 3D CAD - บันทึกไฟล์ Default-mm
- ขั้นตอนที่ 13: 3D CAD - การแก้ไขคุณสมบัติ & การบันทึกซ้ำ
- ขั้นตอนที่ 14: 3D CAD - ขอแสดงความยินดี
- ผู้เขียน John Day [email protected].
- Public 2024-01-30 13:08.
- แก้ไขล่าสุด 2025-06-01 06:10.

-การสร้าง (a) ไฟล์ส่วนมาตรฐานเพื่อประสิทธิภาพ บทช่วยสอนนี้เป็นเรื่องเกี่ยวกับการสร้างไฟล์ส่วนเริ่มต้นที่คุณสามารถเปิดได้ในอนาคต โดยรู้ว่าพารามิเตอร์สำคัญๆ มีอยู่แล้ว - ลดปริมาณงานที่ซ้ำซากในกิจวัตรประจำวันของการใช้ Alibre Design Xpress และ การออกแบบ Alibre - พื้นฐาน มืออาชีพ หรือผู้เชี่ยวชาญ
- คุณจะได้เรียนรู้การเริ่มต้นโปรแกรม Alibre Design และสามวิธีในการเปิดไฟล์ชิ้นส่วนใหม่
- จากนั้น คุณจะได้เรียนรู้เกี่ยวกับการตั้งค่าคุณสมบัติ: วัสดุ มิติ และตัวเลือกการใช้งาน
- นอกจากนี้ คุณจะได้เรียนรู้เกี่ยวกับตัวเลือกพื้นที่ทำงาน และพารามิเตอร์ที่ใช้งานได้ง่าย
หมายเหตุ: ถือว่าคุณติดตั้ง Alibre Design Xpress หรือเวอร์ชันอื่นๆ ของ Alibre Design แล้ว และคุณมีความรู้ในการใช้งานหน้าต่างและแป้นพิมพ์ลัด
ขั้นตอนที่ 1: 3D CAD - เริ่มการออกแบบ Alibre เปิดส่วนใหม่

-บนเดสก์ท็อปของ windows ให้ดับเบิลคลิกที่ไอคอน Alibre Design เมื่อเปิดขึ้นมา ในหน้าต่างหลัก ให้คลิกที่ไอคอน New Part หรือเลือก File, New, Part, -- หรือใช้การเลือกปุ่มลัดของ Ctrl+Shift+T.
ขั้นตอนที่ 2: 3D CAD - ในพื้นที่ทำงานส่วนใหม่ เปิดกล่องโต้ตอบคุณสมบัติ

- อันดับแรก - ในหน้าต่าง New Part - คลิก File เลื่อนลงมาที่ Properties - คลิก กระบวนการฮ็อตคีย์: - คลิก “Alt+Enter” ไม่ว่าจะด้วยวิธีใด - กล่องโต้ตอบคุณสมบัติจะเปิดขึ้น
ขั้นตอนที่ 3: 3D CAD - ตั้งค่าคุณสมบัติทั่วไป

-ขั้นแรก - ในขณะที่กล่องโต้ตอบคุณสมบัติเปิดขึ้นโดยค่าเริ่มต้นแท็บหน่วย เราจะสำรองข้อมูลและเลือกแท็บ "ทั่วไป" เพื่อเริ่มต้น ในฟิลด์ Description ให้ป้อน "Initial Millimeter default file" (ไฟล์นี้จะได้รับการแก้ไขสำหรับการเปลี่ยนแปลงในขั้นตอนที่ 13) ถัดไป - คลิกแถบคุณสมบัติ 'Created Date' ฟิลด์วันที่จะเปิดขึ้นในพื้นที่สีขาว เปิดใช้งานวันที่โดยการเลือก กล่องกาเครื่องหมายด้านข้างสามเหลี่ยมขนาดเล็กจะเปิดหน้าต่างปฏิทินเพื่อเลือกวันที่เพิ่มเติมนอกเหนือจากวันที่เริ่มต้นของระบบ 'วันนี้' นอกจากวันที่แล้ว ยังมีคุณสมบัติและค่าอื่นๆ อีกมากมายที่สามารถเลือกได้ในรายการนี้ เนื่องจากนี่คือบทแนะนำเบื้องต้น - ฉันปล่อยให้การสำรวจเพิ่มเติมสำหรับคุณในตอนนี้ และไปที่แท็บหน่วย
ขั้นตอนที่ 4: 3D CAD - ตั้งค่าหน่วยเป็นมิลลิเมตร (MM)

- ตอนนี้ คลิกแท็บ "หน่วย" เลือกกล่องสำหรับ "แสดงหน่วยสำหรับขนาด" (คลิกในนั้น) คลิกสามเหลี่ยมปินเนอร์ข้างหน่วย ใต้ความยาว - และเปลี่ยนเป็นมิลลิเมตร การเลือกรูปแบบจะกลายเป็นสีเทา เลือก สปินเนอร์สำหรับ Precision และตั้งค่าเป็น 4. ลงไปที่ Mass เลือกยูนิต Spinner และตั้งค่าเป็น Grams ไปที่ด้านบนขวาในกล่องโต้ตอบ Units และตั้งค่า Spinner Increment เป็น 0.01 มม. องค์ประกอบอื่น ๆ ทั้งหมดในกล่องโต้ตอบ Units สามารถ ให้เหลือในขณะที่เราไปยังแท็บถัดไป
ขั้นตอนที่ 5: 3D CAD - คุณสมบัติมิติ - แท็บมิติ


- คลิกแท็บ "ขนาด" และสังเกตเนื้อหาที่แสดง ค่าที่แสดงในที่นี้สำหรับการนำเสนอมิติเป็นที่ยอมรับในระดับนี้ คลิกที่ Arrow Heads Style - Type - Spinner เพื่อดูการเลือก เก็บอันปัจจุบันไว้ คุณอาจต้องการเปลี่ยนการเลือกประเภทของคุณ คลิกไอคอน 'A' ขนาดใหญ่ภายใต้ 'ข้อความ' ฉันกำลังแสดงการเปลี่ยนจาก Arial, Regular และ 9pt - เป็น Arial, Bold, 8pt เป็นต้น
ขั้นตอนที่ 6: 3D CAD - การเลือกคุณสมบัติของวัสดุ

- ถัดไป - คลิกแท็บ "วัสดุ" ใต้การเลือกวัสดุ - คลิกสปินเนอร์แล้วลากแถบเลื่อนลงจนกว่าคุณจะพบอลูมิเนียม 2024-T3 คลิกมัน คุณสมบัติมวลของวัสดุนี้ - ในหน่วยมวลที่เลือกไว้ก่อนหน้านี้ ขั้นตอนที่ 4 จะถูกนำเสนอ คลิก “แสดง” เพื่อดำเนินการต่อ
ขั้นตอนที่ 7: 3D CAD - ลักษณะการแสดงผล

- คุณสามารถตั้งค่าตัวเลือกที่คุณต้องการใช้เมื่ออยู่ในโหมดการเร่งการแสดงผลในชิ้นส่วนและชุดประกอบ *การแสดงผลแบบหยาบ - การแรเงาแบบเรียบจะถูกเลือก ไม่มีการสะท้อนแสง ขอบหรือเงา* ตาข่ายแสดงผลแบบง่าย - ความซับซ้อนในการมองเห็นของตาข่ายจะลดลง* ลบรายละเอียดเกี่ยวกับการจัดการมุมมอง - ระหว่างการหมุน แพน และซูม ใบหน้าบางส่วนและ ชิ้นส่วนเล็กๆ จะถูกลบออกจากจอแสดงผล แต่จะปรากฏขึ้นอีกครั้งเมื่อหมุนหรือซูมเสร็จแล้ว *ไม่มีการโรลโอเวอร์จนกว่าเมาส์จะหยุดชั่วคราว - หากเลือกตัวเลือกนี้ คุณจะไม่เห็นรายการใดไฮไลต์เมื่อคุณเลื่อนตัวชี้เมาส์จนกว่าเมาส์จะหยุดชั่วคราวตามระยะเวลาที่กำหนด ในขณะนั้น รายการใดก็ตามที่ตัวชี้เมาส์ถูกหยุดไว้ชั่วคราวจะถูกเน้น ปล่อยให้การเลือกปัจจุบันเป็น Checked. Curve Smoothness การตั้งค่า Curve Smoothness จะส่งผลต่อการแสดงเส้นโค้งในชิ้นส่วนหรือการประกอบ มีสองตัวเลือก อัตโนมัติและด้วยตนเอง เปลี่ยนการเลือกเป็นอัตโนมัติ
ขั้นตอนที่ 8: 3D CAD - การใช้คุณสมบัติ

- คลิกที่แท็บ "ใช้ตัวเลือก" ตรวจสอบให้แน่ใจว่าได้เลือก "เอกสารปัจจุบัน" ภายใต้ "นำไปใช้กับการเปลี่ยนแปลง" ตอนนี้คลิกนำไปใช้ จากนั้นคลิกปิด การตั้งค่าเพิ่มเติมจะทำภายใต้ 'เครื่องมือ' จากเมนูหลัก
ขั้นตอนที่ 9: 3D CAD - ตัวเลือก - ทั่วไป


- คลิก 'เครื่องมือ' ในเมนูหลัก เลือก 'ตัวเลือก' จากด้านล่างของเมนูเพื่อเปิดกล่องโต้ตอบตัวเลือก
หรือใช้ปุ่มลัด: 'Ctrl+Shift+O' (ปุ่มควบคุมพร้อมปุ่ม Shift บวกกับปุ่ม O {oh})
ไดอะล็อกตัวเลือกเปิดโดยค่าเริ่มต้นเป็น 'แท็บทั่วไป' ในส่วนนี้ -
- เลือกทิ้งไว้ (เลือกไว้) “แสดงป๊อปอัปเมื่อมีข้อผิดพลาด”
- เปลี่ยนเป็น 16 จาก 64 “จำนวนการดูก่อนหน้า/ถัดไปที่เก็บไว้:” (เพื่อลดความต้องการหน่วยความจำ)
- ปล่อยให้ "คำแนะนำ" ทำเครื่องหมายไว้ทั้งหมด (เลือกไว้)
- เลือก (เครื่องหมายถูกที่แสดงในกล่อง) “ใช้การแรเงาแบบเรียบ” (เพื่อเพิ่มความเร็วในการดู)
- ปล่อยให้ทำเครื่องหมายที่ "เปลี่ยนทิศทางเมื่อขับไล่" เนื่องจากแสดงเป็นแบบจำลองในมุมมอง Isometric เมื่อทำการอัดคุณลักษณะ
- “พร้อมท์สำหรับเวอร์ชันที่ใหม่กว่า” สามารถปล่อยทิ้งไว้โดยไม่มีการเลือกสำหรับบทช่วยสอนเหล่านี้
- ยกเลิกการเลือก (ยกเลิกการเลือก) “แจ้งเมื่อไม่ร่างใบหน้า”
(จำเป็นหรือมีประโยชน์เมื่อทำงานในโมดูลโลหะแผ่นเท่านั้น)
ขั้นตอนที่ 10: 3D CAD - ตัวเลือก - กริด, ประเภทไฟล์


- คลิกแท็บ "ตาราง" เพื่อไปยังส่วนนี้ในกล่องโต้ตอบตัวเลือกไฮไลต์ค่าระยะห่างสำหรับ "X" - เปลี่ยนเป็น 5 มม. กด Tab และทำเช่นเดียวกันสำหรับ "Y" และสำหรับ "Z" เพื่อให้ทั้งหมด 5 มม. ตรวจสอบให้แน่ใจว่าได้เลือก "แสดงเส้นตาราง" และเลือก "จัดชิดเส้นตาราง" แล้ว คลิกแท็บ "ประเภทไฟล์" และสังเกต (เท่านั้น) การตั้งค่าเริ่มต้นในปัจจุบัน ปล่อยให้มันเป็นอยู่ ณ จุดนี้
ขั้นตอนที่ 11: 3D CAD - ตัวเลือก - ชุดสี


-คลิกแท็บ "Color Scheme" แถบกำหนดสีของ Color Scheme ที่ใช้สำหรับเรขาคณิตอ้างอิง ชิ้นส่วน และพื้นหลังทั้งในชิ้นงานและพื้นที่ทำงานของการประกอบ เป็นวิธีที่มีประโยชน์มากในการระบุขอบ ใบหน้า ภาพร่าง ขนาด วางเมาส์ไว้เหนือ (โฮเวอร์) ตำแหน่ง และการเลือกในพื้นที่ทำงาน แบบแผนสี่สีได้รับการตั้งค่าไว้ล่วงหน้า และคุณสามารถใช้เป็นฐานในการปรับเปลี่ยนเพื่อสร้างของคุณเอง ชุดรูปแบบสีที่มีชื่อซึ่งสามารถบันทึกหรือลบได้ แต่ไม่สามารถลบค่าที่ตั้งไว้ล่วงหน้าได้ชุดรูปแบบสีเป็นความชอบส่วนบุคคลเท่านั้นซึ่งส่งผลต่อการแสดงผลของทุกรุ่นไม่ใช่สำหรับชิ้นส่วนหรือชุดเฉพาะคุณสามารถสร้างชุดรูปแบบสีใหม่ได้โดยการเลือกสี แบบแผนที่ใกล้เคียงกับสิ่งที่คุณชอบ จากนั้นคลิกปุ่ม 'ใหม่' ซึ่งจะใช้สีพื้นฐานในชุดสีที่คุณเริ่มใช้ก่อนคลิกปุ่ม 'ใหม่' และให้คุณทำการเปลี่ยนแปลงได้ - เราจะทำการเปลี่ยนแปลงเล็กน้อยสำหรับไฟล์เริ่มต้นนี้ - 1 - ด้านล่าง "แบบแผน" - คลิกตัวเลือกสามเหลี่ยม แล้วเลือก: "แบบแผนพื้นหลังสีเข้ม" 2 - คลิกปุ่ม "ใหม่" แล้วป้อนชื่อ "บทช่วยสอน - มม.” คลิก 'ตกลง'3 - ตรวจสอบให้แน่ใจว่า "หมวดหมู่" = 'ทั่วไป', 4 - ด้านล่าง "ช่อง" - ตรวจสอบให้แน่ใจว่า 'ด้านบนพื้นหลัง' ปรากฏขึ้นหรือคลิกสามเหลี่ยมตัวเลือกแล้วเลือก 5 - คลิกแถบสี (สีดำ)) ทางด้านขวาของมัน - และเลือกกล่องสีขาวในตัวเลือกสีที่เปิดขึ้น (มุมล่างขวามือ) - คลิก 'ตกลง' เพื่อยอมรับสีและดูตัวอย่างผลโดยประมาณในหน้าต่างแสดงตัวอย่าง 6 - คลิก 'ตกลง' ในกล่องโต้ตอบด้านล่างเพื่อยอมรับรูปแบบสีใหม่และปิดกล่องโต้ตอบ (คุณสามารถทดลองเพิ่มเติม - แต่นี่คือสิ่งที่เราจะใช้ในชุดบทช่วยสอนนี้)
ขั้นตอนที่ 12: 3D CAD - บันทึกไฟล์ Default-mm


- คลิก “ไฟล์” > “บันทึกเป็น” จากเมนูหลัก หรือใช้ปุ่มลัด: Ctrl+Shift+S สร้าง (หากคุณยังไม่ได้ทำ) โฟลเดอร์ใหม่ชื่อ “Alibre” และ - เมื่อเลือกแล้ว คลิกปุ่ม "โฟลเดอร์ใหม่" อีกครั้ง และสร้างโฟลเดอร์อื่นภายใต้ชื่อ "tutorials" ตั้งชื่อไฟล์ว่า "default-mm" ให้ถูกต้อง ไฟล์นี้จะถูกเรียกในบทช่วยสอนเพิ่มเติม และเพื่อแยกความแตกต่างจากไฟล์เริ่มต้นอื่นๆ ที่คุณ จะสร้างในภายหลังคลิก "บันทึก" เพื่อดำเนินการให้เสร็จสิ้น
ขั้นตอนที่ 13: 3D CAD - การแก้ไขคุณสมบัติ & การบันทึกซ้ำ

- อีกครั้ง เปิดกล่องโต้ตอบคุณสมบัติ: ป้อนทางลัดคุณสมบัติ - Alt+Enter ค่าเริ่มต้นจะเปิดไปที่แท็บ 'หน่วย' ดังนั้น - ภายใต้ 'หน่วยแสดงผล' - 'ความยาว' - สำหรับ 'หน่วย' - คลิกตัวเลือกนอกเหนือจาก ' มิลลิเมตร' - เลือก 'นิ้ว' และคลิกมัน ปล่อยให้การตั้งค่าอื่น ๆ ตามที่เป็นอยู่ ณ จุดนี้ คลิกแท็บ 'ทั่วไป' - แก้ไขบันทึกภายใต้คำอธิบาย - สร้างในขั้นตอนที่ 3 - "ไฟล์เริ่มต้นของมิลลิเมตรเริ่มต้น" - กลายเป็น "เริ่มต้น ไฟล์เริ่มต้นนิ้ว” คลิก 'ใช้' และคลิก 'ปิด' คลิก 'Ctrl+Shift+S' สำหรับไฟล์ - บันทึกเป็น - และอีกครั้งในโฟลเดอร์บทแนะนำเดียวกันกับด้านบน - บันทึกไฟล์นี้ - ตั้งชื่อให้ตรงทั้งหมด - 'นิ้วเริ่มต้น '.
ขั้นตอนที่ 14: 3D CAD - ขอแสดงความยินดี

- คุณทำครบทั้ง 13 ขั้นตอนในบทช่วยสอน Standard Workspace Setup & Creation แล้ว และทำความคุ้นเคยกับการตั้งค่าคุณสมบัติและตัวเลือกต่างๆ ด้วย Alibre Design Xpress แล้ว คุณยังมีไฟล์เริ่มต้นแบบกำหนดเองใหม่สองไฟล์ที่พร้อมสำหรับเซสชันการสร้างแบบจำลองในอนาคต ซึ่งจะโพสต์ในไม่ช้า เมื่อคุณคลิกที่ Alibre Design Xpress - Home Window (มันอาจถูกย่อให้เล็กสุดเป็นไอคอนในแถบเครื่องมือ Quick Launch ของ windows ของคุณ) คุณจะ สามารถคลิก 'ไฟล์' - และดูไฟล์ที่สร้างขึ้นใหม่สองไฟล์ในรายการ Alibre Design, Alibre Design Professional และ Alibre Design Expert ล้วนใช้คุณสมบัติการตั้งค่าเดียวกันนี้ ดังนั้นทักษะของคุณจึงเหนือกว่าโปรแกรมฟรี และเมื่อคุณเลือกที่จะอัปเกรด คุณกำลังเริ่มต้นในทางของคุณ โปรดอย่าลังเลที่จะ [mailto:[email protected]?subject=Instructables_Standard_Workspace_Setup_&_Creation ส่งอีเมลถึงฉัน] และแจ้งให้เราทราบว่าคุณชอบบทช่วยสอนนี้อย่างไร
แนะนำ:
Next Gen Home Automation โดยใช้ Eagle Cad (ตอนที่ 1 - PCB): 14 ขั้นตอน

Next Gen Home Automation โดยใช้ Eagle Cad (ตอนที่ 1 - PCB): บทนำ: ทำไมฉันถึงพูดถึงรุ่นต่อไป: เพราะมันใช้ส่วนประกอบบางอย่างที่ดีกว่าอุปกรณ์ระบบอัตโนมัติภายในบ้านแบบเดิม สามารถควบคุมเครื่องใช้โดย: Google Voice Commands Touch Panel บน Device Control จากแอป
การสร้างแบบจำลอง Fidget Spinner ใน CAD: 6 ขั้นตอน
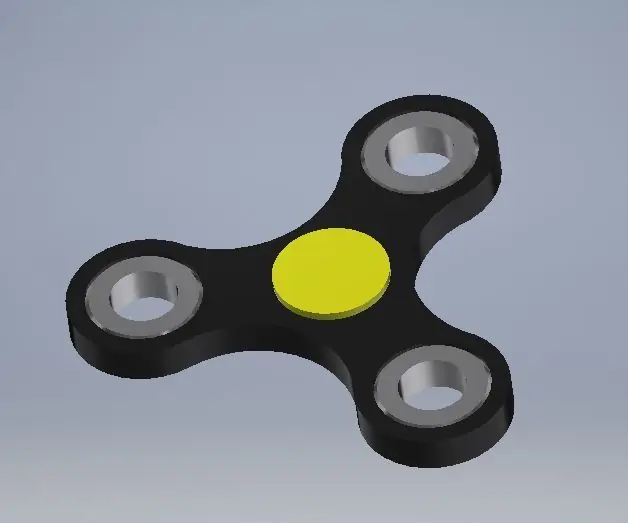
การสร้างแบบจำลอง Fidget Spinner ใน CAD: ฉันไม่เคยคิดมากเกี่ยวกับการมีเครื่องปั่นด้ายอยู่ไม่สุขจนกระทั่งน้องชายของฉันซื้อให้ฉันเป็นของขวัญ และฉันรักมัน! ตอนนี้ฉันมีตัวที่แตกต่างกันสองสามตัว และฉันก็มักจะมีอันหนึ่งอยู่กับตัวเสมอ โดยส่วนตัวแล้ว ฉันเชื่อว่าของเล่นที่อยู่ไม่สุขสามารถเป็นประโยชน์
Bumboseat - D4E1 - 3D CAD IV - พารามิเตอร์ Parametrisch Ontwerp: 5 ขั้นตอน

Bumboseat - D4E1 - 3D CAD IV - Parametrisch Ontwerp: การสร้างแบบจำลองพารามิเตอร์หมายความว่าด้วยความช่วยเหลือของสูตรที่กำหนดไว้ล่วงหน้า วัตถุที่กำหนดซึ่งมีมิติข้อมูลเฉพาะสามารถปรับได้ตามข้อมูลใหม่ นำไปใช้กับ Bumboseat; อ่างพื้นฐานอาจมีขนาดความยาว ความกว้าง และความสูงแตกต่างกันไป ขึ้นอยู่กับ
ที่วางหนังสือ CAD IV #HOWEST #D4E1 #IPO: 35 ขั้นตอน
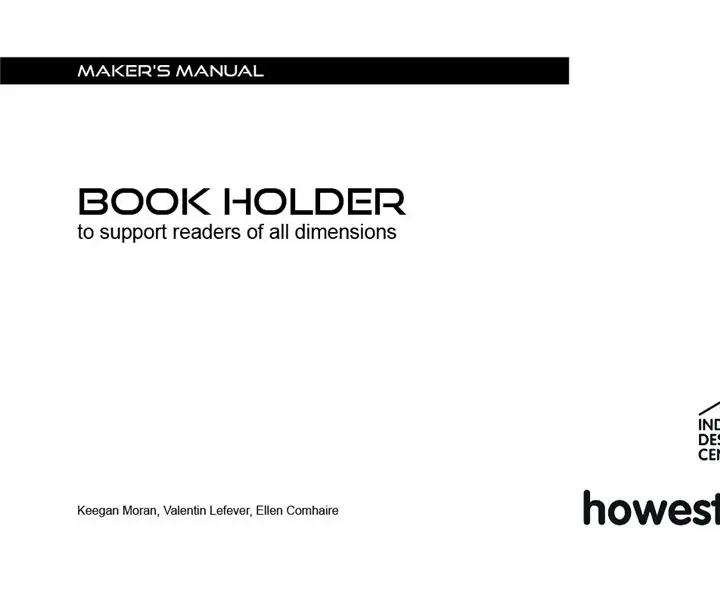
ที่วางหนังสือ CAD IV #HOWEST #D4E1 #IPO: การสนับสนุนหนังสือเดิมออกแบบมาสำหรับ Cornelis คอร์เนลิสเป็นเด็กหนุ่มที่มองโลกในแง่ดี ซึ่งต้องนั่งรถเข็นเพราะมีอาการกล้ามเนื้อเสื่อม ทำให้กำลังกล้ามเนื้อของเขาค่อยๆ ลดลง และบังคับให้เขานอนราบอย่างน้อย 1
วิธีใช้ Eagle CAD บน Travis CI สำหรับ Build Automation: 3 ขั้นตอน
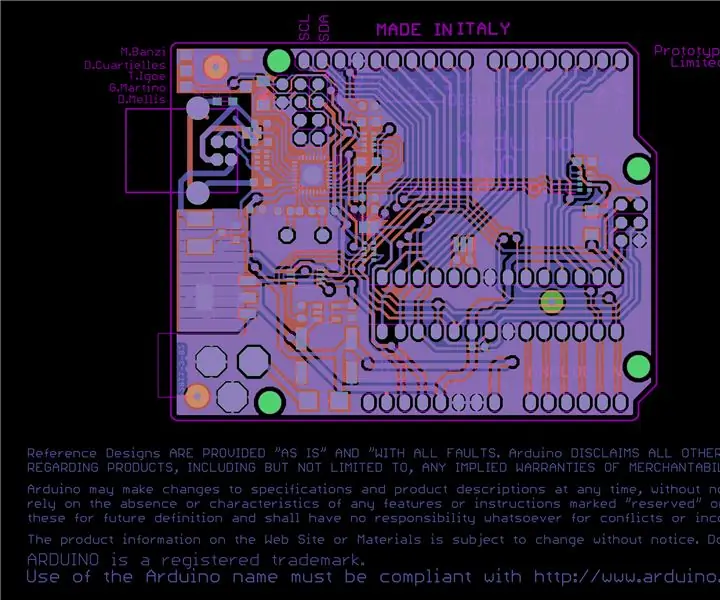
วิธีใช้ Eagle CAD บน Travis CI สำหรับ Build Automation: คำแนะนำนี้มีจุดมุ่งหมายเพื่ออธิบายวิธีตั้งค่า travis ci (ไฟล์ .travis.yml) ในลักษณะที่สามารถประมวลผลไฟล์ eagle 7 (schematics.sch และ pcb boards.brd) ). ด้วยเหตุนี้ มันจะสร้างรูปภาพ ไฟล์ Gerber และ Bill ofmate โดยอัตโนมัติ
