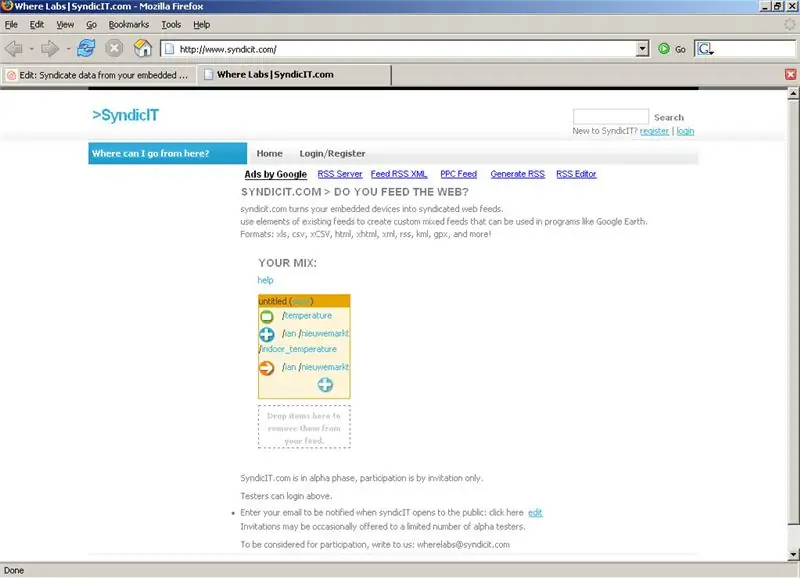
สารบัญ:
- ขั้นตอนที่ 1: สิ่งที่คุณต้องการ
- ขั้นตอนที่ 2: สร้างฟีดใหม่บน Syndicit.com
- ขั้นตอนที่ 3: ป้อนรายละเอียดสำหรับฟีดของคุณ
- ขั้นตอนที่ 4: เพิ่มตัวแปรบางตัว
- ขั้นตอนที่ 5: ตั้งค่า Variables
- ขั้นตอนที่ 6: ตั้งค่า SyndicitGATE
- ขั้นตอนที่ 7: ตั้งค่าตัวแปรใน SyndicitGATE
- ขั้นตอนที่ 8: เริ่ม Loggin' Data
- ขั้นตอนที่ 9: เจาะลึก: SyndicitGATE ทำอะไรกันแน่?
- ขั้นตอนที่ 10: ตรวจสอบฟีดข้อมูลของคุณ
- ผู้เขียน John Day [email protected].
- Public 2024-01-30 13:08.
- แก้ไขล่าสุด 2025-06-01 06:10.
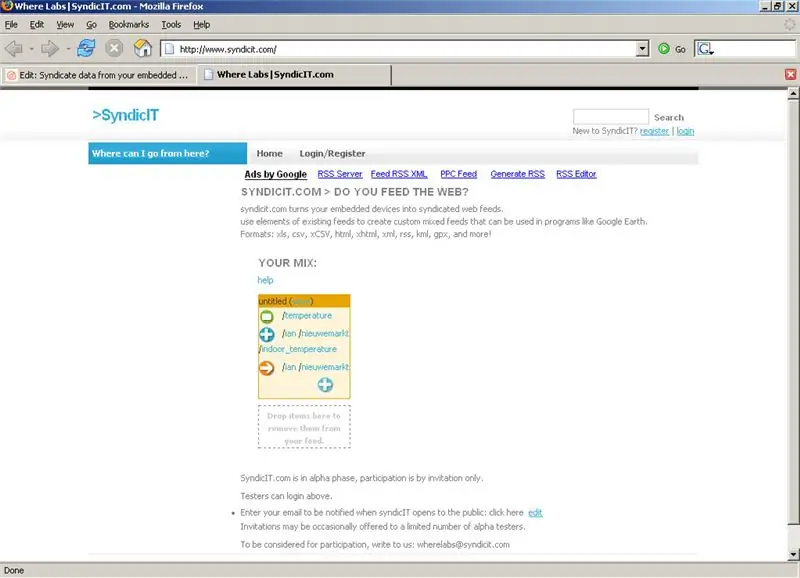
คำแนะนำนี้จะแสดงวิธีการดึงข้อมูลจากตัวบันทึกอุณหภูมิ USB และเผยแพร่บนเว็บโดยใช้ syndicit.com เมื่อบันทึกข้อมูลของคุณที่ syndicit.com แล้ว คุณสามารถแบ่งปันข้อมูลบนเว็บในรูปแบบสเปรดชีต ฟีด Google Earth แบบสด ฟีด RSS และอื่นๆ เครื่องบันทึกอุณหภูมิ USB:https://www.instructables.com/id/EV9KA88GBMEQZJJOR5/You ยังคงสามารถเข้าร่วมได้หากคุณไม่มีฟีดข้อมูลของคุณเอง คุณสามารถผสมและจับคู่ฟีดที่มีอยู่เพื่อสร้างฟีดที่กำหนดเองได้ ติดแท็กสิ่งต่าง ๆ เช่นเดียวกับ Instrucables.com และเพลิดเพลินไปกับความดีของ ajaxy web2.0 ทั้งหมด
ขั้นตอนที่ 1: สิ่งที่คุณต้องการ

แหล่งข้อมูล:จะใช้ตัวบันทึกอุณหภูมิ USB ในการสาธิตนี้ แต่สามารถใช้แหล่งข้อมูลใดก็ได้ ข้อมูลเกี่ยวกับตัวบันทึกอุณหภูมิ USB มีให้ที่นี่:https://www.instructables.com/id/EV9KA88GBMEQZJJOR5/SyndicitGATE:SyndicitGATE เป็นโปรแกรม Visual Basic (Windows) ที่ใช้งานง่ายมาก โดยมี 2 ฟังก์ชัน ประกอบด้วยฟังก์ชันการทำงานของโปรแกรมตัวอย่างที่มาพร้อมกับตัวบันทึกอุณหภูมิ USB: ใช้ MSCOM32. OCX เพื่อส่งคำขอข้อมูลผ่านพอร์ต USB การตอบสนอง (การวัดอุณหภูมิในกรณีนี้) ถูกใส่ลงในคำขอ HTTP POST และส่งไปที่ syndicit.com โดยใช้ mswinsock. OCX (คุณจะต้องใช้ไฟล์ Windows ทั่วไปทั้งสองนี้เพื่อให้ syndicitGATE ทำงานได้ คุณควรมีไฟล์ดังกล่าวแล้ว หากไม่เป็นเช่นนั้น ให้ปรึกษา Google) ไฟล์เรียกทำงานต้นทางและที่คอมไพล์แล้วจะรวมอยู่ในไฟล์เก็บถาวรของโปรเจ็กต์ ***หมายเหตุ: trialexsays: คุณระบุว่าคุณต้องการ ไฟล์ "MSCOM32. OCX" - ฉันคิดว่าควรอ่านว่า "MSCOMM32. OCX" ฉันยังต้องไปหาไฟล์ "COMDLG32. OCX"*****บัญชี Syndicit.com:ไปที่ syndicit.com และลงทะเบียนสำหรับบัญชี นี่คือไซต์ทดลองของฉันสำหรับการรวมข้อมูลอุปกรณ์ฝังตัว ใช้งานได้ฟรี แม้ว่าคุณจะต้องยอมรับว่าข้อมูลใดๆ ที่คุณจัดเก็บไว้ในโดเมนสาธารณะ
ขั้นตอนที่ 2: สร้างฟีดใหม่บน Syndicit.com
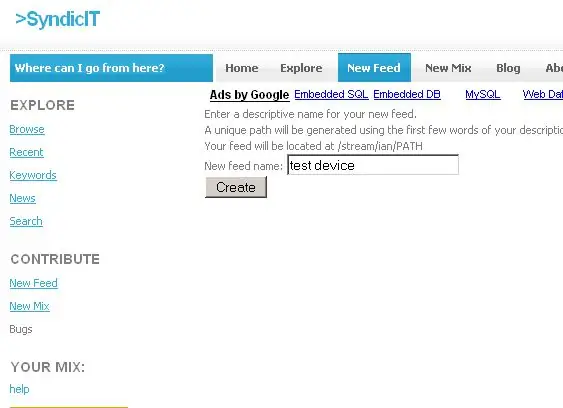
เข้าสู่ระบบที่ https://www.syndicit.com/account/loginคลิก 'ฟีดใหม่' ที่เมนูด้านบน ป้อนชื่อฟีดของคุณ Syndicit จะสร้างชื่อเส้นทางที่ไม่ซ้ำตามชื่อที่สื่อความหมายของคุณ (ใช้สูงสุด 3 คำแรกหรือ 20 อักขระ แล้วต่อท้าย _## จนกว่าจะสร้างชื่อฟีดที่ไม่ซ้ำกัน) ชื่อตัวอย่างคือ 'อุปกรณ์ทดสอบ' ซึ่งส่งผลให้เส้นทางที่ไม่ซ้ำ 'test_device'
ขั้นตอนที่ 3: ป้อนรายละเอียดสำหรับฟีดของคุณ
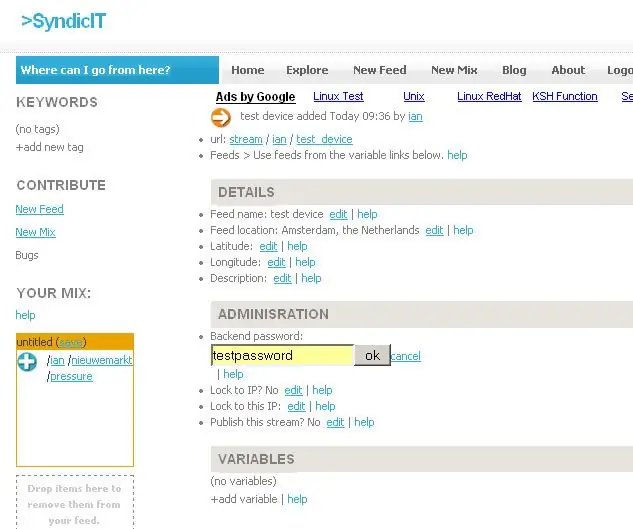
หลังจากตั้งชื่อฟีดแล้ว คุณจะถูกเปลี่ยนเส้นทางไปยังหน้าที่คุณสามารถป้อนรายละเอียดและเพิ่มตัวแปรได้
คลิก 'แก้ไข' เพื่อป้อนข้อมูลที่อธิบายฟีดของคุณ คุณจะต้องใช้ข้อมูลสองส่วนจากหน้านี้เพื่อเริ่มต้น อันดับแรก ให้สังเกตเส้นทางของอุปกรณ์ในเบราว์เซอร์ของคุณ (ในกรณีนี้คือ 'test_device') ประการที่สอง ตั้งรหัสผ่านสำรองในส่วนการดูแลระบบ เส้นทางของอุปกรณ์ ('test_device') และรหัสผ่านแบ็กเอนด์ ('testpassword' ในตัวอย่าง) จำเป็นต้องเข้าถึงแบ็กเอนด์ (บันทึกข้อมูล) เพื่อเพิ่มความปลอดภัย คุณสามารถล็อกแบ็กเอนด์เป็นที่อยู่ IP คลิก 'ความช่วยเหลือ' เพื่อดูรายละเอียดเพิ่มเติมหากมีสิ่งใดไม่ชัดเจน
ขั้นตอนที่ 4: เพิ่มตัวแปรบางตัว
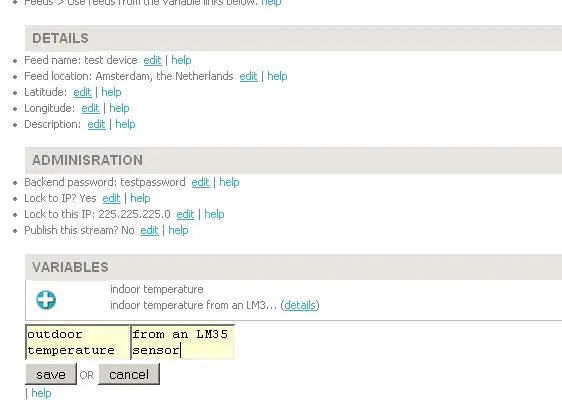
ต่อไป เราเพิ่มตัวแปรบางตัวลงในฟีด เครื่องบันทึกอุณหภูมิวัดอุณหภูมิในร่ม/กลางแจ้ง ดังนั้นเราจึงต้องการตัวแปรสองตัว
คลิกที่ '+ เพิ่มตัวแปร' ป้อนชื่อที่สื่อความหมายสำหรับตัวแปรใหม่ เส้นทางที่ไม่ซ้ำกันจะถูกสร้างขึ้นโดยใช้เทคนิคเดียวกันกับที่อธิบายไว้ก่อนหน้านี้ ในตัวอย่าง ฉันสร้าง 2 ตัวแปรชื่อ 'อุณหภูมิในร่ม' และ 'อุณหภูมิภายนอก'
ขั้นตอนที่ 5: ตั้งค่า Variables
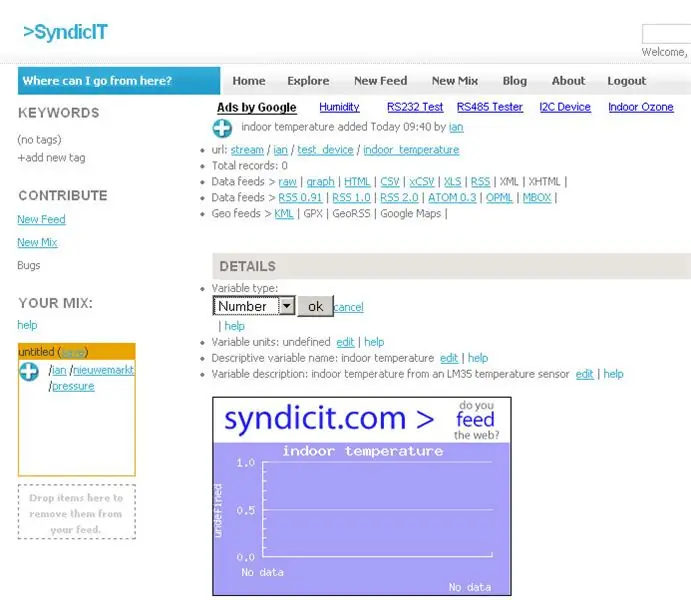
คลิกลิงก์ 'รายละเอียด' ถัดจากตัวแปรที่คุณสร้างขึ้นใหม่ ในหน้านี้ คุณสามารถป้อนรายละเอียดเกี่ยวกับตัวแปรแต่ละตัว
เนื่องจากข้อมูลเป็นการวัดอุณหภูมิ ประเภทของตัวแปรจึงถูกตั้งค่าเป็น "ตัวเลข" และหน่วยเป็น "องศา" สังเกตชื่อพาธเฉพาะที่กำหนดให้กับตัวแปรของคุณ สิ่งเหล่านี้จะถูกใช้เป็นชื่อตัวแปรเมื่อแทรกข้อมูลลงในแบ็กเอนด์ ในตัวอย่าง เส้นทางคือ 'indoor_temperature' และ 'outdoor_temperature'
ขั้นตอนที่ 6: ตั้งค่า SyndicitGATE
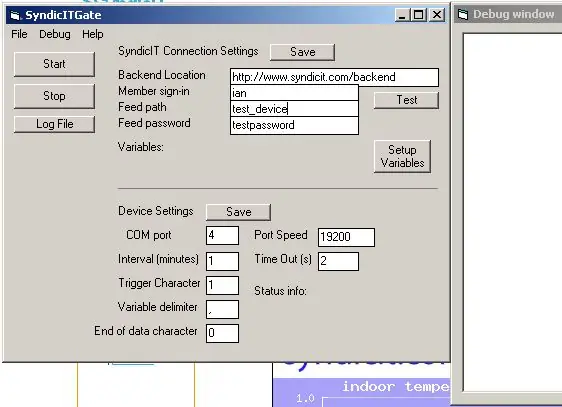
SyndicitGATE เป็นโปรแกรม VB อย่างง่ายที่สาธิตวิธีเชื่อมต่อกับแบ็กเอนด์ syndicit.com ซอร์สและ EXE ที่คอมไพล์จะรวมอยู่ในไฟล์เก็บถาวรของโปรเจ็กต์ เปิด syndicitGATE ป้อนข้อมูลต่อไปนี้ในพื้นที่ 'การตั้งค่าการเชื่อมต่อ syndicit.com': แบ็กเอนด์: https://www.syndicit.com/backendMember ลงชื่อเข้าใช้: ชื่อผู้ใช้ syndicit.com ของคุณ (ในตัวอย่าง) เส้นทางฟีด: เส้นทางเฉพาะที่กำหนด ไปยังฟีดของคุณ (test_device) รหัสผ่านฟีด: รหัสผ่านที่คุณกำหนดให้กับฟีดของคุณ (รหัสผ่านทดสอบ) ตั้งค่าซีเรียลหรืออุปกรณ์ USB ของคุณภายใต้ 'การตั้งค่าอุปกรณ์' รายละเอียดการกำหนดค่าเพิ่มเติมมีอยู่ในเมนูวิธีใช้
ขั้นตอนที่ 7: ตั้งค่าตัวแปรใน SyndicitGATE
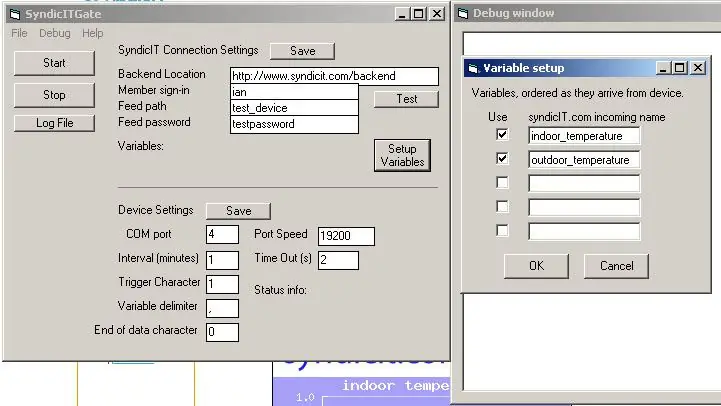
คลิก 'ตั้งค่าตัวแปร' และหน้าต่างใหม่จะเปิดขึ้น
ป้อนชื่อพาธเฉพาะที่กำหนดให้กับตัวแปรของคุณตามลำดับที่ออกมาจากอุปกรณ์ ตัวบันทึกอุณหภูมิ USB จะแสดงผลอุณหภูมิในร่มตามด้วยอุณหภูมิภายนอก ซึ่งจะถูกป้อนตามลำดับนี้ คลิก 'ใช้' ถัดจากตัวแปรที่ควรคาดหวังจากอุปกรณ์ จากนั้นคลิก 'ตกลง'
ขั้นตอนที่ 8: เริ่ม Loggin' Data
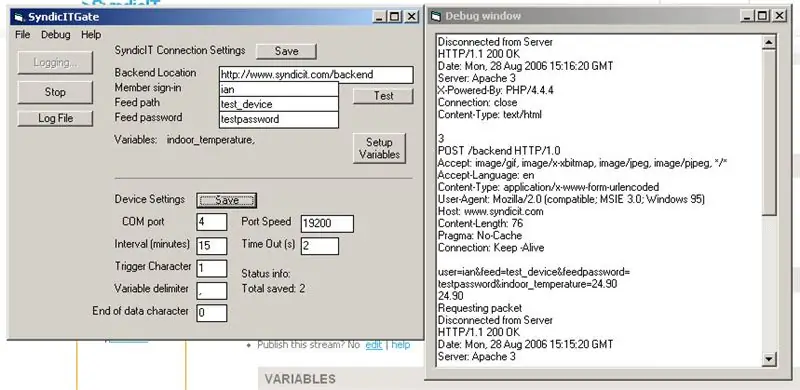
หากคุณต้องการทดสอบการเชื่อมต่อของคุณกับแบ็กเอนด์ syndicit.com ให้คลิก 'ทดสอบ' หน้าต่างการดีบักจะเปิดขึ้นและคุณควรเห็นการตอบสนอง '*****เชื่อมต่อสำเร็จ*****' จากแบ็กเอนด์
คลิก 'เริ่ม' เพื่อเริ่มบันทึกข้อมูล หากหน้าต่างแก้ไขข้อบกพร่องเปิดกล่องโต้ตอบการสื่อสารระหว่าง syndicitGATE, syndicit.com และอุปกรณ์ของคุณจะปรากฏขึ้น
ขั้นตอนที่ 9: เจาะลึก: SyndicitGATE ทำอะไรกันแน่?
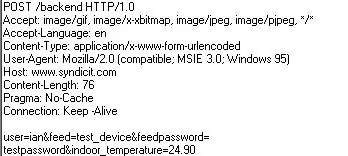
SyndicitGATE เป็นโปรแกรม Visual Basic อย่างง่ายที่สร้าง HTTP POST และส่งผ่าน winsock32.dll ในโหมดดีบัก คุณจะเห็นว่าโพสต์ HTTP เป็นอย่างไร รายละเอียดเกี่ยวกับการติดตามแบ็กเอนด์ syndicit.com ที่อยู่แบ็กเอนด์คือ https://www.syndicit.com/backend ในการเข้าถึงฐานข้อมูล คุณต้องมีชื่อผู้ใช้ syndicit.com ชื่อฟีด รหัสผ่านฟีด และการตั้งค่าตัวแปรอย่างน้อยหนึ่งตัวสำหรับฟีด สามารถเพิ่มข้อมูลได้โดยใช้ HTTP GET และ HTTP POST ชื่อผู้ใช้ เส้นทางฟีด และรหัสผ่านฟีดจำเป็นต้องเข้าสู่ระบบแบ็กเอนด์ ควรส่งสิ่งเหล่านี้เป็นตัวแปรชื่อ 'user', 'feed' และ 'feedpassword' ตามลำดับ ตัวอย่างฟีดอยู่ที่ 'syndicit.com/stream/ian/test_device/':'user' - ชื่อผู้ใช้ syndicit.com ของคุณ (user= ian).'feed' - เส้นทางที่กำหนดให้กับอุปกรณ์ของคุณ (feed=test_device)'feedpassword' - รหัสผ่านที่คุณให้ฟีดของคุณในหน้าการตั้งค่า (เช่น feedpassword=testpassword) หากฟีดมีตัวแปรสองตัวที่อยู่ในเส้นทางต่อไปนี้: stream/ian/test_device/outdoor_temperaturestream/ian/test_device/indoor_temperatureค่าข้อมูลจะถูกแทรกโดยใช้ชื่อพาธเป็นตัวแปร name:outdoor_temperature=24.5indoor_temperature=23.2GET เป็นวิธีที่ง่ายที่สุดในการแทรก แต่ไม่ปลอดภัยมาก เพียงเพิ่มตัวแปรที่จำเป็นไปยังที่อยู่เว็บไซต์ ในการแทรกค่าในตัวอย่างด้วยรหัสผ่าน 'testpassword' ให้ทำดังนี้:https://www.syndicit.com/backend/?user=ian&feed=test_device&feedpassword=testpassword&outdoor_temperature=24.5&indoor_temperature=23.2POST มีความปลอดภัยมากกว่าแต่มีความปลอดภัยมากกว่า ที่ซับซ้อน. ในการส่งข้อมูลโดยวิธี POST คุณต้องจำลองการกดปุ่มส่งบนหน้า HTML ตัวแปรสามารถส่งโดย BOTH POST และ GET ร่วมกัน ตัวแปรที่โพสต์จะแทนที่ตัวแปร GET เสมอ ฉันมี 2 ตัวแปรในฟีด ฉันต้องส่งทั้งคู่ทุกครั้งหรือไม่ ไม่ ตัวแปรที่คุณส่งไปยังแบ็กเอนด์จะได้รับการบันทึกโดยไม่ขึ้นกับตัวแปรอื่นๆ ที่อุปกรณ์อาจมี ผลลัพธ์แบ็กเอนด์เป็นอย่างไร รหัสหมายถึงแบ็กเอนด์ส่งกลับรหัสผลลัพธ์อักขระเดี่ยว นี่คือความหมาย:0 - ผู้ใช้ ฟีด หรือ feedpassword ไม่ได้ตั้งค่า 1 - ผู้ใช้ ฟีด feedpassword หรือที่อยู่ IP (หากเปิดใช้งานการล็อก) ไม่ถูกต้อง2 - N/A3 - การพิสูจน์ตัวตนที่สำเร็จ ตัวแปรที่บันทึกไว้
ขั้นตอนที่ 10: ตรวจสอบฟีดข้อมูลของคุณ
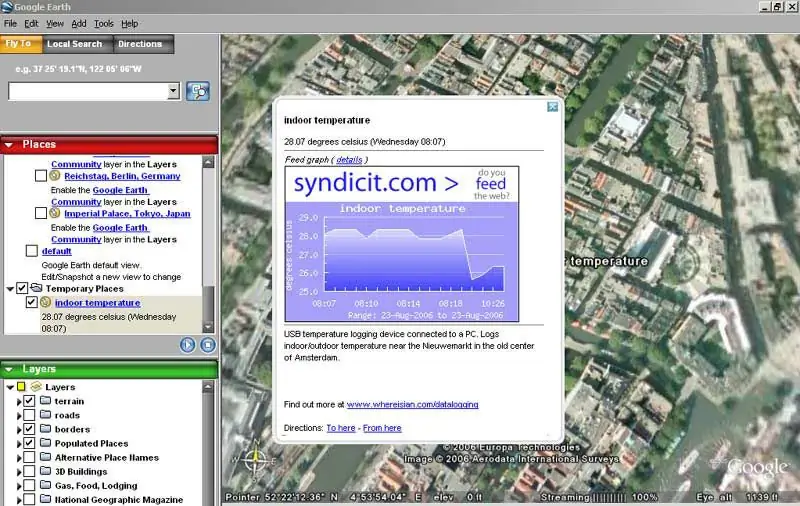
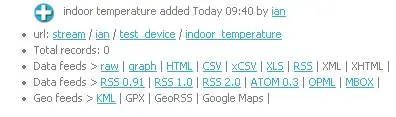
ถึงเวลาตรวจสอบผลลัพธ์แล้ว
ไปที่หน้าตัวแปร (/test_device/indoor_temperature) คลิกที่ฟีดต่างๆ เพื่อรวมข้อมูลของคุณในรูปแบบต่างๆ: ตาราง html, สเปรดชีต, RSS, Google Earth และอื่นๆ รวมกราฟและฟีดบนเว็บไซต์ของคุณเอง
แนะนำ:
การออกแบบเกมในการสะบัดใน 5 ขั้นตอน: 5 ขั้นตอน

การออกแบบเกมในการสะบัดใน 5 ขั้นตอน: การตวัดเป็นวิธีง่ายๆ ในการสร้างเกม โดยเฉพาะอย่างยิ่งเกมปริศนา นิยายภาพ หรือเกมผจญภัย
การตรวจจับใบหน้าบน Raspberry Pi 4B ใน 3 ขั้นตอน: 3 ขั้นตอน

การตรวจจับใบหน้าบน Raspberry Pi 4B ใน 3 ขั้นตอน: ในคำแนะนำนี้ เราจะทำการตรวจจับใบหน้าบน Raspberry Pi 4 ด้วย Shunya O/S โดยใช้ Shunyaface Library Shunyaface เป็นห้องสมุดจดจำใบหน้า/ตรวจจับใบหน้า โปรเจ็กต์นี้มีจุดมุ่งหมายเพื่อให้เกิดความเร็วในการตรวจจับและจดจำได้เร็วที่สุดด้วย
วิธีการติดตั้งปลั๊กอินใน WordPress ใน 3 ขั้นตอน: 3 ขั้นตอน

วิธีการติดตั้งปลั๊กอินใน WordPress ใน 3 ขั้นตอน: ในบทช่วยสอนนี้ ฉันจะแสดงขั้นตอนสำคัญในการติดตั้งปลั๊กอิน WordPress ให้กับเว็บไซต์ของคุณ โดยทั่วไป คุณสามารถติดตั้งปลั๊กอินได้สองวิธี วิธีแรกคือผ่าน ftp หรือผ่าน cpanel แต่ฉันจะไม่แสดงมันเพราะมันสอดคล้องกับ
การลอยแบบอะคูสติกด้วย Arduino Uno ทีละขั้นตอน (8 ขั้นตอน): 8 ขั้นตอน

การลอยแบบอะคูสติกด้วย Arduino Uno ทีละขั้นตอน (8 ขั้นตอน): ตัวแปลงสัญญาณเสียงล้ำเสียง L298N Dc ตัวเมียอะแดปเตอร์จ่ายไฟพร้อมขา DC ตัวผู้ Arduino UNOBreadboardวิธีการทำงาน: ก่อนอื่น คุณอัปโหลดรหัสไปยัง Arduino Uno (เป็นไมโครคอนโทรลเลอร์ที่ติดตั้งดิจิตอล และพอร์ตแอนะล็อกเพื่อแปลงรหัส (C++)
เครื่อง Rube Goldberg 11 ขั้นตอน: 8 ขั้นตอน

เครื่อง 11 Step Rube Goldberg: โครงการนี้เป็นเครื่อง 11 Step Rube Goldberg ซึ่งออกแบบมาเพื่อสร้างงานง่ายๆ ในรูปแบบที่ซับซ้อน งานของโครงการนี้คือการจับสบู่ก้อนหนึ่ง
