
สารบัญ:
- ผู้เขียน John Day [email protected].
- Public 2024-01-30 13:08.
- แก้ไขล่าสุด 2025-01-23 15:12.

เรื่องนี้เริ่มด้วยทั้ง xbox ที่ตายไปแล้วและวาดมันขึ้นมาครึ่งหนึ่ง และเมื่อฉันเพิ่งแยก ibook ออกจากกันเพื่อถอดแผ่นระบายความร้อนออกและแทนที่ด้วยแผ่นระบายความร้อน (ตลกดี ฉันคิดว่าน่าจะมีแผ่นระบายความร้อนอยู่แล้ว) สิ่งนี้ล้มเหลวเพราะฉันไม่ได้ขันฮีทซิงค์ให้แน่นพอด้วยสกรูสองตัวที่ปรับได้ เรื่องยาวโดยย่อ ฉันไม่สามารถแยกชิ้นส่วนกลับเพื่อซ่อมแซมได้เนื่องจากฉันทำกุญแจหาย O_o ฉันเพิ่งมีความคิดที่ยอดเยี่ยมในการใช้ฮีทซิงค์ xbox เพื่อเพิ่มความเย็น และเนื่องจากพวกเขามีแผ่นแปะระบายความร้อนที่ด้านล่างอยู่แล้ว ฉันก็เลยคิดว่า ทำไมไม่ แล็ปท็อปของฉันจะวางอยู่บนโต๊ะตลอดเวลาอยู่ดี <------ หมายเหตุพิเศษสำหรับเรื่องนั้น หากคุณวางแผนที่จะใช้แล็ปท็อปของคุณนอกเหนือจากบนโต๊ะเป็นส่วนใหญ่ เราขอแนะนำให้คุณซื้อแผ่นทำความเย็นเชิงพาณิชย์หรือแบบที่มีพัดลมและเสียบปลั๊ก พอร์ต usb ของคุณ นี่เป็นเพียงม็อดที่ง่ายและรวดเร็วซึ่งถอดออกได้ง่ายในกรณีที่คุณต้องการย้ายแล็ปท็อปหรือไปที่ไหนสักแห่งกับมัน
ขั้นตอนที่ 1: สิ่งที่คุณต้องการ



แน่นอนว่ามันจะช่วยให้คุณมี ibook หรือ macbook ที่คุณชอบ มันน่าจะใช้ได้กับทั้งสองอย่างที่ฉันหวังไว้ และส่วนใหญ่ถึงปานกลางและฮีทซิงค์ขนาดเล็กก็ใช้งานได้ ฉันไม่แนะนำให้ใช้เทอร์มอลพาส เช่น ของทั่วไปเพราะมันเลอะเทอะเกินไป ถ้าคุณต้องใช้กาวเหนียวก็ใช้ได้ดี
ขั้นตอนที่ 2: มาเริ่มกันเลย
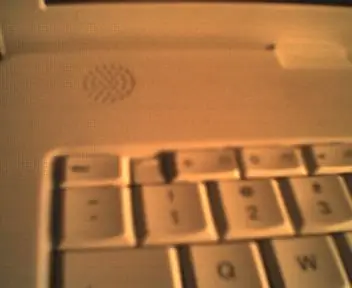


ตอนนี้ ฉันไม่รับผิดชอบต่อสิ่งที่คุณทำกับ ibook หรือตัวคุณเอง คุณไม่ควรทำอะไรเลอะเทอะ แต่ทำให้ยุ่งเหยิง ในการเริ่มต้น ฉันใช้ ibook เป็นตัวอย่าง เริ่มต้นด้วยการถอดแป้นพิมพ์ออก มีสองแท็บที่มุมบนซ้ายและขวาของแป้นพิมพ์ คุณอาจต้อง "ปลดล็อก" แป้นพิมพ์โดยใช้ไขควงปากแบนขนาดเล็กและใช้สกรูขนาดเล็กข้างปุ่ม num lock
ขั้นตอนที่ 3: การล้างพื้นที่ของสารปนเปื้อน "crud" Erm

ตอนนี้ฉันไม่รู้เกี่ยวกับพวกคุณเลย ฉันไม่ได้ใช้แป้นพิมพ์จริงบน ibook มากนัก ฉันมีแป้นพิมพ์ภายนอกสำหรับสิ่งนั้น แต่ถึงกระนั้นก็ยังมีสิ่งไร้สาระมากมายเช่นฝุ่นเศษผมที่ไม่เพียง ระหว่างปุ่ม แต่อยู่ด้านล่าง ใช้เวลาในการล้างมันด้วยนิ้วของคุณ (ขึ้นอยู่กับจำนวนที่คุณมี:-P) หรือดูดมันออก คุณไม่ต้องการสิ่งเช่นนั้นที่ขัดขวางการถ่ายเทความร้อนอย่างท้าทาย ดังที่คุณเห็นด้านล่าง มีช่องว่างระหว่างกล่องพลาสติกและสนามบิน "สุดขั้ว" (ฉันไม่เคยเชื่อในธุรกิจที่ "สุดโต่ง" ทั้งหมด) นี่คือตำแหน่งที่ด้านในมีฮีตซิงก์ของซีพียูอยู่ ตอนนี้ ถ้าคุณเคยแยกชิ้นส่วนเหล่านี้เพื่อเปลี่ยนฮาร์ดไดรฟ์ คุณจะรู้ว่ามีดและส้อมประกอบเป็นโลหะมากกว่าในฮีทซิงค์ ฉันค่อนข้างผิดหวังกับแอปเปิ้ล แม้แต่ดาวเทียม Toshiba ของฉัน 2520cds (คอมพิวเตอร์เครื่องเก่า) ก็มีฮีทซิงค์ที่ใหญ่กว่าสำหรับ k6 จำนวนมาก การเพิ่มแผ่นระบายความร้อนด้านนอกจะช่วยระบายความร้อนออกจากเคสได้ค่อนข้างน้อย ราวกับว่าคุณสัมผัสได้ถึงบริเวณนั้นเวลาเปิดเครื่อง โดยเฉพาะหากเปิดทิ้งไว้ทั้งวันทั้งคืน มันจะร้อนมากพอที่จะเผาตัวคุณหรือเพียงพอที่ คุณไม่สามารถยึดมั่น ด้านบนของบัตรสนามบิน มันยังค่อนข้างร้อนเนื่องจากชิปแรมที่อยู่ด้านล่าง คุณไม่จำเป็นต้องทำขั้นตอนนั้น แต่ฉันทำเพื่ออึและหัวเราะคิกคัก และเพราะการ์ดเหล่านั้นมีราคาแพง
ขั้นตอนที่ 4: ตอนนี้สำหรับสิ่งที่ดูเหมือนจะเป็นส่วนที่เร็วที่สุดของงาน;-)


งั้นเรามาไล่ล่ากันดีไหม? หากคุณมีฮีตซิงก์ขนาดเล็กกว่า คุณสามารถเริ่มต้นด้วยการติดฮีตซิงก์เข้ากับการ์ดสนามบิน จงมั่นคงและถือไว้สักครู่แต่ต้องอ่อนโยน ขั้นตอนต่อไปคือการเพิ่มสิ่งที่ท้าทายเพื่อช่วยให้เย็นลง กดลงให้แน่นกว่าเดิมเล็กน้อย แต่ให้กดเบา ๆ อีกครั้งด้วย ตรวจสอบให้แน่ใจว่าพวกเขาติดอยู่ที่นั่นและนั่นคือทั้งหมดที่คุณต้องทำ
ขั้นตอนที่ 5: ความคิดสุดท้าย

คุณจะสังเกตได้ว่าหลังจากผ่านไปประมาณ 10 นาที ตัวระบายความร้อนจะอุ่นมาก หากไม่ร้อน นี่เป็นสัญญาณที่ดีว่าทำงานได้ดี หากคุณใช้จอแสดงผลภายนอก แนวคิดคือการใช้ชุดระบายความร้อน/พัดลมและปิดพอร์ต USB แต่ในขณะที่ฉันใช้หน้าจอของฉัน ฉันจึงปล่อยให้มันเป็นแบบนี้ ฉันยังสังเกตเห็นว่าพัดลมของฉันไม่ได้เปิดเกือบเท่าที่มันทำ เพลิดเพลินและพยายามอย่ายุ่งกับแผ่นแปะความร้อน หากคุณต้องการทำความสะอาด ให้รอจนกว่าเครื่องจะเย็นลง แล้วใช้แอลกอฮอล์ถู นอกจากนี้ ใครสามารถบอกฉันว่าคุณเพิ่มบันทึกย่อให้กับรูปภาพใน mac os x ได้อย่างไร มันแค่ต้องการลากรูปภาพออกไปนอกหน้าต่าง ฉันยังดาวน์โหลด Firefox เพื่อลอง
แนะนำ:
สร้างแผนที่ที่กำหนดเองสำหรับ Garmin GPS ของคุณ: 8 ขั้นตอน (พร้อมรูปภาพ)

สร้างแผนที่ที่กำหนดเองสำหรับ Garmin GPS ของคุณ: หากคุณมี Garmin GPS ที่ออกแบบมาสำหรับการเดินป่าและกิจกรรมกลางแจ้งอื่นๆ (รวมถึงซีรี่ส์ GPSMAP, eTrex, Colorado, Dakota, Oregon และ Montana เป็นต้น) คุณไม่จำเป็นต้องทำ ชำระสำหรับแผนที่เปล่าที่โหลดไว้ล่วงหน้า อี
ขับเคลื่อน RaspberryPi ของคุณ: 6 ขั้นตอน
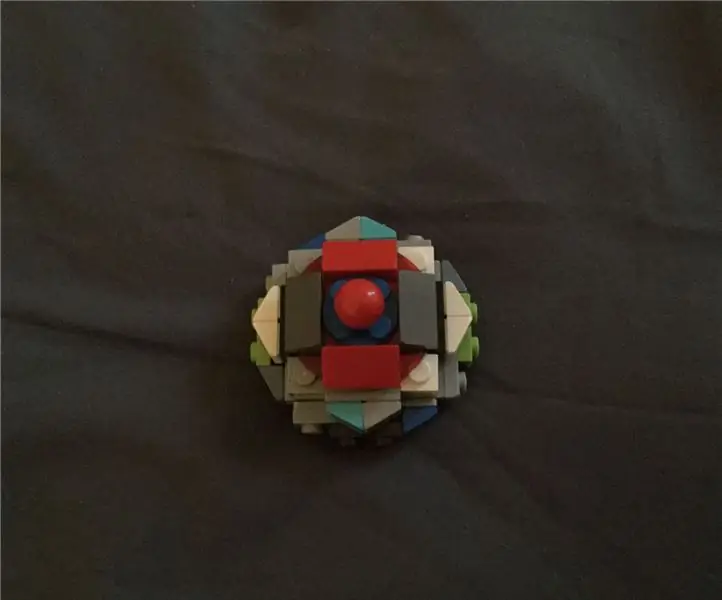
ขับเคลื่อน RaspberryPi ของคุณ: คำแนะนำเหล่านี้จะเพิ่มวงล้อให้กับ Raspberry pi ของคุณ เพื่อให้คุณสามารถดำเนินโครงการของคุณในที่ที่ไม่เคยมีทรานซิสเตอร์มาก่อน บทช่วยสอนนี้จะแนะนำคุณเกี่ยวกับส่วนทางเทคนิคของวิธีควบคุมมอเตอร์ผ่านเครือข่าย Wi-Fi เนื่องจากโครงการนี้
ใช้ปุ่มกดบน Magicbit ของคุณ [Magicblocks]: 5 ขั้นตอน
![ใช้ปุ่มกดบน Magicbit ของคุณ [Magicblocks]: 5 ขั้นตอน ใช้ปุ่มกดบน Magicbit ของคุณ [Magicblocks]: 5 ขั้นตอน](https://i.howwhatproduce.com/images/002/image-3504-j.webp)
ใช้ Push Buttons บน Magicbit ของคุณ [Magicblocks]: บทช่วยสอนนี้จะสอนให้คุณใช้ Push Buttons บน Magicbit ของคุณโดยใช้ Magicblocks เราใช้ magicbit เป็นบอร์ดพัฒนาในโปรเจ็กต์นี้ ซึ่งใช้ ESP32 ดังนั้นสามารถใช้บอร์ดพัฒนา ESP32 ในโครงการนี้ได้
อัพเกรด Ram ใน Macbook ของคุณ: 7 ขั้นตอน

อัพเกรด Ram ใน Macbook ของคุณ: การอัพเกรด ram เป็นหนึ่งในวิธีที่ง่ายและถูกที่สุดที่คุณสามารถทำได้เพื่อให้คอมพิวเตอร์ของคุณทำงานเร็วขึ้น มันเพิ่มความเร็วอย่างมากเมื่อคอมพิวเตอร์ใช้งานหลายโปรแกรมพร้อมกัน หรือเมื่อคุณกำลังตัดต่อภาพยนตร์
อัปเกรด Apple MacBook ของคุณ: การสำรองข้อมูลและการเก็บรักษาข้อมูล: 9 ขั้นตอน (พร้อมรูปภาพ)

อัปเกรด Apple MacBook ของคุณ: การสำรองข้อมูลและการเก็บรักษาข้อมูล: ฮาร์ดดิสก์ Mac ของฉันมีไขมันและเต็มไปหมด มันน่าขยะแขยง ปัญหานี้เกิดขึ้นกับคนจำนวนมากที่ซื้อ MacBooks ดั้งเดิม พวกเขารู้สึกถึงการบีบแน่นของฮาร์ดไดรฟ์ขนาดเล็กอย่างชัดเจน ฉันซื้อ macbook ของฉันเมื่อ 2 ปีที่แล้วและมันค
