
สารบัญ:
2025 ผู้เขียน: John Day | [email protected]. แก้ไขล่าสุด: 2025-01-23 15:12

การอัพเกรดแรมของคุณเป็นหนึ่งในวิธีที่ง่ายและถูกที่สุดที่คุณสามารถทำได้เพื่อให้คอมพิวเตอร์ของคุณทำงานเร็วขึ้น มันเพิ่มความเร็วอย่างมากเมื่อคอมพิวเตอร์ใช้งานหลายโปรแกรมพร้อมกัน หรือเมื่อคุณกำลังตัดต่อภาพยนตร์
ขั้นตอนที่ 1: วัสดุ

คุณจะต้องมี-แล็ปท็อป-ผ้านุ่มเพื่อวางบน ตรวจสอบให้แน่ใจว่าผ้าไม่ทำให้เกิดไฟฟ้าสถิตย์-ชุดไขควงขนาดเล็ก (ตรวจสอบให้แน่ใจว่าคุณใช้ขนาดที่เหมาะสมเพื่อหลีกเลี่ยงความเสียหายของสกรู)-Ram (ฉันใช้ 2 ชิ้น 2G รวม 4G)-สายรัดสายดิน (อุปกรณ์เสริม แต่ แนะนำ)-เหรียญ-แสงมากมาย
ขั้นตอนที่ 2: เตรียม

หาพื้นที่ที่สะอาด แห้ง และปราศจากไฟฟ้าสถิต กระเบื้องขนาดเล็กหรือโต๊ะไม้ก็สมบูรณ์แบบ ฉันปล่อยให้ macbook อยู่ในโหมดสลีปเป็นส่วนใหญ่ แต่สำหรับสิ่งนี้คุณต้องการให้แน่ใจว่าปิดเครื่องแล้ว วาง MacBook ของคุณคว่ำบนผ้าแห้ง (ตรวจสอบให้แน่ใจว่ามันจะไม่ทำให้เกิดไฟฟ้าสถิตย์) เพื่อป้องกันรอยขีดข่วน ไปแตะก๊อกน้ำโลหะหรือสวมสายดินแล้วเชื่อมต่อกับวัตถุโลหะขนาดใหญ่
ขั้นตอนที่ 3: ถอดแบตเตอรี่และฝาครอบ


ตอนนี้ใส่เหรียญของคุณลงในช่องที่มีสัญลักษณ์ล็อคแล้วหมุนเพื่อปลดล็อค แบตเตอรี่ของคุณควรปรากฏขึ้นเมื่อคุณทำเช่นนี้ ตอนนี้ถอดแบตเตอรี่ออก วางแบตเตอรี่ไว้บนโต๊ะอย่างระมัดระวังในลักษณะที่จะไม่แตะต้องสิ่งอื่นใด ตอนนี้ใช้ไขควงปากแฉก (ตรวจสอบให้แน่ใจว่าคุณมีขนาดที่เหมาะสม) เริ่มคลายเกลียวชิ้นส่วนโลหะที่อยู่ด้านหน้าฮาร์ดไดรฟ์และแรม หลังจากที่คุณถอดสกรูออกอย่างระมัดระวัง ให้ดึงทางด้านขวาของสกรู เมื่อใช้งานได้ฟรีแล้ว คุณสามารถลบออกได้อย่างสมบูรณ์
ขั้นตอนที่ 4: ลบ Old Ram



ตอนนี้เลื่อนคันโยกทั้งสองจากขวาไปซ้าย แกะชิ้นเก่าควรเลื่อนออก การดำเนินการนี้อาจต้องใช้แรงกดดันบ้าง แต่อย่าบังคับ! อย่าวางแนวของแรม สังเกตร่องเล็ก ๆ ที่ด้านซ้าย ดึงออกมาจนสุดแล้วใส่ลงในถุงป้องกันไฟฟ้าสถิตย์ชั่วคราวจนกว่าคุณจะใส่ลงในบรรจุภัณฑ์ของแรมตัวใหม่ หลีกเลี่ยงการสัมผัสเศษหรือร่องรอย แทนที่จะดึงโดยใช้ด้านข้าง
ขั้นตอนที่ 5: ใส่ Ram ใหม่


ตอนนี้นำ ram ใหม่ออกจากบรรจุภัณฑ์อย่างระมัดระวัง คุณอาจต้องการขยายช่องว่างที่แรมใช้เพื่อให้แน่ใจว่ามีการเชื่อมต่อที่ดี แต่แล็ปท็อปของฉันมีอายุไม่ถึง 1 เดือนเมื่อฉันทำสิ่งนี้ ดังนั้นจึงไม่สำคัญ ตรวจสอบให้แน่ใจว่าคันโยกอยู่ในตำแหน่งเปิดเต็มที่ จากนั้นค่อยๆ เลื่อนแรมใหม่เข้าไป อาจต้องใช้แรงบ้าง ดังนั้นให้ใช้ด้านหลังของแล็ปท็อปเพื่อช่วยดันเข้าไป ขณะที่คุณดันเข้าไป คุณสามารถเลื่อนคันโยกไปด้านบนได้ แต่อย่าเร็วกว่าที่ตัวแกะจะเข้าไป เมื่อเข้าไปจนสุดแล้ว คุณสามารถดันมันให้อยู่ในตำแหน่งที่ปิดจนสุดได้
ขั้นตอนที่ 6: เปลี่ยนฝาครอบและแบตเตอรี่


ตอนนี้ทำตรงข้ามกับขั้นตอนที่ 3
ขั้นตอนที่ 7: การตรวจสอบขั้นสุดท้าย


ตอนนี้เปิด macbook ของคุณ ที่มุมซ้ายบนของหน้าจอมีแอปเปิ้ลเล็กน้อย คลิกที่มันแล้วเลือก "เกี่ยวกับ Mac เครื่องนี้" ตอนนี้ควรบอกจำนวนหน่วยความจำใหม่ ถ้าไม่หรือไม่เปิด ให้ทำซ้ำตั้งแต่ต้น
แนะนำ:
อัพเกรด Motor Shield สำหรับ SMARS Robot Arduino - อัปโหลดโค้ดผ่าน Bluetooth: 20 ขั้นตอน
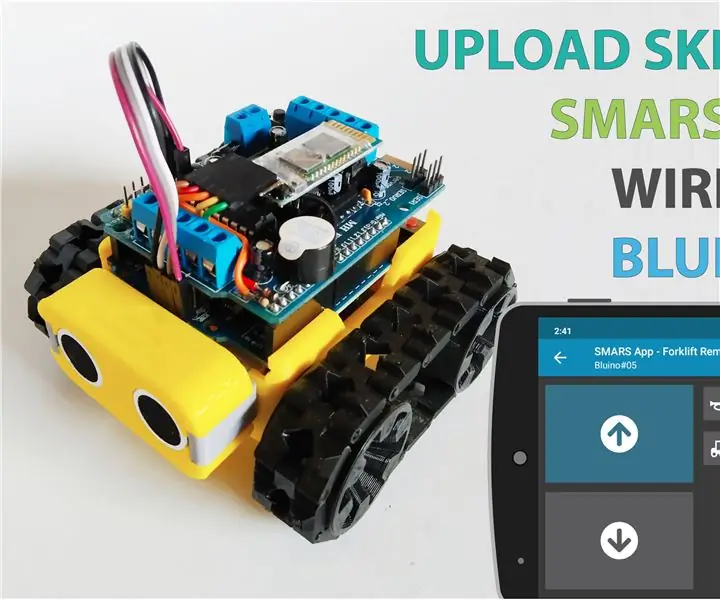
อัปเกรด Motor Shield สำหรับ SMARS Robot Arduino - อัปโหลดโค้ดผ่าน Bluetooth: มีตัวเลือก motor shield หลายตัวที่คุณสามารถใช้กับ Arduino Uno ในโครงการหุ่นยนต์ SMARS นี้ได้ ซึ่งโดยทั่วไปจะใช้ Motor Shield V1 ที่สร้างโดย Adafruit หรือที่เข้ากันได้ (โคลนจากจีน) แต่ ข้อเสียของ Shield ตัวนี้ไม่มี Blueto
อัพเกรด Zen Micro 5gb เป็น 8gb ในราคาถูก: 15 ขั้นตอน
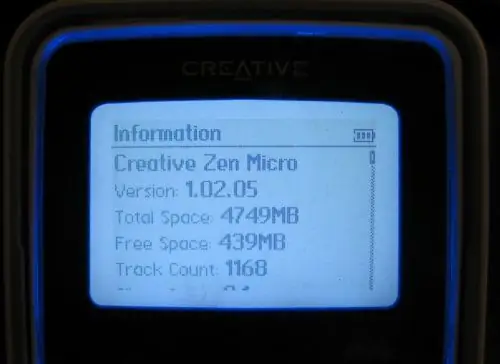
อัพเกรด Zen Micro 5gb เป็น 8gb ในราคาถูก: Good Day! วันนี้ฉันมาที่นี่เพื่อแสดงให้คุณเห็นว่าฉันแยก Zen Micro ของฉันได้อย่างไร แทนที่ฮาร์ดไดรฟ์ 5GB ภายในด้วยการ์ด CF 8gb ประกอบอุปกรณ์อีกครั้ง และใช้ชีวิตต่อไป บอกเกี่ยวกับมันทำไมคุณต้องการที่จะทำเช่นนี้? สองเหตุผล:1. การจัดเก็บแบบโซลิดสเตตหมายถึง
Thrustmaster Warthog Slew Sensor อัพเกรด I2C: 5 ขั้นตอน

Thrustmaster Warthog Slew Sensor การอัพเกรด I2C: นี่คือคำแนะนำคร่าวๆ เกี่ยวกับวิธีการเชื่อมต่อกับโปรโตคอล I2C ที่ใช้กับเซ็นเซอร์การฆ่าปีกผีเสื้อ ThrustmasterWarthog สามารถใช้เพื่ออัพเกรดจาก ministick มาตรฐานที่ค่อนข้างไร้ประโยชน์ไปเป็นสิ่งที่ดีกว่า แต่ยังคงใช้ตัวควบคุม USB มาตรฐาน
เพิ่มความเย็นให้กับ Ibook G4/macbook ของคุณ: 5 ขั้นตอน

การเพิ่มความเย็นเป็นพิเศษให้กับ Ibook G4/macbook ของคุณ: เริ่มจาก xbox ที่เสียไปแล้วและจำลองมันให้เหลือครึ่งหนึ่ง และเมื่อฉันเพิ่งแยก ibook ออกจากกันเพื่อถอดแผ่นระบายความร้อนออกและแทนที่ด้วยแผ่นระบายความร้อน (ตลกดี ฉันคิดอย่างนั้น จะมีแผ่นแปะความร้อนอยู่แล้ว) สิ่งนี้ล้มเหลวเพราะ
อัพเกรด Yu-Gi-Oh! Duel Disk: 3 ขั้นตอน

อัพเกรด Yu-Gi-Oh! Duel Disk: เนื่องจาก "howto" ครั้งสุดท้ายของฉันเป็นแบบ… ไม่ใช่วิธีการ ฉันรู้สึกเหมือนเป็นคนโกง ดังนั้นนี่คือสิ่งสำหรับคุณ Yu-Gi-Oh! แฟน ๆ ที่นั่นที่ต้องการ Duel Disk ที่ "แสดงอย่างถูกต้อง" อย่างเป็นธรรม หากคุณเป็นพ่อแม่ของลูกที่เป็นเจ้าของ Duel Disk โครงการนี้ควรได้รับ
