
สารบัญ:
- ผู้เขียน John Day [email protected].
- Public 2024-01-30 13:08.
- แก้ไขล่าสุด 2025-01-23 15:12.
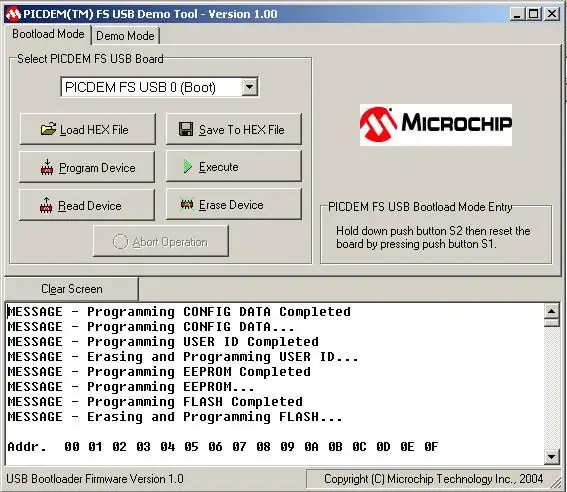
โปรเจ็กต์ Universal PCB (เรียกสั้นๆ ว่า UPCB) ได้เริ่มต้นขึ้นเพื่อให้มีตัวควบคุมเกมตัวเดียว โดยเฉพาะอย่างยิ่ง Fighting Stick บนคอนโซลต่างๆ ให้ได้มากที่สุด ข้อมูลเกี่ยวกับโครงการสามารถพบได้ในกระทู้ต่อไปนี้ในฟอรัม Shoryuken.com: Shoryuken.comหนึ่งในคุณสมบัติที่ใหญ่ที่สุดของ UPCB คือความจริงที่ว่ามันสามารถอัพเกรดได้ การเผยแพร่จะยังคงปรากฏเพื่อแก้ไขปัญหาความเข้ากันได้ ปรับปรุงการสนับสนุนสำหรับคอนโซลที่ได้รับการสนับสนุนในปัจจุบัน และรวมถึงการสนับสนุนสำหรับคอนโซลใหม่และในอนาคต คำแนะนำนี้จะแนะนำคุณตลอดกระบวนการแฟลช UPCB ของคุณด้วยไฟล์เฟิร์มแวร์. HEX ใหม่ แบ่งออกเป็นสองการตั้งค่า: การติดตั้งไดรเวอร์สำหรับ USB Bootloader และกระบวนการกะพริบจริง หากคุณได้ติดตั้งไดรเวอร์แล้วหนึ่งครั้ง คุณไม่จำเป็นต้องทำการติดตั้งอีกในระบบนั้น ไปข้างหน้าและข้ามไปที่ขั้นตอนที่ 3 เพื่อเริ่มแฟลช UPCB ของคุณ คำแนะนำนี้ถือว่า: 1 คุณมี UPCB ที่ประกอบ ทดสอบ และใช้งานได้อย่างสมบูรณ์ 2. คุณมีสายเคเบิล UPCB 'ปุ่มเลือก USB' ที่ประกอบ ทดสอบ และใช้งานได้อย่างสมบูรณ์ ดูขั้นตอนที่ 2 สำหรับข้อมูลเพิ่มเติม 3. คุณได้ดาวน์โหลดแพ็คเกจซอฟต์แวร์ UPCB ล่าสุด และแตกไฟล์จากที่ใดที่หนึ่งในระบบของคุณที่คุณสามารถเข้าถึงได้ง่าย หมายเหตุสำหรับผู้ใช้ที่ใช้ Vista และพบข้อผิดพลาด 997:โปรดทราบว่าทุกคนที่พยายามเรียกใช้โปรแกรม PDFSUSB ภายใต้ Vista และได้รับ 'ข้อผิดพลาด 997' ให้ลองทำดังนี้:คลิกขวาที่ pdfsusb คุณสมบัติ ความเข้ากันได้ ตั้งค่าเป็น XP หรือ 2000 หรือ ดังนั้น. ตรวจสอบ 'เรียกใช้ในฐานะผู้ดูแลระบบ' หากคุณไม่ได้ปิดใช้งาน UAC ในตัวจัดการอุปกรณ์ ให้เลือก PIC18F4550 Family Device คลิกขวา ที่คุณสมบัติ การจัดการพลังงาน ยกเลิกการเลือก 'อนุญาตให้คอมพิวเตอร์ปิดอุปกรณ์นี้' เรียกใช้โปรแกรมในฐานะผู้ดูแลระบบ (ขวา) คลิกเรียกใช้ในฐานะผู้ดูแลระบบ [ถ้ามี]) ควรแก้ปัญหา ตามที่เห็นใน
ขั้นตอนที่ 1: คำเกี่ยวกับสายเคเบิล UPCB

การอัพเกรดเฟิร์มแวร์ทำได้ผ่าน USB 'Bootloader' ดังนั้น เราจำเป็นต้องเชื่อมต่อ UPCB กับคอมพิวเตอร์ของคุณผ่าน USB วิธีที่ดีที่สุดคือต้องมีสาย UPCB 'ปุ่มเลือก USB' คำแนะนำนี้จะถือว่าคุณมี หากคุณไม่เห็น ให้ดูคำแนะนำวิธีสร้างสาย USB สำหรับ Universal PCB สำหรับคำแนะนำในการสร้างสาย เชื่อมต่อสายเคเบิล UPCB 'ปุ่มเลือก USB' เข้ากับคอนโทรลเลอร์ของคุณ ในการเข้าถึงโหมด bootloader คุณต้องเสียบสาย USB เข้ากับคอมพิวเตอร์โดยกดปุ่ม Start และ Select ค้างไว้ หลังจากที่คอมพิวเตอร์รู้ว่าคุณเสียบปลั๊กแล้ว คุณอาจปล่อยปุ่ม Start and Select ทิ้งไป
ขั้นตอนที่ 2: การติดตั้งไดรเวอร์ Bootloader
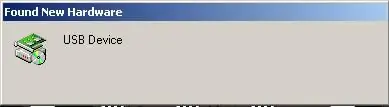
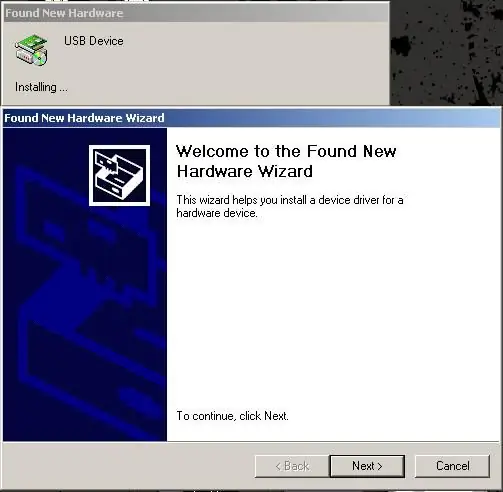
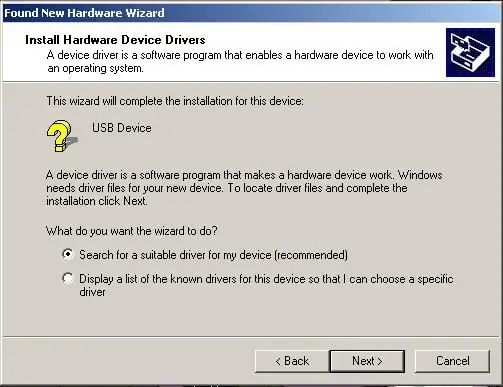
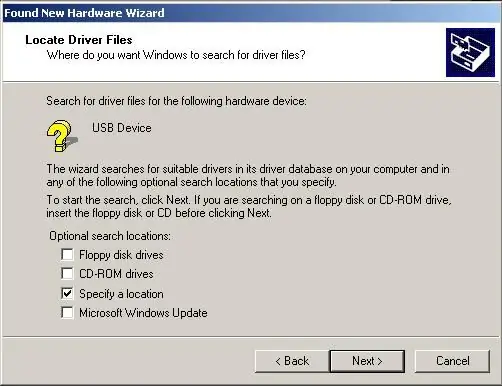
ขั้นตอนนี้ต้องทำเพียงครั้งเดียวต่อระบบ เมื่อคุณติดตั้งไดรเวอร์อย่างถูกต้องแล้ว ไดรเวอร์จะถูกโหลดโดยอัตโนมัติ และซอฟต์แวร์ bootloader จะรู้จัก UPCB
จนถึงตอนนี้ เราได้เชื่อมต่อสาย USB ของปุ่มเลือกปุ่ม เข้ากับคอนโทรลเลอร์ของคุณ และเสียบเข้ากับพีซีของคุณโดยกดปุ่มเริ่มและเลือกค้างไว้เพื่อเข้าสู่โหมดบูตโหลดเดอร์ คุณต้องมีสำเนาล่าสุดของซอฟต์แวร์ UPCB ที่แยกจากที่ใดที่หนึ่งในระบบของคุณ รวมถึงไฟล์. HEX ที่คุณต้องการอัพเกรด หากยังไม่เคยติดตั้งไดรเวอร์ bootloader มาก่อน คุณจะเห็นหน้าต่าง 'Found New Hardware' ที่มีชื่อเสียงด้านล่าง ขั้นตอนตรงไปตรงมามาก หลังจากที่หน้าต่าง 'Found New Hardware' เปิดขึ้นครู่หนึ่ง คุณจะพบกับ Found New Hardware Wizard ไปข้างหน้าและกด 'ถัดไป' วิซาร์ดจะถามว่าคุณต้องการ 'ค้นหาไดรเวอร์ที่เหมาะสม…' หรือ 'แสดงรายการ..' ให้ทำเครื่องหมายถัดจาก 'ค้นหาไดรเวอร์ที่เหมาะสม…' แล้วกด 'ถัดไป' วิซาร์ดจะถามตำแหน่งเพื่อค้นหาไดรเวอร์ ยกเลิกการเลือกทุกช่อง ยกเว้นสำหรับ 'ระบุสถานที่' กด 'ถัดไป' ถัดไป คุณจะมีหน้าต่างที่ให้คุณเลือกตำแหน่งที่คุณต้องการให้พีซีค้นหาไดรเวอร์ คลิก 'เรียกดู' ในหน้าต่าง 'Locate File' ที่ปรากฏขึ้น ให้ไปที่ตำแหน่งของไฟล์ UPCB เมื่ออยู่ในไดเร็กทอรี UPCB ให้ไปที่ไดเร็กทอรีย่อย 'MCHPUSB Driver' จากนั้นไปที่ไดเร็กทอรี 'Release' คุณจะเห็นไฟล์เดียวที่ชื่อ 'mchpusb.inf' เลือกไฟล์นั้นแล้วคลิก 'เปิด' กล่อง 'คัดลอกไฟล์ของผู้ผลิตจาก' จะแสดงเส้นทางแบบเต็มไปยังไดเร็กทอรี 'UPCB\MCHPUSB Driver\Release' คลิก 'ตกลง' ตัวช่วยสร้าง Found New Hardware Wizard จะระบุว่าพบไดรเวอร์ในตำแหน่งที่เราบอกให้ค้นหา คลิก 'ถัดไป' หน้าสุดท้ายของวิซาร์ดระบุว่า 'Windows ติดตั้งซอฟต์แวร์สำหรับอุปกรณ์นี้เสร็จแล้ว' คลิก 'เสร็จสิ้น' การติดตั้งไดรเวอร์เสร็จสมบูรณ์แล้ว หากคุณต้องการตรวจสอบว่าทุกอย่างเรียบร้อยดีแล้ว ให้ไปที่ตัวจัดการอุปกรณ์ คุณจะเห็นอุปกรณ์ในหัวข้อ 'อุปกรณ์อื่นๆ' ชื่อ 'PIC 18F4550 Family Device' หากคุณเห็นสิ่งนี้ แสดงว่าไดรเวอร์ได้รับการติดตั้งว่าใช้งานได้ เราพร้อมที่จะรันซอฟต์แวร์ bootloader แล้ว
ขั้นตอนที่ 3: การใช้ซอฟต์แวร์ Bootloader
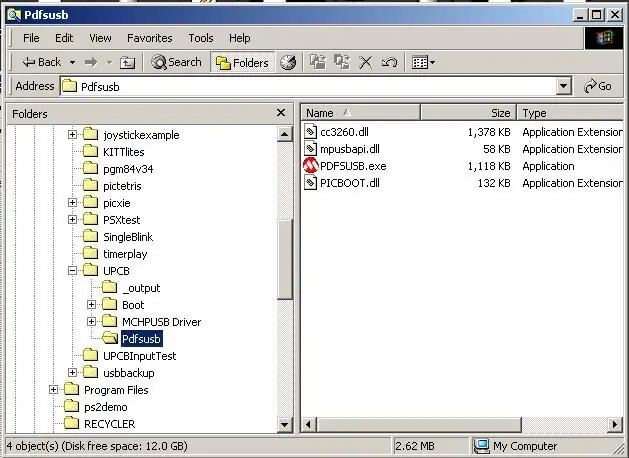
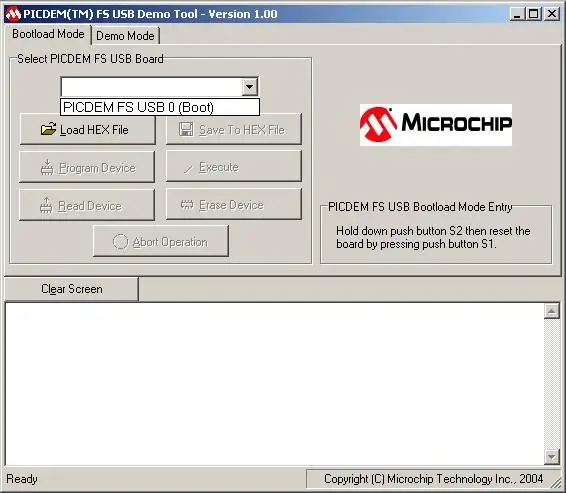
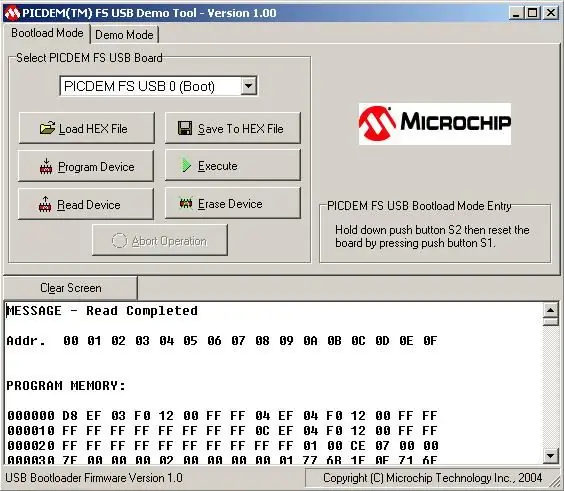
ถึงตอนนี้ คุณควรเชื่อมต่อกับ UPCB กับพีซีในโหมด bootloader ติดตั้งไดรเวอร์ bootloader แล้ว และซอฟต์แวร์ UPCB จะถูกแยกจากที่ใดที่หนึ่งในระบบของคุณ รวมถึงไฟล์. HEX ที่คุณต้องการอัปเกรด ตอนนี้เราจะใช้ซอฟต์แวร์ bootloader เพื่อทำการแฟลชจริง นำทางไปยังตำแหน่งที่คุณแตกไฟล์ UPCB คุณจะพบไดเร็กทอรีย่อยภายใต้ UPCB ชื่อ 'Pdfsusb' ภายในไดเร็กทอรีนั้นเป็นไฟล์ปฏิบัติการที่เรียกว่า 'PDFSUSB. EXE' ดับเบิลคลิกเพื่อเรียกใช้ หน้าต่าง 'PICDEM(TM) FS USB Demo Tool' จะปรากฏขึ้น คลิกที่ดรอปดาวน์ภายใต้ 'Select PICKEM FS USB Board'; ควรมีรายการสำหรับ 'PICDEM FS USB 0' หรือคล้ายกัน นี่คือ UPCB ที่เราต้องการอัปเกรด ดังนั้นให้เลือก หากเมนูแบบเลื่อนลงนี้ว่างเปล่า แสดงว่ามีปัญหา ไม่ว่าคุณจะไม่ได้อยู่ในโหมดบูตโหลดเดอร์ ไม่ได้เสียบ UPCB หรือไม่ได้ติดตั้งไดรเวอร์อย่างถูกต้อง โปรดแก้ไขปัญหานี้จนกว่ารายการจะปรากฏในรายการแบบเลื่อนลงนี้ เมื่อเราเลือกรายการสำหรับ UPCB แล้ว ปุ่มทั้งหมดที่เคยเป็นสีเทาจะเปิดใช้งาน ตอนนี้เราจะใช้เวลาสักครู่เพื่อสำรองข้อมูลเฟิร์มแวร์บน UPCB ในปัจจุบัน ในกรณีที่เฟิร์มแวร์ใหม่มีปัญหา คุณจะมีตัวเลือกในการย้อนกลับไปยังเวอร์ชันปัจจุบันที่คุณมีอยู่แล้ว เลือกปุ่มที่มีเครื่องหมาย 'อ่านอุปกรณ์' การดำเนินการนี้จะอ่านการเขียนโปรแกรมทั้งหมดบน UPCB ในปัจจุบันลงในซอฟต์แวร์ bootloader หลังจากอ่านอุปกรณ์แล้ว ข้อความบนสุดจะเป็น 'MESSAGE - Read Completed' เลือกปุ่มที่มีเครื่องหมาย 'บันทึกไปยังไฟล์ Hex' คุณจะถูกถามถึงชื่อไฟล์และตำแหน่งเพื่อบันทึกเฟิร์มแวร์ปัจจุบันเป็น ไม่สำคัญว่าคุณจะบันทึกไว้ที่ไหน หรือชื่ออะไร เพียงตรวจสอบให้แน่ใจว่าคุณสามารถค้นหาได้หากต้องการดาวน์เกรด เมื่อคุณได้เลือกชื่อและที่ตั้งแล้ว ให้คลิก 'บันทึก' การสำรองข้อมูลของคุณเสร็จสิ้นแล้ว มาอัปเกรดกันเถอะ เลือกปุ่มที่มีเครื่องหมาย 'โหลดไฟล์ HEX' หน้าต่างจะปรากฏขึ้นเพื่อให้คุณเลือกไฟล์. HEX ไปที่ไดเร็กทอรี '_output' ของ UPCB ไม่ใช่ไดเร็กทอรีย่อย '_output' ของไดเร็กทอรี Boot เพียงแค่ 'UPCB\_output' เลือกไฟล์. HEX ที่คุณต้องการอัพเกรด หากมีตัวเลือกการกำหนดค่าต่างกัน ระบบจะแสดงไฟล์. HEX ที่ต่างกัน ค้นหาไฟล์ที่ตรงกับการกำหนดค่าของคุณมากที่สุด แล้วคลิก 'เปิด' เมื่อโหลดไฟล์. HEX แล้ว คุณจะได้รับคำเตือนเกี่ยวกับข้อมูลการกำหนดค่าเสมอ นี่เป็นปกติ. เพียงคลิก 'ใช่' ไฟล์. HEX ถูกโหลดและแสดงที่ส่วนล่างของหน้าต่าง คลิกที่ปุ่ม 'Program Device' เพื่อเขียนเฟิร์มแวร์ไปยัง UPCB โปรดอดใจรอในขณะที่โปรแกรมเมอร์ทำงาน กระบวนการทั้งหมดควรใช้เวลาน้อยกว่า 60 วินาที แต่อย่ากังวลหากใช้เวลานานกว่านั้น หากปุ่มหลักเป็นสีเทา แสดงว่าเรายังคงทำงานอยู่ หากทุกอย่างเป็นไปด้วยดี คุณจะเห็นข้อความว่าสำเร็จเหมือนที่แสดงในภาพสุดท้าย เพียงออกจากเครื่องมือสาธิต PCDEM ถอดสาย USB ออก เท่านี้ก็เรียบร้อย หมายเหตุสำหรับผู้ใช้ Windows XP และใหม่กว่า: ดูเหมือนว่า PFSUSB. EXE จะทำงานไม่ถูกต้องในคอมพิวเตอร์บางเครื่องโดยไม่ได้ตั้งค่าโหมดความเข้ากันได้ หาก 'PIC 18F4550 Family Device' ปรากฏขึ้นในตัวจัดการอุปกรณ์ แต่ไม่แสดงขึ้นในกล่องดรอปดาวน์ใน PDFSUSB. EXE คุณควรเปิดใช้งานโหมดความเข้ากันได้ ออกจาก PDFSUSB. EXE คลิกขวาที่ไฟล์ PDFSUSB. EXE แล้วเลือก 'คุณสมบัติ' ใต้แท็บความเข้ากันได้ ให้ทำเครื่องหมายในช่อง 'เรียกใช้โปรแกรมนี้ในความเข้ากันได้เพิ่มเติม' และเลือกระบบปฏิบัติการใดก็ได้ในรายการ คลิก ตกลง แล้วลองทำตามขั้นตอนเหล่านี้อีกครั้ง เมื่อตั้งค่าโหมดความเข้ากันได้แล้ว คุณไม่ควรทำอีกในระบบนั้น
ขั้นตอนที่ 4: เสร็จสมบูรณ์
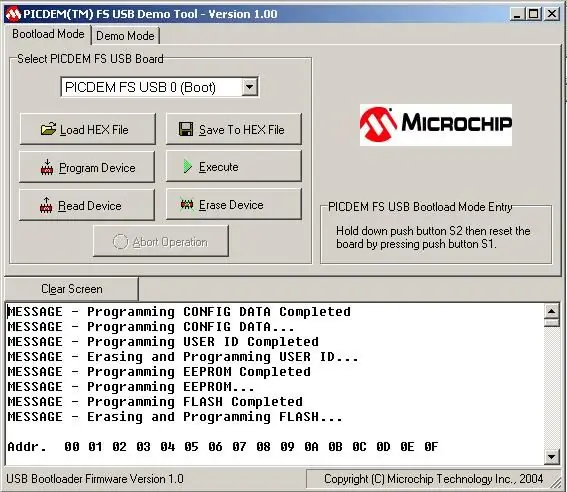
ตอนนี้ UPCB ของคุณได้รับการอัปเกรดด้วยไฟล์. HEX ที่คุณเลือก ดูบันทึกประจำรุ่นและซอร์สโค้ดเพื่อดูว่ามีการเพิ่มฟีเจอร์และการเปลี่ยนแปลงใดบ้าง จากนั้นกลับไปที่เกมของคุณ
แนะนำ:
Universal Remote โดยใช้ ESP8266 (ควบคุมด้วย WiFi): 6 ขั้นตอน (พร้อมรูปภาพ)

Universal Remote โดยใช้ ESP8266 (ควบคุมด้วย Wi-Fi): โครงการนี้จะเปลี่ยนรีโมทคอนโทรลแบบเดิมสำหรับเครื่องใช้ภายในบ้านทั้งหมดเช่น AC, TV, เครื่องเล่นดีวีดี, ระบบเพลง, เครื่องใช้ SMART !!! ทำให้ขยะจากระยะไกลเต็มไปหมด ทำให้เรากลายเป็นปริศนา!!! โครงการนี้จะช่วยเราให้รอดพ้นจาก
Universal UFC สำหรับเครื่องจำลองเครื่องบินในราคาน้อยกว่า 100 €: 7 ขั้นตอน (พร้อมรูปภาพ)

Universal UFC สำหรับเครื่องจำลองเครื่องบินราคาไม่ถึง 100 €: เมื่อคุณเข้าสู่เครื่องจำลองการบิน คุณจะไม่มีตัวควบคุมและปุ่มที่เพียงพอ นอกจากไม้เท้าสำหรับเครื่องบิน คันเร่ง และแป้นหางเสือแบบปกติ คุณจำเป็นต้องมีปุ่มและสวิตช์เพิ่มเติมอยู่เสมอ โดยเฉพาะอย่างยิ่งกับเครื่องบินสมัยใหม่ และเครื่องบินรบ ก้าวแรกของฉันคือ
(เกือบ) Universal MIDI SysEx CC Programmer (และซีเควนเซอร์): 7 ขั้นตอน (พร้อมรูปภาพ)

(เกือบ) Universal MIDI SysEx CC Programmer (และซีเควนเซอร์…): ในช่วงกลางทศวรรษที่ 80 synths manufaturers เริ่มต้น "less is better" กระบวนการที่นำไปสู่การสังเคราะห์แบบแบร์โบน สิ่งนี้ทำให้ลดต้นทุนด้านผู้ผลิตได้ แต่ทำให้กระบวนการแพตช์นั้นน่าเบื่อถ้าไม่สามารถทำได้ในขั้นสุดท้าย
วิธีสร้างสาย USB สำหรับ Universal PCB: 11 ขั้นตอน

วิธีสร้างสาย USB สำหรับ Universal PCB: โปรเจ็กต์ Universal PCB (เรียกสั้นๆ ว่า UPCB) ได้เริ่มต้นขึ้นเพื่อให้มีตัวควบคุมเกมเพียงตัวเดียว โดยเฉพาะอย่างยิ่ง Fighting Stick บนคอนโซลต่างๆ ให้ได้มากที่สุด ข้อมูลเกี่ยวกับโครงการสามารถพบได้ในหัวข้อต่อไปนี้ใน Shoryuken.com
วิธีการ Piggyback คอนโทรลเลอร์ Xbox360 บน Universal PCB: 11 ขั้นตอน

วิธีการ Piggyback คอนโทรลเลอร์ Xbox360 บน Universal PCB: โปรเจ็กต์ Universal PCB (เรียกสั้นๆ ว่า UPCB) ได้เริ่มต้นขึ้นเพื่ออนุญาตให้ใช้คอนโทรลเลอร์เกมตัวเดียว โดยเฉพาะอย่างยิ่ง Fighting sticks บนคอนโซลต่างๆ ให้ได้มากที่สุด ข้อมูลเกี่ยวกับโครงการสามารถพบได้ในกระทู้ต่อไปนี้ใน Shoryuken.com
