
สารบัญ:
- ขั้นตอนที่ 1: ทำความเข้าใจวิธีการทำงานของคอนโทรลเลอร์
- ขั้นตอนที่ 2: ทำความเข้าใจ Pinout ตัวเชื่อมต่อ PIggyback
- ขั้นตอนที่ 3: การเตรียมคอนโทรลเลอร์
- ขั้นตอนที่ 4: ทางเลือก: การถอด Analog Sticks
- ขั้นตอนที่ 5: Secure Ribbon วางแผนขั้นตอนการบัดกรี
- ขั้นตอนที่ 6: บัดกรีจุดซ้ายสุด
- ขั้นตอนที่ 7: บัดกรีจุดกลาง
- ขั้นตอนที่ 8: การบัดกรีจุดขวาสุด
- ขั้นตอนที่ 9: ทดสอบวงจรสั้น ๆ
- ขั้นตอนที่ 10: การทดสอบและการแก้ไขปัญหา
- ขั้นตอนที่ 11: เสร็จสิ้นการสัมผัส
- ผู้เขียน John Day [email protected].
- Public 2024-01-30 13:09.
- แก้ไขล่าสุด 2025-01-23 15:12.

โปรเจ็กต์ Universal PCB (เรียกสั้นๆ ว่า UPCB) ได้เริ่มต้นขึ้นเพื่อให้มีตัวควบคุมเกมตัวเดียว โดยเฉพาะอย่างยิ่ง Fighting Stick บนคอนโซลต่างๆ ให้ได้มากที่สุด ข้อมูลเกี่ยวกับโครงการสามารถพบได้ในกระทู้ต่อไปนี้ในฟอรัม Shoryuken.com: Shoryuken.com เนื่องจากมาตรการรักษาความปลอดภัยที่ Microsoft ได้วางไว้บนตัวควบคุม Xbox360 ทั้งหมด จึงเป็นไปไม่ได้ที่ UPCB จะพูดกับ Xbox360 ได้ในขณะนี้ ดังนั้น เพื่อที่จะเล่นสติ๊กของคุณบน Xbxo360 เราจำเป็นต้องเชื่อมต่อคอนโทรลเลอร์ Xbox360 กับคอนโทรลเลอร์ของเรา คำแนะนำนี้จะแนะนำคุณตลอดกระบวนการเตรียมคอนโทรลเลอร์ Xbox360 ภาคพื้นดินทั่วไปเพื่อใช้งานบน UPCB ก่อนเริ่มต้นบนเส้นทางนี้ โปรดใช้เวลาสักครู่เพื่อตรวจสอบการทำงานของคอนโทรลเลอร์บนคอมพิวเตอร์ของคุณ! ไม่มีอะไรจะปวดร้าวใจไปกว่าการที่พบว่าคอนโทรลเลอร์นั้นตายไปแล้วหลังจากที่คุณได้ทุ่มเทงานนี้ทั้งหมดลงไป เมื่อคุณได้ทดสอบทุกอย่างแล้วและเห็นว่าปุ่มต่างๆ ทำงานบนคอมพิวเตอร์ของคุณแล้ว คุณก็สามารถเริ่มต้นได้อย่างปลอดภัย
ขั้นตอนที่ 1: ทำความเข้าใจวิธีการทำงานของคอนโทรลเลอร์

ก่อนที่เราจะเข้าสู่คำแนะนำจริง ฉันต้องการใช้เวลาสักครู่เพื่ออธิบายทฤษฎีเล็กน้อย ฉันรู้สึกดีที่สุดที่ถ้าคุณเข้าใจวิธีการทำงานของสิ่งต่าง ๆ คุณจะเหมาะสมกว่าสำหรับการสร้างและแก้ไขปัญหาสิ่งเหล่านั้น ดังนั้นก่อนที่เราจะพูดถึงวิธีการทำ piggyback PCB ฉันต้องการใช้เวลาสักครู่เพื่ออธิบายว่ามันทำงานอย่างไรและทำไม เราจะได้ไฟมานิดหน่อย บรรดาผู้ที่มีความเข้าใจที่ดีอยู่แล้วอาจต้องการแก้ไขบางประเด็นเช่นเกี่ยวกับหลุมอิเล็กตรอน ไม่จำเป็น. คำอธิบายที่ให้ไว้ที่นี่มีจุดมุ่งหมายเพื่อให้เข้าใจง่าย และใช้กับอุปกรณ์อิเล็กทรอนิกส์ดิจิทัลแบบจ่ายไฟเดี่ยว เช่น ตัวควบคุมคอนโซลวิดีโอเกม คำแนะนำที่ยอดเยี่ยมอื่น ๆ ที่จะช่วยให้คุณเข้าใจสิ่งนี้:https://www.gamesx.com/misctech/controltech.htmhttps://www.gamesx.com/controldata/controlprimer2.htmอย่ากลัวเลย แต่เราจำเป็นต้องพูดถึงบางสิ่ง ก่อนที่เราจะรู้ว่าสิ่งนี้ส่งผลต่อคุณอย่างไร: 'แรงดันไฟฟ้า' คุณเคยได้ยินมาและอาจไม่แน่ใจว่ามันหมายถึงอะไร ไม่เป็นไร. มันเป็นเพียงการสะสมของไฟฟ้า กลุ่มของอิเล็กตรอนภายใต้ความกดดัน พร้อมที่จะยิงถ้ามันมีที่ไป ที่ไหนสักแห่งที่แออัดน้อยกว่าด้วยอิเล็กตรอน ไฟฟ้าแรงสูง: อิเล็กตรอนจำนวนมากอยู่ภายใต้ความกดดันจำนวนมาก แรงดันไฟต่ำไม่มากนัก หากคุณรวมทั้งสองเข้าด้วยกัน อิเล็กตรอนจากไฟฟ้าแรงสูงจะยิงออกมาและปะปนกับจุดแรงดันต่ำ จนกว่าพวกมันทั้งหมดจะมีแรงดันเท่ากันทั้งสองด้าน เมื่อพวกเขาคลายความกดดันได้แล้ว ก็ไม่มีที่อื่นให้ไปอีกแล้ว เนื่องจากแรงดันเท่ากัน จึงมีแรงดันเท่ากัน ด้วยตัวมันเอง คุณไม่สามารถบอกได้ว่าจุดนั้นอยู่ภายใต้แรงกดดันมากแค่ไหน คุณต้องมีจุดอื่นเพื่อเปรียบเทียบ นั่นเป็นเหตุผลที่โวลต์มิเตอร์มีโพรบสองตัว อันหนึ่งเพื่อทดสอบจุดหนึ่ง และอีกอันหนึ่งเพื่อบอกว่า 'เปรียบเทียบกับจุดนี้' คุณอาจเคยได้ยินคำว่า 'พื้นดิน' มาก่อนในการจัดการกับแท่งไม้ แต่คุณอาจไม่เข้าใจความหมายจริงๆ กราวด์เป็นเพียงวิธีง่ายๆ ในการพูดว่า 'แรงดันต่ำ' หรือ 'จุดอ้างอิง 0 โวลต์' เราทุกคนต่างคุ้นเคยกับแบตเตอรี่ 9 โวลต์ และวิธีที่ปลายด้านหนึ่งมีเครื่องหมายบวก และอีกด้านมีเครื่องหมายลบ ถ้าด้านบวกมี 9 โวลต์ จะเอาไปเทียบกับอะไร? ด้านลบ หรือ ก.ก.กราวด์. หากคุณค้นหาพินเอาต์ของคอนโซลคอนโทรลเลอร์ที่คุณโปรดปรานทางออนไลน์ คุณอาจเห็นบรรทัดหนึ่งที่มีแรงดันไฟฟ้าอยู่ (+3.4 โวลต์บนคอนโทรลเลอร์ Sony, +5 โวลต์สำหรับอย่างอื่นเกือบทุกอย่าง) และอีกบรรทัดหนึ่งทำเครื่องหมาย พื้น. ดังนั้นการเสียบคอนโทรลเลอร์เข้ากับคอนโซลของคุณก็เหมือนกับการเสียบแบตเตอรี่ขนาด 5 โวลต์เข้ากับคอนโทรลเลอร์ของคุณ โดยที่กราวด์จะไปที่ด้านลบของแบตเตอรี่ ในทุกสิ่งที่เราจะทำในคำแนะนำนี้ เมื่อเราพูดถึงแรงดันไฟฟ้า เราจะเปรียบเทียบกับกราวด์ แรงดันไฟต่ำอยู่ใกล้กับกราวด์มาก ไฟฟ้าแรงสูงมีค่าสูงกว่ากราวด์ เราทุกคนเคยได้ยินเกี่ยวกับสิ่งที่ดิจิทัลเป็น 1 หรือ 0 แม้ว่าเราจะไม่เข้าใจจริงๆ แนวคิดก็คือ เมื่อเราตรวจสอบบางอย่าง เรากำลังตรวจสอบแรงดันไฟฟ้า มันอาจจะอยู่ภายใต้ความกดดันทั้งหมดหรือแทบไม่มีแรงกดดันเลย แค่นั้นแหละ. นั่นคือทั้งหมดที่เราใส่ใจ เราตรวจสอบแรงดันไฟฟ้านั้นและได้คำตอบ สูงหรือต่ำ. ชิปบน PCB คอนโทรลเลอร์ของคุณ รวมถึง Universal PCB มีสายไฟหนึ่งเส้นสำหรับสวิตช์แต่ละตัวในคอนโทรลเลอร์ของคุณ: ขึ้น ลง สตาร์ท และทุกทิศทางและปุ่มที่คุณมี หากเห็นเส้นนั้นมีความกดอากาศสูง แสดงว่าไม่ได้กดปุ่มนั้น หากเห็นว่าเส้นนั้นมีความกดอากาศต่ำ แสดงว่ามีการกดปุ่มแล้ว แต่แต่ละบรรทัดจะสูงหรือต่ำได้อย่างไร? เรารู้ว่ามีแรงดันสูงที่ด้านบวกของแบตเตอรี่ของเรา เรารู้ว่าแบตเตอรี่ของเรามีแรงดันต่ำที่ด้านลบหรือกราวด์ ทั้งหมดที่เราต้องทำคือให้สายต่อไว้สูงเมื่อไม่ได้กดปุ่ม และให้ต่อสายดินเมื่อกดปุ่ม เส้นตรงไปยัง PCB ทำขึ้นสูงเพราะเชื่อมต่อกับด้านบวกของแบตเตอรี่ด้วยตัวต้านทาน เมื่อกดปุ่ม (ปิด) อิเลคตรอนแรงดันสูงทั้งหมดจะเห็นสถานที่ที่ต้องไปและยิงไปที่จุดต่อกราวด์ เนื่องจากไม่มีแรงกดบนเส้นแล้ว ชิปจะเห็นแรงกดต่ำและรู้ว่าคุณกดปุ่มแล้ว เนื่องจากเราสามารถเชื่อมต่อกราวด์เดียวกันนั้นกับสวิตช์ทั้งหมด การตั้งค่านี้จึงเรียกว่า 'กราวด์ทั่วไป' เนื่องจากสวิตช์ทั้งหมดมีหนึ่งบรรทัดที่เหมือนกัน: กราวด์ นี่คือการทำงานของคอนโทรลเลอร์ PCB ส่วนใหญ่เพื่อดูว่าคุณกดอะไร ข้อดีคือเราสามารถเช็คคิวได้หลายที่ การตรวจสอบแรงกดบนเส้นไม่ได้เปลี่ยนแรงกดบนเส้น ดังนั้นเราจึงสามารถตรวจสอบชิปต่างๆ ได้พร้อมกัน ตราบใดที่ PCB ทั้งหมดใช้พื้นทั่วไป (เพื่อให้รู้ว่าไม่ได้กดหมายถึงสูงและกดต่ำ) เราสามารถมีพวงและพวงของพวกเขาทั้งหมดตรวจสอบเส้นในเวลาเดียวกันและทำงานได้ดี ชิปส่วนใหญ่จะทำตัวตลกหากไม่ได้ขับเคลื่อน พวกเขาจะพยายามใช้พลังงานจากหมุดที่มีแรงกดดันสูง เนื่องจากพวกมันกินไฟ แรงกดบนเส้นนั้นจึงลดลง และ PCB อีกอันจะคิดว่าคุณกดปุ่มแล้ว แม้ว่าคุณจะไม่ได้กดปุ่มก็ตาม นี่คือเหตุผลที่ต้องแน่ใจว่า PCB ทั้งหมดของคุณใช้พลังงานเป็นสิ่งสำคัญ สรุปสั้นๆ: 1. PCB ทั้งสองต้องขับเคลื่อนมิฉะนั้นจะไม่ทำงาน 2. ทั้งตัวควบคุม UPCB และ Piggybacked สามารถตรวจสอบแรงดันในสายได้พร้อมกันโดยไม่มีปัญหา สิ่งที่เราจะทำคือต่อสายจ่ายไฟ และสายสำหรับสวิตช์แต่ละตัว เท่านี้ก็เสร็จแล้ว ในขั้นตอนต่อไป เราจะมาดูกันว่าเส้นเหล่านั้นอยู่ที่ไหน
ขั้นตอนที่ 2: ทำความเข้าใจ Pinout ตัวเชื่อมต่อ PIggyback
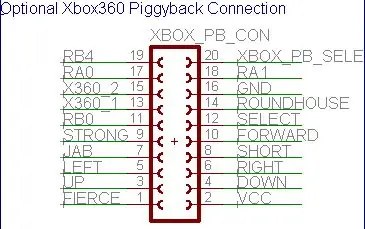

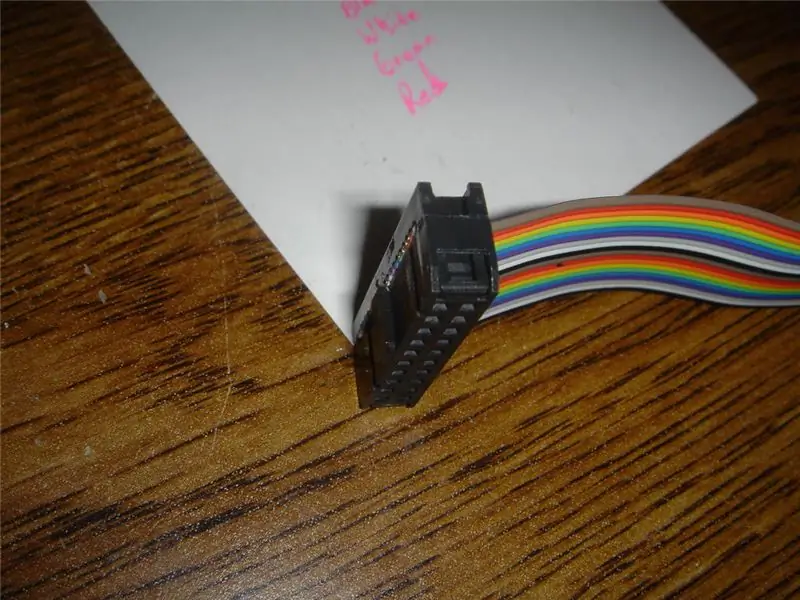

ขั้วต่อ piggyback บน UPCB มี 20 พิน ส่วนใหญ่จะเข้าใจได้ง่าย เช่น ทิศทางและปุ่มปกติ เช่น Jab, Strong เป็นต้น ขั้นตอนนี้เน้นที่การอธิบายวัตถุประสงค์ของพินแต่ละอันและวิธีระบุสายแพในสายแพที่รับผิดชอบแต่ละพิน เมื่อถึงเวลาต้องบัดกรีสายแพกับบอร์ด คุณจะต้องรู้อย่างมั่นใจว่าลวดเส้นไหนจะไปที่ใด
ภาพแรกคือไดอะแกรมของขั้วต่อ piggyback ตรงจากแผนผัง UPCB หากคุณกำลังดู UPCB ที่มีขั้วต่อแบบ piggyback ที่มุมล่างซ้าย หมุดจะเข้ากับไดอะแกรมได้อย่างลงตัว รอยบากที่สำคัญในตัวเชื่อมต่อทางกายภาพจะอยู่ทางด้านซ้าย รอบที่ ping 7, 9 และ 11 อยู่บนไดอะแกรม ภาพที่สองแสดงให้เห็นว่าขั้วต่อ IDC ตัวเมียมีลักษณะอย่างไรก่อนที่จะเสียบสายแพ คุณสามารถเห็นฟันโลหะที่เจาะฉนวนริบบิ้นและสัมผัสกับสายริบบิ้น นี้เป็นสิ่งสำคัญมากที่จะเข้าใจ! หากริบบอนเสียบเข้าไปเหมือนในภาพ ลวดสีดำที่ด้านบนสุดจะเชื่อมต่อกับพิน 19 อันที่เขียนว่า RB4: ไม่ใช่พิน 20 พิน 20 จะเชื่อมต่อกับสายสีขาวที่อยู่ด้านล่าง ลวดสีเทาถัดไปจะไปที่หมุด 17 สีม่วงกับหมุด 18 และต่อลงมาตามเส้น การเชื่อมต่อสุดท้ายจะเป็นลวดสีน้ำตาลที่ขา 2 เมื่อเข้าใจวิธีการจัดฟันเหล่านั้น คุณจะทราบได้อย่างมั่นใจว่าลวดเส้นใดจะไปที่ขาของขั้วต่อแบบ piggyback ขึ้น, ลง, ซ้าย, ขวา, Jab, Strong ฯลฯ ล้วนแต่เข้าใจง่าย เป็นสัญญาณเดียวสำหรับทิศทางหรือปุ่มนั้น นี่คือคำอธิบายของบรรทัดอื่นๆ XBOX_PB_SELECT: บรรทัดนี้จะสูงก็ต่อเมื่อ UPCB ใช้ตัวควบคุมแบบ piggybacked เท่านั้น หากคุณใช้ไม้เท้ากับระบบอื่น เช่น Playstation ไลน์นี้จะต่ำ บรรทัดนี้จะไม่ใช้เลยในคำแนะนำนี้ คุณสามารถตัดออกได้อย่างอิสระ หากคุณมีความรู้ด้านอิเล็กทรอนิกส์ สามารถใช้ทรานซิสเตอร์เพื่อตัดกระแสไฟทั้งหมดไปยังแผ่นอิเล็กโทรดเมื่อไม่ใช้งาน RB4: 'คำแนะนำ' บรรทัดนี้ไม่ได้ควบคุมโดยปุ่มใดๆ บนแท่งไม้ของคุณ แต่ถูกควบคุมโดย UPCB โดยตรงแทน หาก UPCB กำลังใช้ตัวควบคุมแบบ piggybacked อยู่ มันจะดูปุ่ม Start และ Select และลดระดับบรรทัดนี้โดยอัตโนมัติหากทั้งสองถูกกด RA0: ปุ่มเจาะที่สี่เสริมสำหรับผู้ที่ชอบมีปุ่มเล่นแปดปุ่ม RA1: ปุ่มเตะที่สี่เสริมสำหรับผู้ที่ชอบมีปุ่มเล่นแปดปุ่ม RB0: ปุ่ม 'เริ่ม' (ไม่ใช่ปุ่มเริ่มต้นจริงๆ UPCB มีโหมดทัวร์นาเมนต์เพื่อป้องกันการหยุดคอนโทรลเลอร์ชั่วคราวโดยไม่ได้ตั้งใจระหว่างการเล่นทัวร์นาเมนต์ บรรทัดนี้จะเปิดใช้งานการเริ่มหากคุณกดปุ่มเริ่ม และโหมดการแข่งขันไม่ได้เปิดอยู่) X360_2: 'D+' สายสื่อสารบนขั้วต่อ USB ของคอนโทรลเลอร์ เกือบทุกครั้งจะเป็นสายสีเขียวจากสาย USB X360_1: สายสื่อสาร 'D-' บนขั้วต่อ USB ของคอนโทรลเลอร์ เกือบทุกครั้งจะเป็นสายสีขาวจากสาย USB GND: กราวด์ เราจะเชื่อมต่อสิ่งนี้กับสายสีดำจากสาย USB ของคอนโทรลเลอร์ VCC: อำนาจ เราจะเชื่อมต่อสิ่งนี้กับสายสีแดงจากสาย USB ของคอนโทรลเลอร์
ขั้นตอนที่ 3: การเตรียมคอนโทรลเลอร์



คอนโทรลเลอร์ที่จะแฮ็คที่นี่ต้องใช้การตั้งค่าภาคพื้นดินทั่วไป! นี้ไม่สามารถเครียดเพียงพอ เพื่อให้การตั้งค่านี้ทำงานได้ สายสัญญาณบนคอนโทรลเลอร์จะต้องสูงเมื่อไม่ได้กด และต่ำเมื่อกด ณ ตอนนี้ยังไม่มีตัวควบคุมแบบมีสายอย่างเป็นทางการของ Microsoft ที่ผลิตขึ้นโดยใช้การตั้งค่าภาคพื้นดินทั่วไป แต่มีตัวควบคุมจำนวนหนึ่งโดยเฉพาะแบรนด์ MadCatz ที่ทำเช่นนั้น
ตอนนี้เราจะใช้เวลาสักครู่เพื่อตรวจสอบคอนโทรลเลอร์และวางแผนว่าเราต้องการดำเนินการอย่างไร เราได้ระบุสายไฟทั้งหมดในขั้วต่อแบบ piggyback แล้ว ตอนนี้เราแค่ต้องหาตำแหน่งที่จะเชื่อมต่อกับคอนโทรลเลอร์ ถอดคอนโทรลเลอร์ของคุณเพื่อเอาพลาสติกที่อยู่รอบๆ ออก เพื่อให้เราเข้าไปที่บอร์ดเปล่าได้ ควรถอดมอเตอร์ดังก้องออกและตัดสายไฟสีแดงและสีดำที่ติดกับบอร์ด สามารถถอดกลไกทริกเกอร์ออกได้ โดยเหลือเพียงโพเทนชิออมิเตอร์ขนาดเล็กที่ติดอยู่ด้านหลัง บนบอร์ด MadCatz ของเรา สิ่งนี้ทำให้คอนโทรลเลอร์มีขนาดเล็กลงจนสามารถจัดการได้ แต่มีอีกหลายอย่างที่เราสามารถทำได้เพื่อทำให้ตัวควบคุมมีขนาดเล็กลง DPad เป็นกระดานรูปทรงเครื่องหมายบวกที่ยกขึ้น สามารถถอดสกรูสองตัวที่ด้านหน้าและสกรูสองตัวที่ด้านหลังเพื่อแยกออกจากบอร์ด โดยเหลือเพียงสายแพรห้าพินที่เชื่อมต่ออยู่ ลองดูที่ทั้งสองด้านของกระดานรูปเครื่องหมายบวกเพื่อระบุว่าสายไฟใดในห้าเส้นสำหรับสี่ทิศทางที่เราต้องการ เขียนสิ่งนี้ลงไป อุ่นหัวแร้งของคุณ และถอดสายแพออกจากบอร์ดโดยหลอมบัดกรีและค่อยๆ ยกลวดแต่ละเส้นขึ้น เราจะบัดกรีสายไฟของเราไปยังจุดเหล่านั้นบนกระดาน ดังนั้นปล่อยให้มันสะอาดโดยไม่มีจุดเชื่อมใดๆ ไมโครสวิตช์ 'บัมเปอร์' ที่ด้านบนของบอร์ดสามารถถอดออกได้ในลักษณะเดียวกัน ละลายบัดกรีจากด้านล่าง ดึงขาข้างหนึ่งขึ้น และทำซ้ำสำหรับขาอีกข้าง สาย USB มีสายไฟ 5 เส้นที่บัดกรีเข้ากับบอร์ด ระบุสายไฟแต่ละเส้นและรูที่เสียบเข้าไป แล้วจดลงไป เนื่องจากมาตรฐาน USB ระบุว่าลวดแต่ละสีควรเป็นอย่างไร ให้เขียนสีลงไปก็พอ ลวดพิเศษเป็นตัวป้องกันจากสายเคเบิลและเชื่อมต่อกับกราวด์ มีกาวร้อนอยู่รอบๆ จุดบนกระดานที่บัดกรีสายไฟ ใช้คีมหรือมีด Xacto ยกกาวร้อนออกจากกระดาน ระวังอย่าให้กระดานเสียหาย เมื่อกาวหมดทางแล้ว ให้ใช้หัวแร้งเพื่อหลอมโลหะบัดกรีและดึงลวดแต่ละเส้นขึ้นทีละเส้น หลังจากที่ถอดสาย USB ออกจนสุดแล้ว ให้ใช้สายถักทองแดงหรือปั๊มบัดกรีเพื่อถอดบัดกรีออกจากรูต่างๆ เราจะใส่ลวดของเราเองไปยังจุดเหล่านั้นจากสายแพ และมันจะดีกว่ามากที่จะร้อยลวดผ่านรูอย่างถูกต้อง สามารถถอดโพเทนชิโอมิเตอร์ทริกเกอร์ที่ด้านหลังออกได้ ข่าวดีก็คือเราไม่ต้องกังวลว่าจะลบออกอย่างระมัดระวังเกินไป มีเพียงหนึ่งจุดต่อทริกเกอร์ที่เราสนใจจริง ๆ และมีจุดทดสอบที่ด้านหน้าของบอร์ดสำหรับแต่ละอันที่เราจะใช้งานจริง ดังนั้นให้ถอดโพเทนชิโอมิเตอร์ออก และอย่าเหงื่อออกหากแผ่นอิเล็กโทรดหลุดออกมา เพียงตรวจสอบให้แน่ใจว่าไม่มีจุดใดแตะต้องอีกสองจุด แท่งอนาล็อกสองอันมีอาการปวดเล็กน้อย ก้านโลหะสามารถตัดด้วยล้อตัด Dremel หากคุณเป็นฮาร์ดคอร์ก็สามารถลบออกได้ แต่ยาก
ขั้นตอนที่ 4: ทางเลือก: การถอด Analog Sticks



แท่งอนาล็อกมีขนาดใหญ่ เทอะทะ และถอดยาก แต่สามารถทำได้ด้วยเวลาและความระมัดระวังเป็นอย่างมาก
การใช้ฟลักซ์ การถักเปียแบบ desolder และเวลามาก การบัดกรีส่วนใหญ่ที่ยึดตัวเรือนแบบแอนะล็อกไว้สามารถถอดออกได้ ไม่มีอะไรมากที่จะพูดได้สำหรับขั้นตอนนี้ ให้ยอมรับที่จะใช้เวลาของคุณและค่อยๆ ดำเนินการ ไมโครสวิตช์สัมผัสที่ด้านข้างจะบันทึกการคลิกเมื่อกดนิ้วหัวแม่มือลง นี้สามารถลบได้เช่นกัน เมื่อถอดตัวเรือนออกแล้ว เราต้องมัดตัวต้านทานทั้งสองทิศทางไว้ ถ้าเราไม่ทำเช่นนั้น แท่งอนาล็อกจะลงทะเบียนว่าติดอยู่ที่มุมไกลหรือโยกเยกไปทั่ว โดยการผูกมันลงด้วยตัวต้านทาน เราสามารถให้มันลงทะเบียนและไม่เคยขยับจากจุดศูนย์กลาง คุณจะเห็นจุดสองจุดที่โพเทนชิโอมิเตอร์ทั้งสองอยู่ที่ สามรูในแถวที่ด้านล่างและด้านขวา จุดกึ่งกลางของทั้งคู่เป็นจุดสำคัญ คุณต้องใช้ตัวต้านทานสองตัวที่มีความต้านทานประมาณ 5k-ish ohms (ฉันใช้ 4.7k ohm ที่นี่) และประสานเข้าด้วยกันเพื่อให้แผ่นตรงกลางเชื่อมต่อกับแผ่นด้านนอกทั้งสองทั้งสองผ่านตัวต้านทานตัวเดียว ฉันไม่สามารถใส่ตัวต้านทานสองตัวผ่านรูตรงกลางได้ ดังนั้นฉันจึงบัดกรีขาตัวต้านทานตัวหนึ่งเข้ากับตัวต้านทานอีกตัว ไม่ใช่งานที่สะอาดที่สุดของฉัน แต่ได้งานทำ
ขั้นตอนที่ 5: Secure Ribbon วางแผนขั้นตอนการบัดกรี

ในกรณีที่เกิดการลากหรือล้มโดยไม่ได้ตั้งใจ เราต้องการเชื่อมต่อสายแพในลักษณะที่จะป้องกันไม่ให้เกิดแรงตึงบนผ้าหมึกจากการถ่ายโอนไปยังสายไฟ และพยายามดึงร่องรอยออกจากกระดาน มีรูที่ค่อนข้างน่ารับประทานอยู่ทางด้านซ้ายและด้านขวาที่มีทริกเกอร์ซึ่งเหมาะสำหรับงานนี้
แยกสายแพออกเป็นสี่แถบ สายละ 5 เส้น วางริบบิ้นสี่เส้นทับกัน แล้วมัดให้แน่นด้วยซิป ทำอย่างถูกต้อง สายแพเหล่านั้นจะไม่ขยับเขยื่อน เมื่อทำการบัดกรีทั้งหมดนี้ เราไม่ต้องการที่จะต่อสู้กับงานที่เราทำไปแล้ว ดังนั้น เราจะเริ่มที่ด้านซ้ายใกล้กับสิ่งที่แนบมากับสายแพ และทำงานให้ถูกต้อง บัดกรีลวดแต่ละเส้นไปยังจุดที่ตรงกัน โดยเริ่มจาก Dpad
ขั้นตอนที่ 6: บัดกรีจุดซ้ายสุด


เนื่องจากฉันถนัดมือซ้าย มันจึงง่ายที่สุดสำหรับฉันที่จะเริ่มต้นด้วยจุดต่ำสุดในการประสานและทำงานต่อไป หาสายไฟสำหรับทิศทางที่ถูกต้อง แยกสายไฟออกจากสายไฟอื่นๆ ในชุด แล้วตัดให้ยาวพอที่จะผ่านจุดที่จะบัดกรีได้
การเตรียมลวด: ใช้มีด Xacto ตัดฉนวนประมาณ 1-2 มม. ออกจากปลาย บิดสายไฟที่สัมผัสแล้วเติมฟลักซ์เล็กน้อย หลอมโลหะบัดกรีจำนวนเล็กน้อยที่ปลายเตารีด แล้วแตะกับสายไฟ บัดกรีจะถูกดูดเข้าไปในสายไฟ คุณจะทำตามขั้นตอนนี้กับทุกสาย ดังนั้นจงลงมือทำ จากนี้ไป ฉันจะเรียกสิ่งนี้ว่าการติดลวด จุดที่ลวดจะไปที่นี่บน Dpad มีการบัดกรีเล็กน้อยบนแผ่น ดังนั้นการบัดกรีลวดจึงเป็นเพียงเรื่องของการวางลวดกระป๋องบนแผ่นรองแล้วแตะด้วยเตารีด ตรวจสอบให้แน่ใจว่าไม่มีลวดใดอยู่นอกแผ่น และไม่มีการบัดกรีอยู่นอกแผ่น ทำซ้ำบนขึ้นสำหรับทิศทางซ้าย ลง และขึ้น หลัง Dpad จุดซ้ายสุดคือกันชนด้านซ้าย LB เราจะเชื่อมต่อสิ่งนี้กับปุ่ม Fierce ดังนั้นจงหาสายไฟสำหรับ Fierce แยกมันออกจากชุดงาน แล้วตัดให้ยาว ใส่ลวดเข้าไปในรูที่สวิตช์ LB อยู่ แล้วบัดกรีจากด้านหลัง ถัดไปคือจุดสำหรับทริกเกอร์ด้านซ้าย แทนที่จะพยายามใช้แผ่นทองแดงของโพเทนชิออมิเตอร์ที่ถอดออกตอนนี้ เราจะใช้จุดทดสอบที่ด้านหน้าที่เชื่อมต่อกับโพเทนชิออมิเตอร์ คุณจะพบจุดนี้ภายใต้ตำแหน่งที่บอร์ด Dpad รูปทรงบวกอยู่ หาลวดสำหรับ RA0/Extra0 ลวด 'หมัดที่สี่' ของเรา เล็มให้ยาว แล้วมัดให้แน่น นี่คือแพดแรกที่เราบัดกรีโดยที่ยังไม่มีการบัดกรีและไม่ใช่รูทะลุ ดังนั้นเราควรเตรียมแพดด้วยการชุบแข็งด้วย แผ่นทองแดง Tinning: ใช้เตารีดของคุณอีกครั้งเพื่อให้ความร้อนได้ดี ยิ่งแผ่นร้อนมากเท่าไหร่การเชื่อมต่อก็จะยิ่งดีขึ้นเท่านั้น หลังจากให้ความร้อนสองสามวินาที ให้เพิ่มบัดกรีเล็กน้อย แล้วถอดเตารีดออก ตอนนี้คุณมีบัดกรีบนแผ่นอิเล็กโทรดและบนลวดแล้ว คุณก็พร้อมแล้วที่จะไป วางลวดที่เคลือบไว้บนแผ่นเคลือบแล้วแตะเตารีด
ขั้นตอนที่ 7: บัดกรีจุดกลาง


เลื่อนจากซ้ายไปขวา ถัดมาคือปุ่มย้อนกลับ ค้นหาลวดสำหรับ 'เลือก' ตัดแต่งให้ได้ขนาด ดีบุกทั้งแผ่นและลวด และบัดกรี ทำซ้ำสำหรับปุ่ม Guide โดยใช้สาย RB4 และปุ่ม Start โดยใช้สาย RB0
ถัดมาเป็นรูที่สาย USB เดิมใช้อยู่ จำไว้ว่าสองรูด้านล่างเป็นพื้นทั้งคู่ แต่เพื่อความปลอดภัย เราควรใช้รูที่สอง อย่างแรกคือพื้นป้องกัน และอาจไม่เชื่อมต่อโดยตรงกับกราวด์จริงบนกระดานของเรา เริ่มต้นด้วยการหาสายกราวด์ 'GND' ตัดให้ได้ความยาวแล้วพันลวด ป้อนลวดผ่านรูที่สองจากด้านล่าง และใช้บัดกรีจากด้านล่าง จุดต่อไปคือสีขาวจากสาย USB ที่เรียกว่า D- สำหรับเรา เราต้องการสาย X360_1 ตัดตามความยาว ดีบุก และบัดกรีในแผ่นรูทะลุ จุดต่อไปคือสายสีเขียวจากสาย USB ที่เรียกว่า D+ สำหรับเรา เราต้องการสาย X360_2 ตัดตามความยาว ดีบุก และบัดกรีในแผ่นรูทะลุ สุดท้ายเป็นสายสีแดงจากสาย USB สายไฟ VCC ค้นหาสาย VCC และทำซ้ำตามข้างต้น เหลือเพียงหกสาย
ขั้นตอนที่ 8: การบัดกรีจุดขวาสุด

ไปข้างหน้าและทำเครื่องหมายห้าจุดถัดไปบนกระดานสำหรับปุ่มหน้าสี่ปุ่มและจุดทดสอบที่ด้านล่างขวาของปุ่มหน้าล่างสุด นี่คือจุดที่เราจะใช้สำหรับทริกเกอร์ที่ถูกต้อง
ค้นหาลวด Jab ตัดและดีบุก และประสานไปที่ปุ่มซ้ายสุด ทำเช่นเดียวกันกับปุ่ม Strong ไปที่ปุ่มด้านบนสุด, ปุ่ม Short to the bottom face และ Forward to the right-face button ค้นหาลวด Roundhouse ดีบุกปลาย ป้อนผ่านรูสำหรับกันชนขวา RB และประสานจากอีกด้านหนึ่ง ค้นหาสาย Extra1/RA1 ซึ่งเป็นสาย 'ลูกที่สี่' ของเรา ตัดและดีบุกและประสานไปยังจุดทดสอบ หากคุณยังไม่ได้ดำเนินการดังกล่าว สายสุดท้ายที่เรียกว่าสาย 'XBOX_PB_SELECT' สามารถเล็มขนสั้นได้ เราจะไม่ใช้มันที่นี่
ขั้นตอนที่ 9: ทดสอบวงจรสั้น ๆ
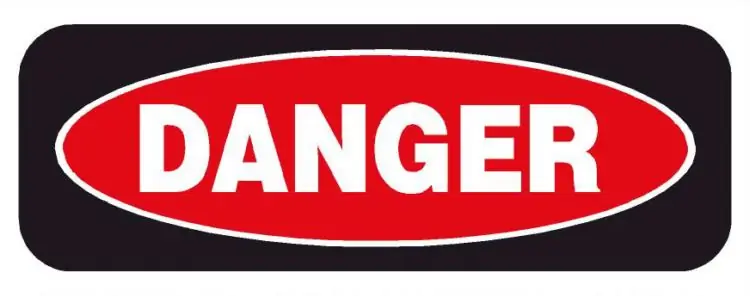
ขั้นตอนนี้จะช่วยประหยัดหางของคุณ ความล้มเหลวในการทำเช่นนี้อาจทำให้คุณทอดบอร์ด Xbox360, UPCB, คอนโซลหรือคอมพิวเตอร์ที่เชื่อมต่ออยู่ ไฟไหม้ กระรอกอึ และขโมยเงินค่าอาหารกลางวัน ทำมัน.
สิ่งที่ # 1 ที่เราต้องใส่ใจคือการลัดวงจร การเชื่อมต่อโดยตรงระหว่างพลังงานและกราวด์ คว้ามัลติมิเตอร์ของคุณ ตั้งค่าให้ตรวจสอบความต้านทาน (โอห์ม) พลิกกระดานกลับด้าน หันเข้าหาด้านหลัง และปรับจุดทั้งสี่ที่คุณบัดกรีให้เข้ากับสาย USB เดิม วางบนโพรบที่จุดบนสุด และโพรบอื่นบนแผ่นด้านล่างสุด และตรวจสอบมัลติมิเตอร์ หากมีค่าอยู่ โดยเฉพาะอย่างยิ่งหนึ่งใกล้กับศูนย์ แสดงว่าคุณมีค่าสั้น คุณต้องค้นหาและแก้ไขสั้น ๆ นี้ก่อนที่จะคิดที่จะเสียบเข้ากับอะไร จุดประสงค์ของงานนี้คือการให้คุณเล่นบน Xbox360 ไม่ใช่เพื่อทำลาย Xbox360 อาจมีแนวต้านที่สั้น ซึ่งจะเพิ่มขึ้นอย่างรวดเร็วจนเป็นแนวต้านที่ไม่มีที่สิ้นสุด นี่เป็นเรื่องปกติอย่างสมบูรณ์ และเกิดจากตัวเก็บประจุบนบอร์ด ครั้งเดียวที่คุณควรกังวลคือถ้ามีค่าคงที่ โดยเฉพาะอย่างยิ่งศูนย์ อย่าดำเนินการต่อจนกว่าจะได้รับการแก้ไข
ขั้นตอนที่ 10: การทดสอบและการแก้ไขปัญหา

หากคุณไม่ได้ทำการทดสอบเป็นระยะเวลาสั้น ๆ ให้กลับไปอีกขั้นตอนหนึ่ง!
ฉันสมมติว่าคุณมี UPCB ที่ประกอบและทดสอบแล้วและปุ่มเลือกสาย USB สำหรับมัน นอกจากนี้ยังถือว่าคุณได้เชื่อมต่อคอนโทรลเลอร์ Xbox360 กับคอมพิวเตอร์ของคุณและทำให้มันใช้งานได้ ไม่ว่าจะด้วยไดรเวอร์ของ Microsoft หรือไดรเวอร์ XBCD เชื่อมต่อขั้วต่อสายแพ IDC กับขั้วต่อ Piggyback ของ Xbox ต่อสาย USB เข้ากับสติ๊ก กด Fierce และ Roundhouse ค้างไว้ แล้วเสียบเข้ากับคอมพิวเตอร์ของคุณ ถ้าทุกอย่างดีก็จะแสดงเป็นตัวควบคุม Xbox360 และทุกอย่างจะทำงานได้ดี นี่เป็นของหายาก เกิดอุบัติเหตุ. นี่คือรายการอาการและขั้นตอนที่แนะนำในการแก้ไข 1. ตัวควบคุมปรากฏขึ้น แต่ปุ่มหรือทิศทางปรากฏขึ้นตามที่กดเสมอ: ถอดปลั๊ก เสียบใหม่โดยไม่ต้องกดปุ่มค้างไว้ และดูว่าคุณเห็นพฤติกรรมเดียวกันจากการทำงานของ USB ปกติของ UPCB หรือไม่ หากคุณทำเช่นนั้น คุณทำผิดพลาดในการบัดกรีปุ่ม/ทิศทางนั้นแล้วบัดกรีไปที่กราวด์แทนสายสัญญาณที่ถูกต้อง 2. อุปกรณ์ที่ไม่รู้จักหรือไม่ดี: หากคอมพิวเตอร์ของคุณแจ้งว่ามีบางอย่างเสียบอยู่แต่ไม่ทำงาน อาจมีจุดบัดกรีที่สั้นหรือไม่ดีด้วยหนึ่งในสี่สายที่บัดกรีตรงที่สาย USB เดิมอยู่ ตรวจสอบสามครั้งและแก้ไขปัญหาใด ๆ 3. ปุ่มไม่ถูกต้อง: หากกดลงจะทำให้เกิดการชกขณะที่กดปุ่ม Strong ทำให้คุณเป็ด แสดงว่าสายของคุณถูกเปลี่ยน Unsolder, swap และ resolder
ขั้นตอนที่ 11: เสร็จสิ้นการสัมผัส

คุณยังมีสาย USB จากคอนโทรลเลอร์ สิ่งเหล่านี้ทำให้ปุ่ม USB เลือกสายเคเบิลที่ยอดเยี่ยมสำหรับ UPCB หรือคุณสามารถสร้างสาย USB เฉพาะสำหรับ Xbox360 เท่านั้น
สำหรับผู้ที่ชอบการดัดแปลงจริงๆ ไฟ LED รอบปุ่มไกด์สามารถถอดออกได้ และแทนที่ด้วยสายไฟที่วิ่งไปยัง LED ที่คุณกำหนดเอง แจ็คหูฟังสามารถขยายออกได้ง่ายด้วยสายไฟเพียงเล็กน้อย Radio Shack มีแจ็คหูฟังที่สามารถติดตั้งได้กับเคสแบบติดส่วนใหญ่ ดังนั้นจึงไม่ยากที่จะต่อสายจากแจ็คหูฟังบนบอร์ดควบคุมไปยังแจ็คหูฟังแบบกำหนดเองบนเคส คุณควรใช้เวลาเล็กน้อยในการยึดสายไฟให้แน่นที่สุด เพื่อไม่ให้สายใดสายหนึ่งมาติดขัด ภาพนี้ใช้ Zipties อีกชุดเพื่อให้สายไฟราบกับกระดานมากที่สุด ขอให้โชคดีและมีความสุขในการเล่นเกม
แนะนำ:
DemUino - โฮมคอมพิวเตอร์/คอนโทรลเลอร์: 7 ขั้นตอน

DemUino - คอมพิวเตอร์ที่บ้าน/คอนโทรลเลอร์: คอมพิวเตอร์ที่ได้รับแรงบันดาลใจจาก Arduino โดย DemeterArt ใช้ประโยชน์สูงสุดจากแป้นพิมพ์ PS2 เก่าของคุณ แฮ็คลงในคอมพิวเตอร์ส่วนบุคคลที่ปรับแต่งเพื่อควบคุมสิ่งต่าง ๆ! ฉันต้องการสร้างคอมพิวเตอร์ที่บ้านของตัวเองมาโดยตลอด สไตล์ย้อนยุค ไม่มีอะไรหรูหราแต่มีป
คอนโทรลเลอร์ WS2812 Digital LED Strip 3 ช่อง: 9 ขั้นตอน (พร้อมรูปภาพ)

ตัวควบคุม WS2812 LED Strip แบบดิจิตอล 3 ช่อง: ฉันต้องการวิธีที่ไม่แพงในการควบคุมแถบนำดิจิทัลหลายอัน คำแนะนำนี้แสดงขั้นตอนทั้งหมดที่ฉันทำในการออกแบบและสร้างโครงการนี้
คอนโทรลเลอร์ Arduino ที่พิมพ์ 3 มิติ: 3 ขั้นตอน
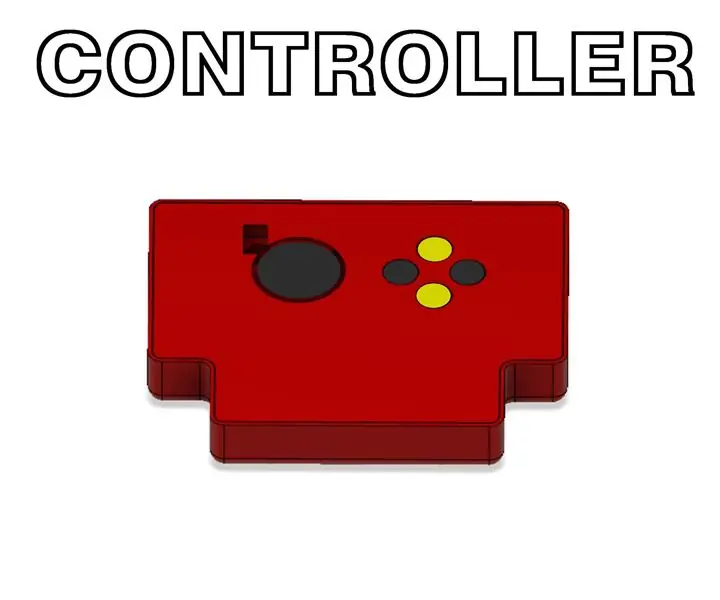
คอนโทรลเลอร์ Arduino ที่พิมพ์ 3 มิติ: เฮ้ Makers !!! ในบทช่วยสอนนี้เราจะอธิบายวิธีการสร้างคอนโทรลเลอร์ Arduino สากลของคุณเองด้วยคอนโทรลเลอร์นี้ คุณจะสามารถควบคุมหุ่นยนต์ Arduino ที่คุณสร้างโดยใช้ตัวรับส่งสัญญาณ NRF24L01
คอนโทรลเลอร์ PS4 และที่เก็บข้อมูลเกม: 5 ขั้นตอน

คอนโทรลเลอร์ PS4 และที่เก็บข้อมูลเกม: ฉันพยายามเก็บอุปกรณ์เสริมของ PS4 เป็นเวลานาน ฉันอาศัยอยู่ในห้องเล็ก ๆ และพื้นผิวที่ฉันมีอยู่มักจะถูกครอบครองโดยสิ่งของมากมาย ส่วนใหญ่เป็นกล่องเกมและตัวควบคุมทั้งหมดของฉัน ในชั้นเรียนของฉันที่โรงเรียน
คอนโทรลเลอร์ PS2 สู่ iPod Dock: 6 ขั้นตอน

PS2 Controller เป็น iPod Dock: วิธีเปลี่ยนคอนโทรลเลอร์ PS2 เก่าให้เป็น iPod Dock ที่ยอดเยี่ยม! ***นี่คือคำแนะนำสำหรับผลิตภัณฑ์สำเร็จรูป ไม่ใช่การผลิต
