
สารบัญ:
- ผู้เขียน John Day [email protected].
- Public 2024-01-30 13:08.
- แก้ไขล่าสุด 2025-01-23 15:12.

นี่คือวิธีที่ฉันแยกชิ้นส่วน LCD สำหรับแล็ปท็อป HP Pavilion zv5000
ทำไม?
เมื่อหลอดไฟด้านหลังมีอายุมากขึ้น จึงต้องอาศัยกระแสไฟมากขึ้นจึงจะเปิดและสตาร์ทได้ ในที่สุด ความต้องการในปัจจุบันนี้จะเกินความสามารถของอินเวอร์เตอร์ (แหล่งจ่ายไฟแรงสูง) สิ่งนี้สามารถนำไปสู่ความเสียหายของอินเวอร์เตอร์ (อ่าน: แพง)
อาการ
ประมาณหนึ่งเดือน แสงไฟหลังของฉันเริ่มดับเป็นสีแดงเมื่อสตาร์ทเครื่องและค่อยๆ กลับมาเป็นปกติ (สีขาว) อาจใช้เวลามากถึง 30 วินาทีถึงหนึ่งนาที เมื่อไม่นานมานี้ ไฟแบ็คไลท์ของฉันถูกปิดแบบสุ่ม แต่ความถี่ก็เพิ่มขึ้นอย่างช้าๆ เมื่อวาน - ฉันสังเกตเห็นเสียงฮัมสูงก่อนที่แสงจะดับลง ไฟของฉันจะสว่างทันทีหากฉันกดสวิตช์ตำแหน่งหน้าจอ และสุดท้าย หากฉันลดความสว่าง อาการส่วนใหญ่จะหายไป ยกเว้นแสงด้านหลังที่มีสีแดง
สารละลาย
1. เปลี่ยนหลอดไฟ -- นี่คือส่วน $12 หากปัญหายังคงมีอยู่:2. เปลี่ยนอินเวอร์เตอร์ - ชิ้นส่วน 70 ดอลลาร์ อย่างไรก็ตาม ควรเปลี่ยนหลอดไฟเสมอเมื่อเปลี่ยนอินเวอร์เตอร์
ขั้นตอนที่ 1: ข้อควรระวัง

คำเตือน
ขั้นตอนต่อไปนี้จะละเมิดการรับประกันที่คุณมีโดยไม่ต้องสงสัย แต่ใครล่ะที่ต้องรู้? ถอดแยกชิ้นส่วนและประกอบใหม่อย่างถูกต้อง และคุณจะไม่สังเกตเห็น:D แรงดันไฟฟ้าสูง ไฟด้านหลังของคุณใช้ไฟฟ้าแรงสูงและอุปกรณ์อิเล็กทรอนิกส์ที่มีความละเอียดอ่อน ดังนั้น ได้โปรดระมัดระวังอย่าให้ส่วนประกอบที่ค่อนข้างแพงเหล่านี้เสียหาย การสะสมตัวของไฟฟ้าสถิตจะทำให้ส่วนประกอบเหล่านี้เสียหาย ข้อควรระวัง LCD มีความยืดหยุ่นอย่างน่าประหลาดใจเมื่อพิจารณาจากวัสดุ แต่พวกมันเปราะบางและควรได้รับการดูแลอย่างดี ห้ามดึงสายไฟใดๆ และปล่อยให้หน้าจอวางบนพื้นผิวที่มั่นคง ไม่กัดกร่อน
คำเตือนการประกอบใหม่
โปรดเข้าใจ หากคุณไม่สะดวกที่จะทำงานกับส่วนประกอบเหล่านี้ อย่าแยกชิ้นส่วน คุณอาจเสี่ยงที่ไม่สามารถประกอบกลับเข้าไปใหม่ได้อย่างเหมาะสม ส่งผลให้เกิดแสงด้านหลังที่ติด แต่ไม่ส่องสว่างหน้าจอ หรือทำให้หน้าจอของคุณสว่างบางส่วน
นั่นคือทั้งหมดที่คุณได้รับคำเตือน
ขั้นตอนที่ 2: ค้นหาสกรู




กรอบด้านหน้าของ zv5000 ยึดไว้ด้วยสกรู 4 ตัวและ 24 ตัว นับรวม 24 ตัว โดย 4 ตัวเป็นสแน็ปอินขนาดใหญ่ที่เชื่อมต่อกัน
เริ่มต้นด้วยการถอดฝาครอบสกรูที่ด้านบนและด้านล่างของหน้าจอ สิ่งเหล่านี้ติดอยู่ (แบบสติกเกอร์) และงัดแงะด้วยไขควงปากแบนของช่างอัญมณีอย่างง่ายดาย วางฝาครอบเหล่านี้ไว้ แล้วคลายเกลียวสกรูทั้งสี่ตัวโดยใช้หัวของช่างอัญมณี ติดฉลากและตั้งสกรูไว้ อ้อ คุณลืมปิดเครื่องคอมพิวเตอร์ ถอดปลั๊กแล้วดึงแบตเตอรี่หรือไม่? ใช่ไหม? ไม่เป็นไร ฉันรอได้
ขั้นตอนที่ 3: สแนปมากมาย… และกาวต้องคำสาป
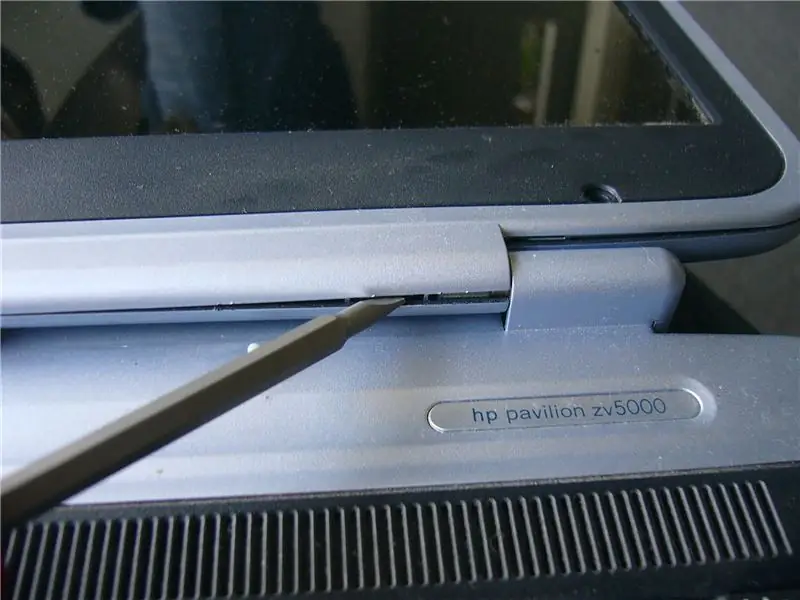


โอเค ฉันโกหก… บนสแน็ป 24 อันและสกรู 4 ตัวของคุณ…. แผง LCD ติดกาวที่กรอบด้านหน้า อุ๊ย ยังไงก็ให้กดเปิดหน้าจอของคุณเท่าที่มันจะไป ฉันทำขั้นตอนนี้โดยให้แล็ปท็อปนั่งบนตักของฉัน ดูบานพับหน้าจอ - ส่วนที่เคลื่อนไหว ควรมี 2 ส่วน 8 ซม. ทางซ้ายและขวา ภายในส่วนที่เคลื่อนย้ายได้นั้น แต่ละอันมีสองสแนป ตัวหนีบเหล่านี้อยู่ห่างจากด้านซ้ายและด้านขวาของส่วนที่เคลื่อนย้ายได้ประมาณ 2 ซม. ตอนนี้ ใช้ไขควงปากแบนของช่างอัญมณีเป็นแท่งแงะ ค่อยๆ งัดกระดุมขึ้นอย่างระมัดระวัง
เมื่อคุณปลดกระดุมทั้งสี่นี้ออกแล้ว ให้เริ่มดึงขอบตัวเรือนขึ้นโดยใช้แรงกดจากนิ้วของคุณ คุณยังสามารถใช้ไขควงปากแบนเพื่อเพิ่มแรงงัดได้อีกเล็กน้อย ให้มองเข้าไปในหน้าจอและมองหาป้ายกาวโดยเร็วที่สุด ดูเหมือนว่าแถบโลหะที่เคลือบด้วยกาวจะติดหน้าจอและกรอบเข้าด้วยกัน จึงค่อย ๆ เคลื่อนไป การใช้ไขควงกดบนแถบกาวโลหะจะเป็นประโยชน์ เพื่อไม่ให้เกิดจุดกดทับบนหน้าจอ ทำงานไปทั่วหน้าจอ เมื่อคุณไปถึงสลักแล้ว ให้เปิดสลักแล้วงัดต่อไป จากนั้นถอดขอบจอออกให้หมด
ขั้นตอนที่ 4: ถอด LCD Part 1



ในการที่จะไปถึงหลอดไฟ เราต้องถอด LCD และเข้าถึงแผงด้านข้างและด้านหลัง ซึ่งน่าเสียดาย สำหรับสิ่งนี้ ฉันย้ายไปที่โต๊ะและใช้โฟมหนาประมาณหนึ่งนิ้วเพื่อรองรับ
เริ่มด้วยสกรูฐานยึด (4) สิ่งเหล่านี้ถูกชุบโครเมียมในกรณีของฉัน ถัดไป คลายเกลียวสกรูยึด/ยึดด้านบานพับ (ดูรูป) (2) ซึ่งจะแยกหน้าจอออกจากกรอบด้านหลังสำหรับขั้นตอนต่อไป ตอนนี้ ถอดสกรู (8 - 4 ต่อด้าน) ออกจากโครงรองรับสำหรับยึดด้านข้าง (ดูรูป) ในการใส่ไขควงเข้าไป ให้กดที่ฝาด้านหลังจนสกรูโผล่ออกมา นี่คือเหตุผลที่เราถอดสกรูตัวรองรับบานพับออก หลังจากถอดสกรูทั้ง 8 ตัวแล้ว ให้จับขั้วต่อไฟด้านหลังให้แน่นแล้วถอดออก (ครั้งละ 1 ตัว)
ขั้นตอนที่ 5: ลบ LCD ตอนที่ 2
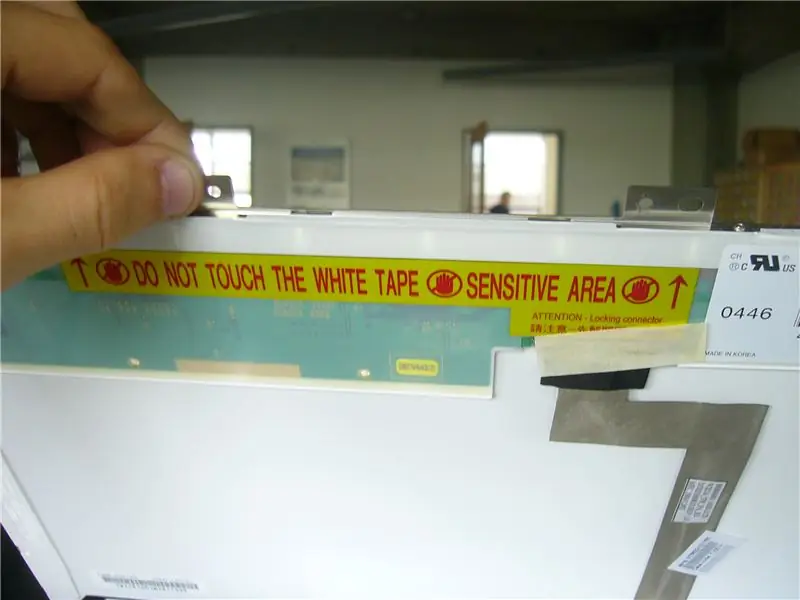


คำเตือน
ห้ามเอื้อมถึงใต้จอ LCD รองรับเฉพาะ LCD โดยใช้ขายึดหรือโดยรองรับขอบโลหะเท่านั้น ถอด LCD ทำได้โดยการยก (ตั้งตรง) บนฐานยึดด้านบน (2) หน้าจอควรจะว่างสำหรับการนำออก เมื่อคุณเข้าถึงด้านหลังของหน้าจอได้แล้ว ให้เอาเทปที่กดสายด้านล่างของหน้าจอออก สิ่งนี้จะให้อิสระแก่คุณในการพลิกหน้าจอกลับหัวเพื่อเข้าถึงแสงด้านหลังของคุณ
ขั้นตอนที่ 6: การลบขอบ (บางส่วน)



ฉันไม่ค่อยแน่ใจว่าชื่อทางการคืออะไร ดังนั้นฉันจึงเรียกมันว่าขอบ เป็นแถบโลหะที่ล้อมรอบขอบหน้าจอ
หลอดไฟด้านหลังอยู่ที่ด้านล่างของหน้าจอ ในการลบออก เราจำเป็นต้องเข้าถึงส่วนล่างของหน้าจอ ซึ่งเกี่ยวข้องกับการถอดขอบออกบางส่วน - ถอดโครงยึดเสริม แล้วถอดชุดสะท้อนแสงด้านหลังออก ขั้นแรก ให้ถอดโครงรองรับด้านล่างออก ควรยึดด้วยสกรูโครเมียมสองตัว (ระวัง - เล็ก) ถัดไป ถอดสกรูฐานยึด (2) - เหล่านี้เป็นโครเมียม ติดฉลากและพักไว้ ตอนนี้ ถอดสกรูขอบ (4) เหล่านี้เป็นสีทองเหลือง ฉันค่อนข้างแน่ใจว่าคุณไม่จำเป็นต้องลบออกทั้งหมด แต่คุณต้องลบรายการที่อยู่ใกล้ส่วนล่างของหน้าจอ ขอบถูกยึดด้วยสแนปรอบปริมณฑลและติดเทปกาวเล็กน้อย แกะเทปที่ขวางทางออก คุณต้องสอดไขควงเข้าไปในที่ยึดเหล่านี้อย่างระมัดระวังและแงะออก แงะสแน็ปทั้งหมดที่ด้านล่างและสองตัวบนสแน็ปที่ด้านใดด้านหนึ่ง ตอนนี้ขอบควรดึงออกจากหน้าจอ (เพียงเล็กน้อยเท่านั้น) เมื่อดึงขอบกลับแล้ว ให้จับส่วนรองรับโลหะที่ด้านล่างของหน้าจอ (ส่วนนี้มีรูตามความยาวของหน้าจอ) หมุนไปรอบๆ หน้าจอ (เพื่อปลดล็อก) แล้วดึงออก ซึ่งจะทำให้สะท้อนแสงด้านหลัง
ขั้นตอนที่ 7: ลบแบ็คไลท์



ไฟด้านหลังจะอยู่ภายในตัวสะท้อนแสงด้านหลัง ในการถอด ก่อนอื่นให้ดึงสายไฟฟ้าแรงสูงออกจากที่ยึด ตอนนี้ ให้ดึงชุดสะท้อนแสงออกตรงๆ ขณะยกที่ยึดพลาสติกออก โปรดใช้ความนุ่มนวล เนื่องจากอันที่จริงแล้วแสงจากด้านหลังเป็นหลอดฟลูออเรสเซนต์ขนาดเล็ก และมีไอปรอทอยู่ด้วย แผ่นสะท้อนแสงติดอยู่กับแผ่นกระจกทรานส์เฟล็กทีฟ ดังนั้น ในการถอดออก คุณต้องดึงออกจากแผ่นกระจกนี้ซึ่งจะทำให้เกิดการต้านทานส่วนใหญ่ เมื่อนำออกแล้ว ให้วัดหลอดไฟแล้วสั่งเปลี่ยน ตรวจสอบให้แน่ใจว่าหลอดไฟของคุณพอดีก่อนสั่งซื้อ ฉันสั่งหลอดไฟจาก lcdparts.net
ขั้นตอนที่ 8: เร็วๆ นี้

รับหลอดไฟใหม่ - ติดตั้งและประกอบกลับเข้าไปใหม่ทั้งหมด!
จึงขอแก้ไขกรณีนี้:D
แนะนำ:
การออกแบบเกมในการสะบัดใน 5 ขั้นตอน: 5 ขั้นตอน

การออกแบบเกมในการสะบัดใน 5 ขั้นตอน: การตวัดเป็นวิธีง่ายๆ ในการสร้างเกม โดยเฉพาะอย่างยิ่งเกมปริศนา นิยายภาพ หรือเกมผจญภัย
การตรวจจับใบหน้าบน Raspberry Pi 4B ใน 3 ขั้นตอน: 3 ขั้นตอน

การตรวจจับใบหน้าบน Raspberry Pi 4B ใน 3 ขั้นตอน: ในคำแนะนำนี้ เราจะทำการตรวจจับใบหน้าบน Raspberry Pi 4 ด้วย Shunya O/S โดยใช้ Shunyaface Library Shunyaface เป็นห้องสมุดจดจำใบหน้า/ตรวจจับใบหน้า โปรเจ็กต์นี้มีจุดมุ่งหมายเพื่อให้เกิดความเร็วในการตรวจจับและจดจำได้เร็วที่สุดด้วย
วิธีการติดตั้งปลั๊กอินใน WordPress ใน 3 ขั้นตอน: 3 ขั้นตอน

วิธีการติดตั้งปลั๊กอินใน WordPress ใน 3 ขั้นตอน: ในบทช่วยสอนนี้ ฉันจะแสดงขั้นตอนสำคัญในการติดตั้งปลั๊กอิน WordPress ให้กับเว็บไซต์ของคุณ โดยทั่วไป คุณสามารถติดตั้งปลั๊กอินได้สองวิธี วิธีแรกคือผ่าน ftp หรือผ่าน cpanel แต่ฉันจะไม่แสดงมันเพราะมันสอดคล้องกับ
การลอยแบบอะคูสติกด้วย Arduino Uno ทีละขั้นตอน (8 ขั้นตอน): 8 ขั้นตอน

การลอยแบบอะคูสติกด้วย Arduino Uno ทีละขั้นตอน (8 ขั้นตอน): ตัวแปลงสัญญาณเสียงล้ำเสียง L298N Dc ตัวเมียอะแดปเตอร์จ่ายไฟพร้อมขา DC ตัวผู้ Arduino UNOBreadboardวิธีการทำงาน: ก่อนอื่น คุณอัปโหลดรหัสไปยัง Arduino Uno (เป็นไมโครคอนโทรลเลอร์ที่ติดตั้งดิจิตอล และพอร์ตแอนะล็อกเพื่อแปลงรหัส (C++)
เครื่อง Rube Goldberg 11 ขั้นตอน: 8 ขั้นตอน

เครื่อง 11 Step Rube Goldberg: โครงการนี้เป็นเครื่อง 11 Step Rube Goldberg ซึ่งออกแบบมาเพื่อสร้างงานง่ายๆ ในรูปแบบที่ซับซ้อน งานของโครงการนี้คือการจับสบู่ก้อนหนึ่ง
