
สารบัญ:
- ผู้เขียน John Day [email protected].
- Public 2024-01-30 13:08.
- แก้ไขล่าสุด 2025-01-23 15:12.
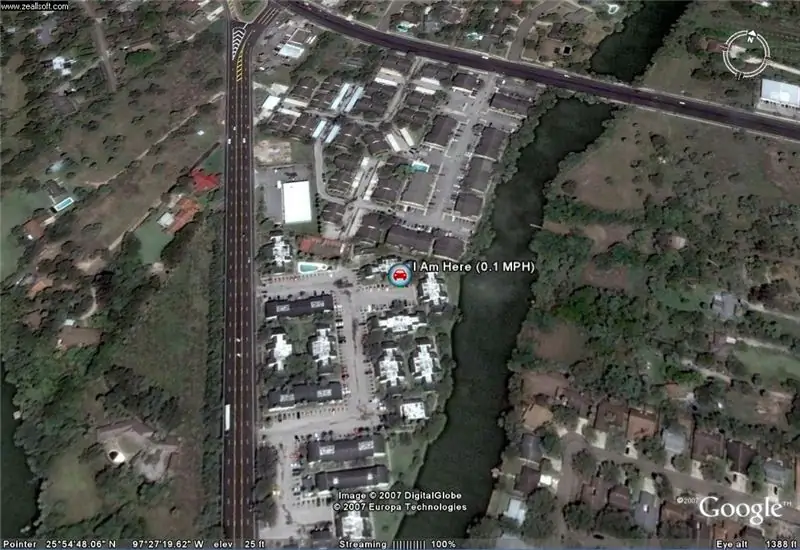
ฉันจะแสดงวิธีเชื่อมต่ออุปกรณ์ GPS กับโปรแกรม Google Earth ยอดนิยมโดยไม่ต้องใช้ Google Earth Plus
ฉันไม่มีงบประมาณมาก ดังนั้นฉันสามารถรับประกันได้ว่าราคานี้จะถูกที่สุด
ขั้นตอนที่ 1: รายการซอฟต์แวร์ที่คุณต้องการ
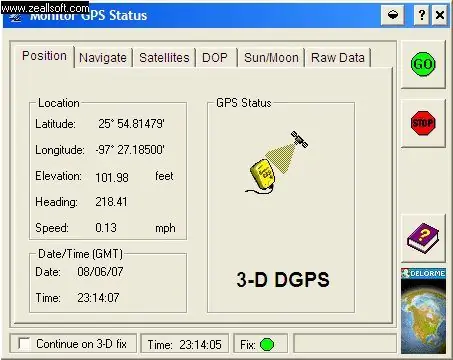
นี่คือรายการและซอฟต์แวร์ที่คุณต้องใช้ในการดำเนินการ:1. Google EarthGoogle Earth ดาวน์โหลดได้ฟรีที่ Google.2 EarthbridgeEarthbridge เป็นโปรแกรมฟรีที่ยอดเยี่ยมที่ช่วยให้ GPS ของคุณ เพื่อสื่อสารกับ Google Earth.3. DeLorme Serial Emulation Driver สำหรับ EarthmateÃ'® GPS Receivers ซึ่งคุณสามารถดาวน์โหลดได้ฟรีที่ DeLorme.com4 และแน่นอน Delorme Earthmate LT-20 GPS ของคุณ ตอนนี้ฉันจะถือว่าคุณมีโปรแกรมทั้งหมดเหล่านี้ดาวน์โหลดลงในคอมพิวเตอร์ของคุณแล้ว สิ่งแรกที่คุณต้องทำคือเพื่อให้แน่ใจว่าอุปกรณ์ Delorme GPS กำลังสื่อสารกับคุณ DeLorme Serial Emulation Driver สำหรับ EarthmateÃ'® หลังจากเปิด Serial Emulator ซึ่งหากติดตั้งอย่างถูกต้อง จะอยู่บนทาสก์บาร์ของคุณ คลิกขวาแล้วคลิก monitor หน้าจอนี้จะปรากฏขึ้นทันที
ขั้นตอนที่ 2: 2. คลิกขวาอีกครั้ง Emulator ของคุณที่อยู่บน System Tray คุณจะเห็นตัวเลือก PORT
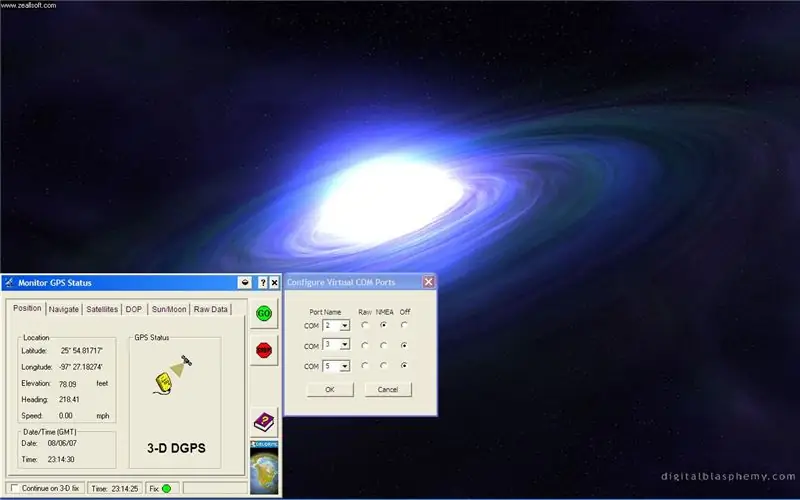
2. คลิกขวาอีกครั้ง Emulator ของคุณที่อยู่บนซิสเต็มเทรย์ คุณจะเห็นตัวเลือก PORT
คลิกเลย คุณจะสังเกตเห็นว่า com port 2 คือ NMEA ซึ่งเป็นโปรโตคอลที่ระบบ GPS จะใช้เพื่อสื่อสารกับ Earthbridge และ Earthbridge ไปยัง Google Earth พอร์ต Com 3 และ 5 จะยังคงปิดอยู่
ขั้นตอนที่ 3: 3. คลิกตกลง
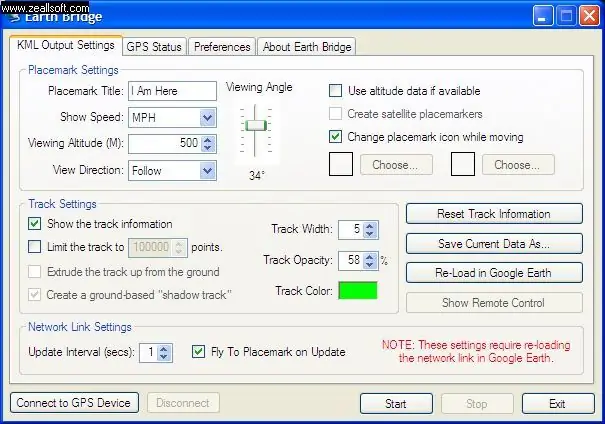
3. คลิกตกลง
4. เปิด EarthBridge
ขั้นตอนที่ 4: 5. คลิกที่แท็บ ÂœPreferences และคุณจะสังเกตเห็นหน้าจอต่อไปนี้
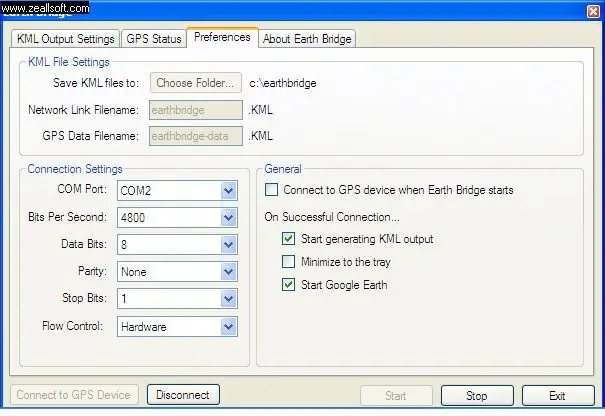
5. คลิกที่แท็บ Preferences และคุณจะสังเกตเห็นหน้าจอต่อไปนี้
ขั้นตอนที่ 5: ขั้นตอนสุดท้าย
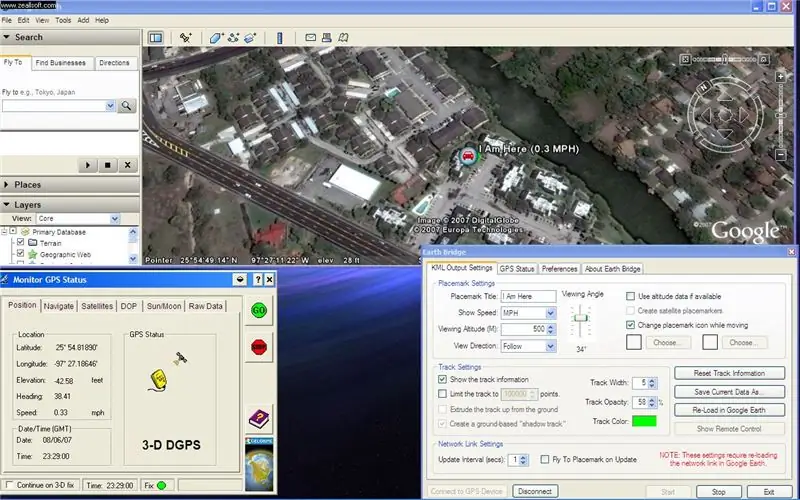
6. จำ Com Port 2 ไว้ใต้ Connection Settings select
พอร์ต COM: COM2 บิตต่อวินาที 4800 บิตข้อมูล: 8 พาริตี้ ไม่มี บิตหยุด: 1 การควบคุมการไหล: ฮาร์ดแวร์ ตรวจสอบให้แน่ใจว่าได้เลือกช่องเพื่อเริ่ม Google Earth ไว้ด้วย 7. ตอนนี้ที่ด้านล่างซ้ายเลือก: เชื่อมต่อกับอุปกรณ์ GPS และควรเริ่มซอฟต์แวร์ Google Earth ของคุณ คุณสามารถเปลี่ยนความถี่ที่ Earthbridge ตรวจสอบข้อมูล GPS ได้ภายใน 1, 2 หรือ 3 วินาที และจะแสดงการเคลื่อนไหวของคุณบน Google Earth ฉันทำงานเกี่ยวกับวิดีโอ นี่เป็นการกวดวิชาครั้งแรกของฉันเกี่ยวกับทุกสิ่งที่ฉันหวังว่ามันจะมีประโยชน์และจะช่วยให้คุณมีความสนุกสนานและความคิดที่ยอดเยี่ยมมากมาย รูปภาพจะมาเร็ว ๆ นี้ แจ้งให้เราทราบสิ่งที่คุณคิด. อย่าลืมให้คะแนนเว็บไซต์นี้…………… อะไรก็ได้ บทช่วยสอนถัดไป หากคุณกำลังจะนำแล็ปท็อปติดตัวไปด้วย คุณอาจต้องการแคช (จัดเก็บ) แผนที่เมืองของคุณจาก Google Earth ไปยังคอมพิวเตอร์ของคุณ เซอร์จิโอ มัวร์ จูเนียร์ 08-06-07
แนะนำ:
วิธีเชื่อมต่อ Raspberry Pi กับ Cloud โดยใช้ Node.js: 7 ขั้นตอน

วิธีเชื่อมต่อ Raspberry Pi กับคลาวด์โดยใช้ Node.js: บทช่วยสอนนี้มีประโยชน์สำหรับทุกคนที่ต้องการเชื่อมต่อ Raspberry Pi กับคลาวด์ โดยเฉพาะกับแพลตฟอร์ม AskSensors IoT โดยใช้ Node.js ไม่มี Raspberry Pi ใช่ไหม หากคุณไม่มี Raspberry Pi อยู่แล้ว ฉันจะแนะนำให้คุณซื้อ Raspberry
วิธีเชื่อมต่อ ESP8266 NodeMCU กับ IoT Cloud: 5 ขั้นตอน

วิธีเชื่อมต่อ ESP8266 NodeMCU กับ IoT Cloud: คำแนะนำนี้แสดงการสาธิต Internet of Things อย่างง่ายโดยใช้ ESP8266 NodeMCU และบริการ IoT ออนไลน์ที่เรียกว่า AskSensors เราสาธิตวิธีรับข้อมูลจากไคลเอนต์ HTTPS ของ ESP8266 อย่างรวดเร็วและลงจุดในกราฟลงใน AskSensors Io
วิธีเชื่อมต่อ ESP32 กับ IoT Cloud: 8 ขั้นตอน

วิธีเชื่อมต่อ ESP32 กับ IoT Cloud: คำแนะนำนี้มีอยู่ในชุดบทความเกี่ยวกับการเชื่อมต่อฮาร์ดแวร์ เช่น Arduino และ ESP8266 กับคลาวด์ ฉันจะอธิบายวิธีทำให้ชิป ESP32 ของคุณเชื่อมต่อกับคลาวด์ด้วยบริการ AskSensors IoT ทำไมต้องเป็น ESP32 หลังจากประสบความสำเร็จอย่างยิ่งใหญ่
วิธีเชื่อมต่อ FlySky Transmitter กับ PC Simulator (ClearView RC Simulator) -- ไม่มีสายเคเบิล: 6 ขั้นตอน

วิธีเชื่อมต่อ FlySky Transmitter กับ PC Simulator (ClearView RC Simulator) || ไม่มีสายเคเบิล: คำแนะนำในการเชื่อมต่อ FlySky I6 กับคอมพิวเตอร์เพื่อจำลองการบินสำหรับผู้เริ่มต้นเครื่องบินปีก การเชื่อมต่อการจำลองการบินโดยใช้ Flysky I6 และ Arduino ไม่จำเป็นต้องใช้สายเคเบิลจำลอง
วิธีเชื่อมต่อ LCD ขนาด 16x4 กับ Arduino: 6 ขั้นตอน

วิธีเชื่อมต่อ LCD ขนาด 16x4 กับ Arduino: บทนำเมื่อเร็ว ๆ นี้ฉันได้รับตัวอย่าง LCD ฟรีจากเพื่อนของฉันที่ FocusLCDs.com หนึ่งในนั้นคือ LCD ขนาด 16x4; P/N: C164AXBSYLY6WT. ใช้คอนโทรลเลอร์ ST7066U (ดูเอกสารข้อมูลที่นี่) แทน HD44780 ที่พบได้ทั่วไปในแผงป้องกัน LCD ฉันไม่
