
สารบัญ:
- ขั้นตอนที่ 1: สิ่งที่คุณต้องการ
- ขั้นตอนที่ 2: เริ่ม
- ขั้นตอนที่ 3: โหมด IFO
- ขั้นตอนที่ 4: การประมวลผลสตรีม
- ขั้นตอนที่ 5: ไม่มีการแยกไฟล์
- ขั้นตอนที่ 6: ปล่อยให้มันฉีก
- ขั้นตอนที่ 7: เกือบมีอีกสิ่งหนึ่งก่อนที่คุณจะเริ่มการแปลง
- ขั้นตอนที่ 8: เรียกใช้ Videora IPod Converter
- ขั้นตอนที่ 9: แปลง
- ขั้นตอนที่ 10: แปลงรหัสวิดีโอใหม่
- ขั้นตอนที่ 11: ส่งออกวิดีโอไปที่…
- ขั้นตอนที่ 12: โปรไฟล์คุณภาพ
- ขั้นตอนที่ 13: จากนั้นรอ
- ผู้เขียน John Day [email protected].
- Public 2024-01-30 13:08.
- แก้ไขล่าสุด 2025-01-23 15:12.

ในคำแนะนำนี้ฉันจะสอนวิธีแปลงภาพยนตร์หรือภาพยนตร์ DVD เป็น iPod ของคุณโดยไม่เสียค่าใช้จ่าย 100%
ขั้นตอนที่ 1: สิ่งที่คุณต้องการ
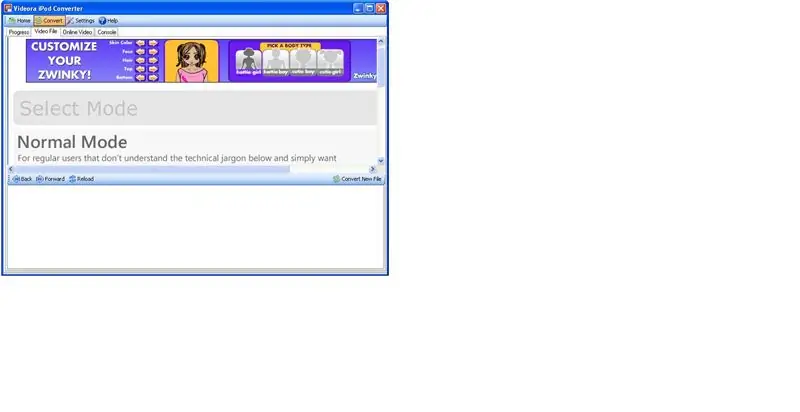
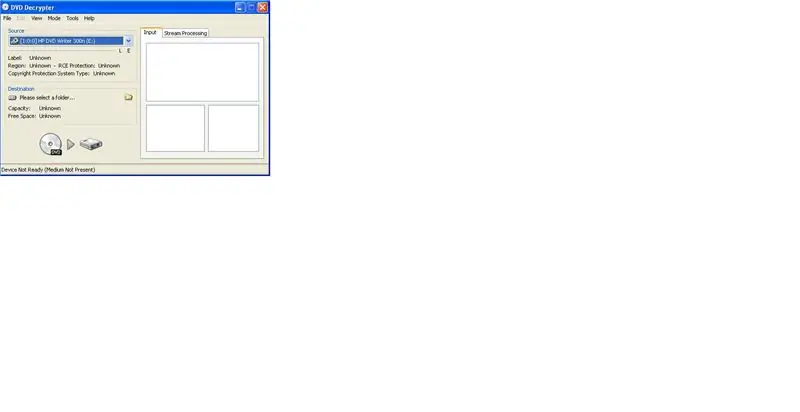
ต่อไปนี้เป็น 2 โปรแกรมที่คุณจะต้องดำเนินการให้เสร็จสิ้น:- DVD Decrypter ~ https://www.mrbass.org/dvdrip/ เมื่ออยู่ที่ไซต์นี้ ให้คลิกที่ "SetupDVDDecrypter_3.5.4.0.exe" เพื่อดาวน์โหลด ดาวน์โหลดและติดตั้ง - Videora iPod Converter ~ https://www.videora.com/en-us/Converter/iPod/download.phpหมายเหตุ: Videora iPod Converter V 0.91 เป็นเวอร์ชันที่ต้องการใช้งาน แต่ไม่ต้องกังวลกับเวอร์ชันที่ใหม่กว่า ควรทำงานได้ดี..ข้อควรระวัง: ไม่ต้องกังวลกับการดาวน์โหลดโปรแกรมซึ่งเป็นซอฟต์แวร์ที่เชื่อถือได้
ขั้นตอนที่ 2: เริ่ม
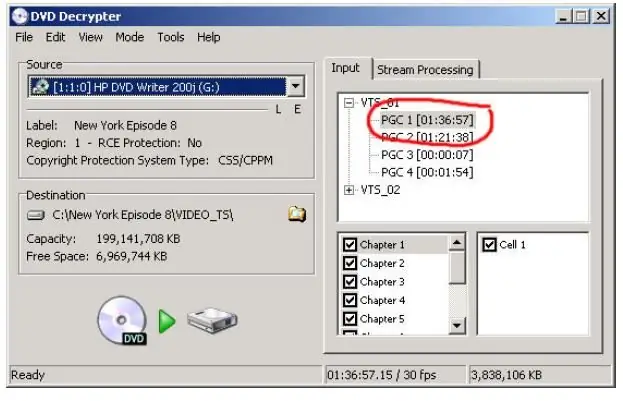
ใส่ DVD ที่คุณต้องการแปลงเป็นไดรฟ์ DVD-ROM และเริ่ม DVD Decrypter ในที่สุดแผ่นดิสก์ควรเป็น
รู้จักและคุณควรจะได้หน้าจอเหมือนด้านล่าง แจ้งให้ทราบ DVD Decrypter จะเลือกโปรแกรมที่ยาวที่สุดซึ่งมักจะเป็นภาพยนตร์โดยอัตโนมัติ (หมายเหตุ: หากไม่ได้เลือกไฟล์ที่ยาวที่สุด กรุณาเลือกไฟล์ที่ยาวที่สุดเพื่อให้แน่ใจว่าคุณได้ภาพยนตร์ทั้งเรื่อง) หากคุณมีพื้นที่ว่างไม่เพียงพอที่ปลายทางเริ่มต้น คุณสามารถเปลี่ยนปลายทางได้โดยคลิกที่ไอคอนโฟลเดอร์สีเหลืองเล็กๆ แล้วเลือกปลายทางใหม่
ขั้นตอนที่ 3: โหมด IFO
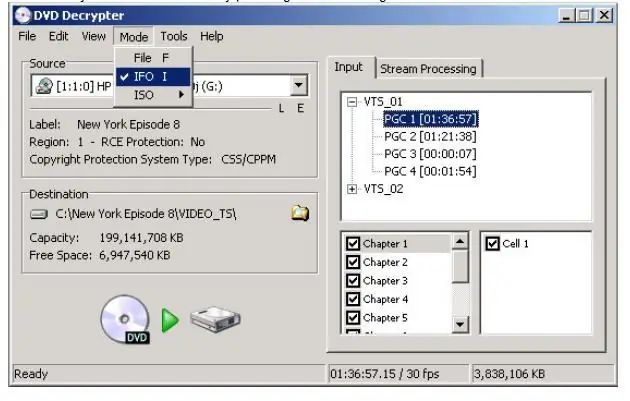
ตรวจสอบให้แน่ใจว่าคุณอยู่ในโหมด IFO โดยกด "i" หรือตรวจสอบภายใต้เมนูโหมด
ขั้นตอนที่ 4: การประมวลผลสตรีม
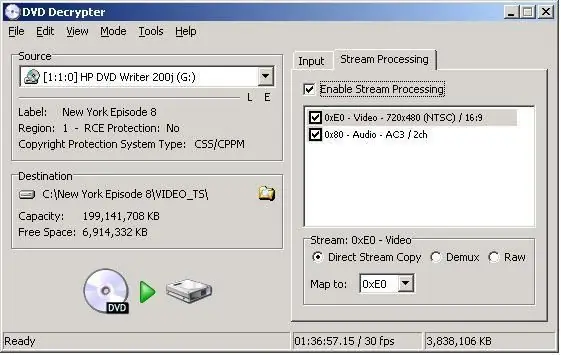
ไปที่แท็บการประมวลผลสตรีมและเลือกเปิดใช้งานการประมวลผลสตรีม
หมายเหตุ: คุณอาจมีตัวเลือกวิดีโอและเสียงอื่นๆ ในดีวีดีของคุณ หน้าจอนี้เป็นตำแหน่งที่คุณเลือกแทร็กเสียงและวิดีโอที่คุณต้องการ โดยปกติค่าเริ่มต้นจะเป็นตัวเลือกที่ดี แต่ถ้าคุณลงเอยด้วยวิดีโอหรือช่องสัญญาณเสียงที่ไม่ถูกต้อง (เช่นคำวิจารณ์ของผู้กำกับหรือภาษาต่างประเทศ) ให้ทดลองกับตัวเลือกอื่นๆ ในหน้าต่างนี้
ขั้นตอนที่ 5: ไม่มีการแยกไฟล์
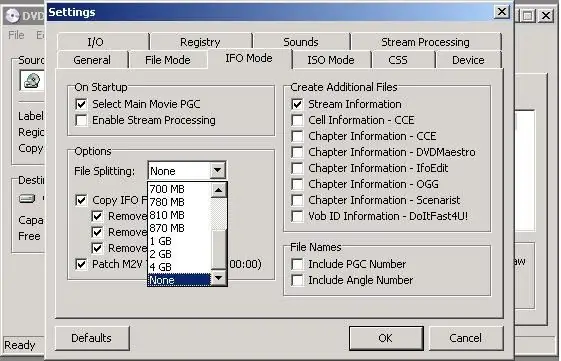
เราต้องแน่ใจว่าเราลงเอยด้วยไฟล์ขนาดใหญ่หนึ่งไฟล์ที่มีทั้งภาพยนตร์ ไปที่เครื่องมือ -> การตั้งค่า และคลิกที่
แท็บโหมด IFO ตั้งค่า "Flie Splitting" เป็น none และกด OK
ขั้นตอนที่ 6: ปล่อยให้มันฉีก
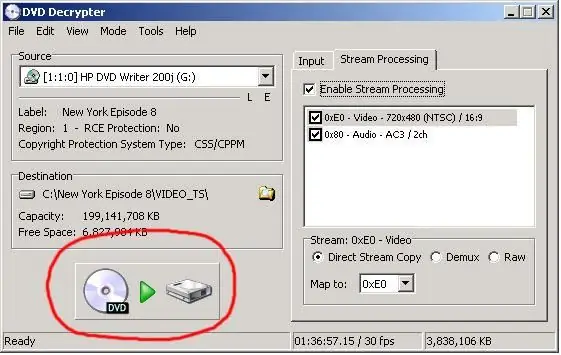
คลิกปุ่ม Rip "DVD to Hard Drive" แล้วรอให้เสร็จ เสร็จแล้วหวังว่าจะมีไฟล์ใหญ่ๆ หนึ่งไฟล์
ลงท้ายด้วย ". VOB" ทุกที่ที่มีการตั้งค่า "ปลายทาง" (เหนือปุ่มริป) โปรดทราบว่าการริปค่อนข้างยากในไดรฟ์ดีวีดี หากริปของคุณดูติดขัด ให้ลองใช้คอมพิวเตอร์เครื่องอื่นที่มีไดรฟ์ดีวีดีรุ่นใหม่กว่า นอกจากนี้ แผ่นดีวีดีที่มีรอยขีดข่วนหรือสกปรกก็ไม่สามารถฉีกได้ดี และยังทำให้ไดรฟ์ดีวีดีอ่านซ้ำในบางส่วนของดิสก์ที่สึกหรอจากไดรฟ์ ระวังให้ดีเมื่อคุณฉีก ไดรฟ์ที่ใหม่กว่าและดีวีดีที่สมบูรณ์แบบทำให้ริปได้ยอดเยี่ยม
ขั้นตอนที่ 7: เกือบมีอีกสิ่งหนึ่งก่อนที่คุณจะเริ่มการแปลง

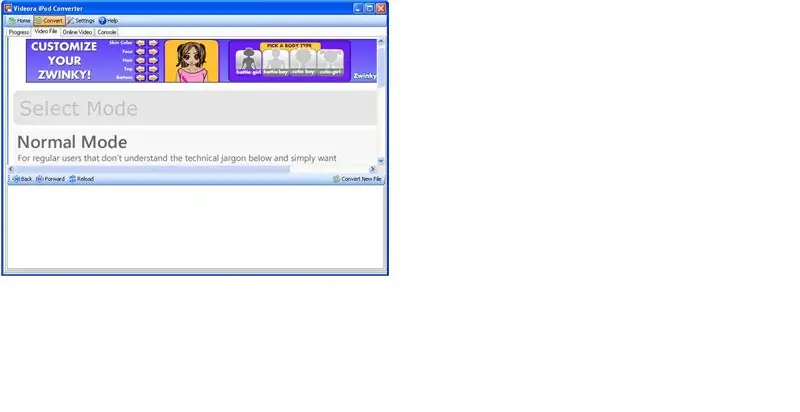
ในการสาธิตนี้ ฉันจะใช้ VIDEORA เวอร์ชันเก่า หากคุณมีเวอร์ชันใหม่ล่าสุดก็ใช้ได้และเป็นมิตรกับผู้ใช้มากขึ้น มันมาพร้อมกับคำแนะนำและความช่วยเหลือทีละขั้นตอน!
ด้านล่างนี้คือรูปภาพของเวอร์ชันใหม่และเวอร์ชันเก่า
ขั้นตอนที่ 8: เรียกใช้ Videora IPod Converter
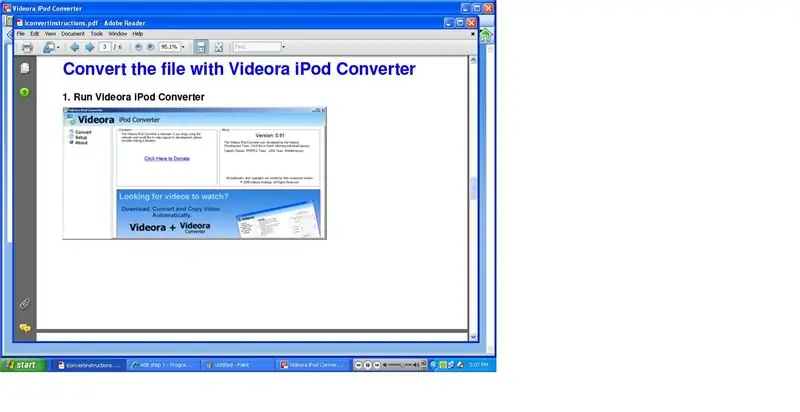
เรียกใช้ตัวแปลง
ขั้นตอนที่ 9: แปลง
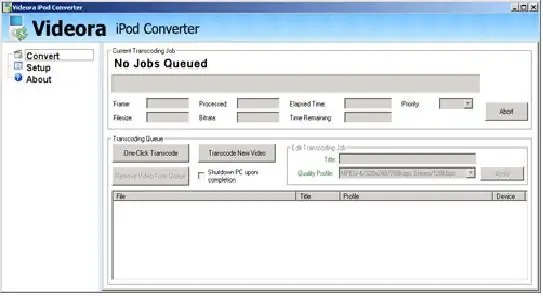
คลิกแท็บแปลงทางด้านซ้าย
ขั้นตอนที่ 10: แปลงรหัสวิดีโอใหม่
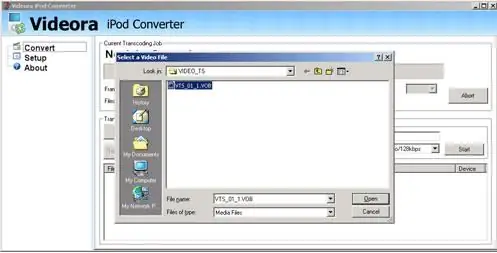
คลิก Transcode New Video และค้นหาไฟล์ VOB DVD Decrypter ที่สร้างขึ้นสำหรับคุณ (คำแนะนำ: มองหามันในสถานที่เช่น
"C:\DVD_NAME_HERE\VIDEO_TS\VTS_01_01. VOB")
ขั้นตอนที่ 11: ส่งออกวิดีโอไปที่…
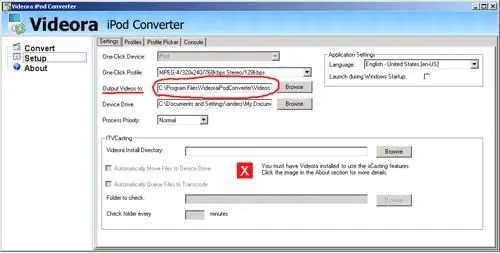
คลิกแท็บการตั้งค่าทางด้านซ้ายและกำหนดตำแหน่งที่คุณต้องการให้ผลิตภัณฑ์สำเร็จรูปสิ้นสุดที่ใด
ขั้นตอนที่ 12: โปรไฟล์คุณภาพ
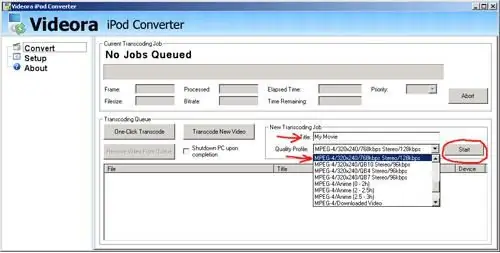
ตั้งชื่อวิดีโอของคุณและเลือกโปรไฟล์คุณภาพ MPEG-4/320x240/768kbps Stereo/128kbps (คนอื่นก็จะทำงานเช่นกัน
ทดลองเพื่อค้นหาตัวเลือกที่ดีที่สุด) จากนั้นคลิกเริ่มเพื่อเริ่มการเข้ารหัส
ขั้นตอนที่ 13: จากนั้นรอ
เมื่อไฟล์ภาพยนตร์เสร็จแล้วให้แปลงนำเข้าเป็น iTunes และสนุกได้เลย!
หากคุณมีคำถามใดๆ เกี่ยวกับ VIDEORA เวอร์ชันใหม่หรือเก่า โปรดแจ้งให้เราทราบ แล้วฉันจะช่วยคุณ! !
แนะนำ:
ESP8266 และโบรกเกอร์ MQTT สาธารณะ "ฟรี" HiveMQ & Node-RED: 6 ขั้นตอน (พร้อมรูปภาพ)

ESP8266 & โบรกเกอร์ MQTT สาธารณะ "ฟรี" HiveMQ & Node-RED: โปรโตคอล MQTT มีความแข็งแกร่งอย่างมากในช่วงไม่กี่ปีที่ผ่านมา เนื่องจากมีความเรียบง่าย ปลอดภัย ใช้งานได้จริง และมีน้ำหนักเบา เหมาะสำหรับแอปพลิเคชัน IoT และ M2M ด้วยการสนับสนุนของนักพัฒนาและนักพัฒนาของ แอปพลิเคชั่น MQTT มี MQT สาธารณะ
ฉีก DVD ไปยัง iPod ของคุณ: 5 ขั้นตอน

ฉีกดีวีดีไปยัง iPod ของคุณ: เคยมีภาพยนตร์เรื่องโปรดของคุณในรูปแบบดีวีดี และคุณต้องการมีมันใน iPod ของคุณด้วยแต่ไม่ต้องจ่ายเงิน 15 ดอลลาร์ใน iTunes ใช่ไหม คำแนะนำที่ง่ายต่อการปฏิบัติตามนี้จะให้ไฟล์ภาพยนตร์ของดีวีดีที่คุณชื่นชอบ ดีที่สุดคือใช้ฟรีแวร์ทั้งหมด (ไม่รบกวน
ดีกว่า "อีกา" หรือ รำคาญ-a-tron. ฟรี!!!: 3 Steps

ดีกว่า "อีกา" หรือ รำคาญ-อา-ตรอน…. ฟรี!!!: ที่นี้ผมจะบอกคุณใน 3 ขั้นตอนง่ายๆ เกี่ยวกับวิธีการใช้ยุง โปรแกรมสำหรับมือถือของคุณ และไม่เสียเงินอย่างแน่นอน!!!(นี่คือ ible แรกของฉัน):D
รับปฏิทินจาก Microsoft Outlook 2000 ไปยัง Ipod โดยไม่ต้องใช้ซอฟต์แวร์: 3 ขั้นตอน

รับปฏิทินจาก Microsoft Outlook 2000 ถึง Ipod โดยไม่ต้องใช้ซอฟต์แวร์: ในคำแนะนำนี้ ฉันจะแสดงวิธีรับปฏิทินจาก Microsoft Outlook 2000 (หรือเวอร์ชันที่ iTunes ไม่รองรับ) ไปยัง iPod ของคุณ (รุ่นเดียวที่รองรับการใช้ดิสก์) โดยไม่ต้องดาวน์โหลดซอฟต์แวร์ มีบางสิ่งที่ฉันอยากจะทำ
ขาตั้งแอมป์กีต้าร์ - การออกแบบ "เก้าอี้แอฟริกัน" - เรียบง่าย เล็ก แข็งแรง ง่าย ฟรี หรือราคาถูกจริง: 9 ขั้นตอน

ขาตั้งแอมป์กีต้าร์ - การออกแบบ "เก้าอี้แอฟริกัน" - เรียบง่าย เล็ก แข็งแรง ง่าย ฟรีหรือราคาถูกจริง: ขาตั้งแอมป์กีต้าร์เอียง - ง่ายเกินไป - เรียบง่าย เล็ก แข็งแรง ฟรี หรือราคาถูกจริง สำหรับแอมป์ทุกขนาด แม้แต่ตู้ขนาดใหญ่ที่มีหัวแยก เพียงแค่ทำบอร์ดและท่อให้มีขนาด และคุณต้องการอุปกรณ์เกือบทุกชนิดที่คุณต้องการ
