
สารบัญ:
- ผู้เขียน John Day [email protected].
- Public 2024-01-30 13:08.
- แก้ไขล่าสุด 2025-01-23 15:12.
นี่เป็นคำแนะนำแรกของฉันและนี่เป็นหนึ่งในไซต์โปรดของฉันที่ฉันเคยไปเช่นกัน อย่างไรก็ตาม ในการดาวน์โหลดวิดีโอ YouTube มีขั้นตอนสองสามขั้นตอนที่คุณต้องทำ
ขั้นตอนที่ 1: ค้นหาและดาวน์โหลดวิดีโอไปยังฮาร์ดไดรฟ์ของคุณ
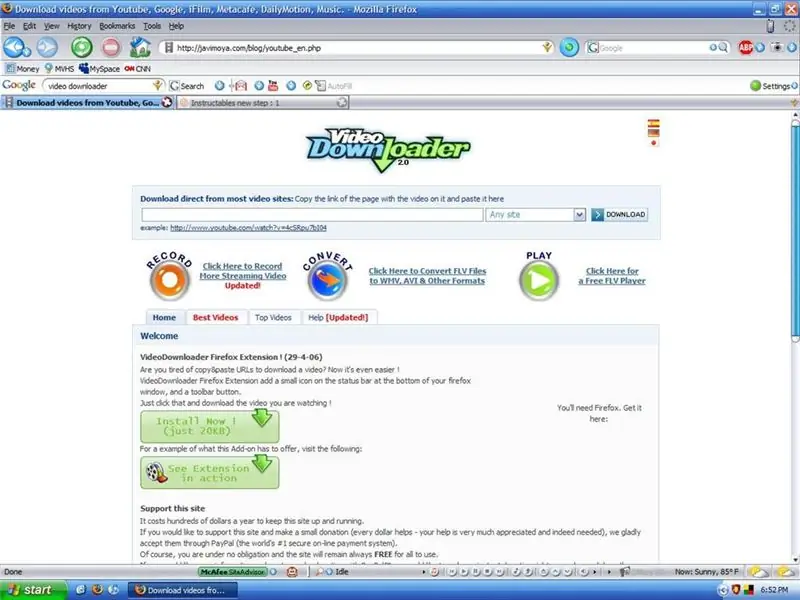
ขั้นแรกคุณจะพบวิดีโอ YouTube ที่คุณต้องการดาวน์โหลดและคัดลอกลิงก์ จากนั้นไปที่: https://javimoya.com/blog/youtube_en.php(คุณยังสามารถใช้ https://video.qooqle.jp/dl/ หากลิงก์แรกขัดข้อง) คุณวางลิงก์ youtube ของคุณที่ด้านบน แถบและกดดาวน์โหลด
ขั้นตอนที่ 2: วิธีดาวน์โหลด
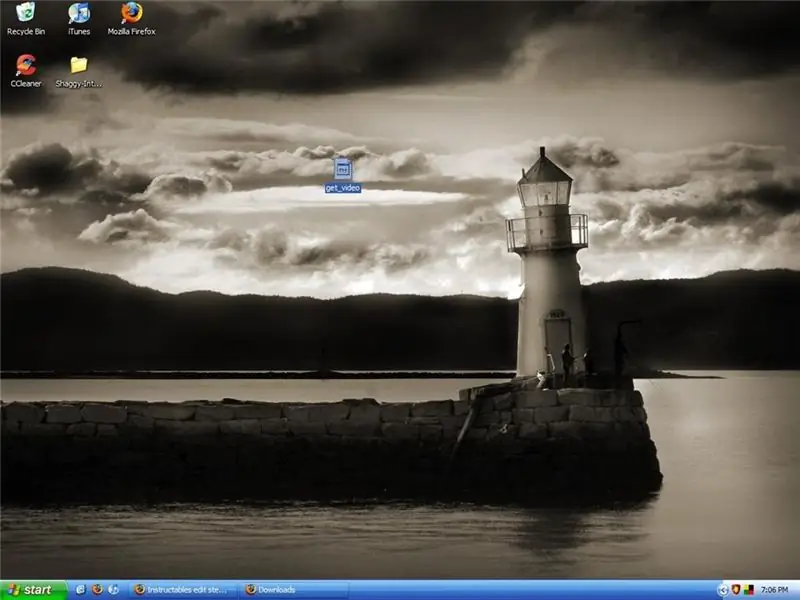
หลังจากที่คุณกดปุ่มดาวน์โหลด คุณจะต้องคลิกขวาแล้วกด "บันทึกเป้าหมายเป็น" และฉันขอแนะนำให้บันทึกไปที่เดสก์ท็อป เมื่อเสร็จแล้ว คุณดูที่เดสก์ท็อป และคุณจะเห็นไฟล์ชื่อ get_video คุณจะเปลี่ยนชื่อไฟล์และเพิ่ม.flv ในตอนท้าย
(สำหรับพวกคุณส่วนใหญ่จะเห็นว่าเป็นไฟล์ที่ไม่สามารถเล่นได้ และไม่เป็นไร ในสองสามขั้นตอนถัดไปจะเป็นการแปลงเป็นไฟล์วิดีโอที่คุณต้องการ)
ขั้นตอนที่ 3: ดาวน์โหลด (ฟรี) Super Video Converter
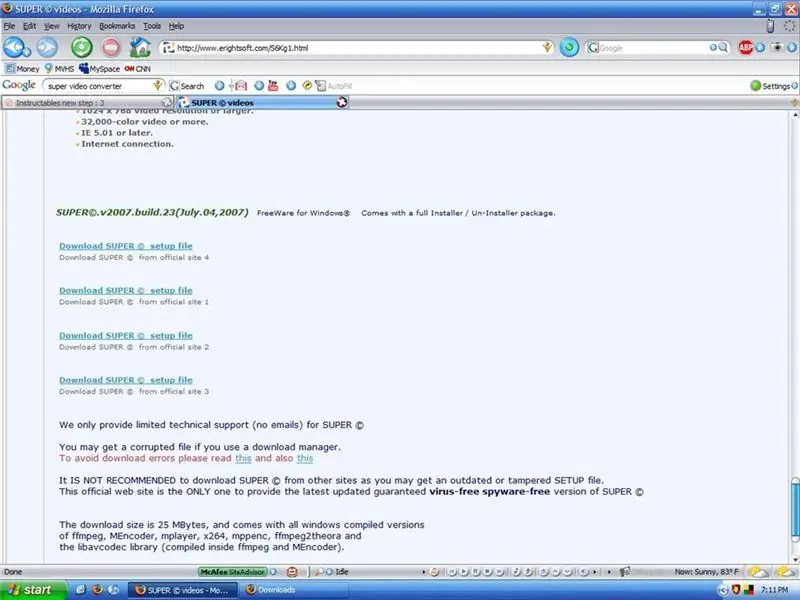
ตัวแปลงวิดีโอนี้เป็นตัวแปลงวิดีโอที่ดีที่สุดในอินเทอร์เน็ตในปัจจุบัน และยังฟรีอีกด้วย คุณดาวน์โหลดได้จาก: https://www.erightsoft.com/SUPER.htmlให้เลื่อนลงมาและคุณจะต้องกดดาวน์โหลดเดี๋ยวนี้เช่น 3 ครั้งจนกว่าคุณจะได้รับไฟล์ติดตั้งดาวน์โหลดดังภาพด้านล่าง (ตอนนี้เป็นหน้าที่ยากในการค้นหาปุ่มดาวน์โหลดทันที แต่เมื่อคุณทำ ให้ดาวน์โหลดและติดตั้งลงในคอมพิวเตอร์ของคุณ (ใช้หน่วยความจำมาก)
ขั้นตอนที่ 4: ในที่สุด !!
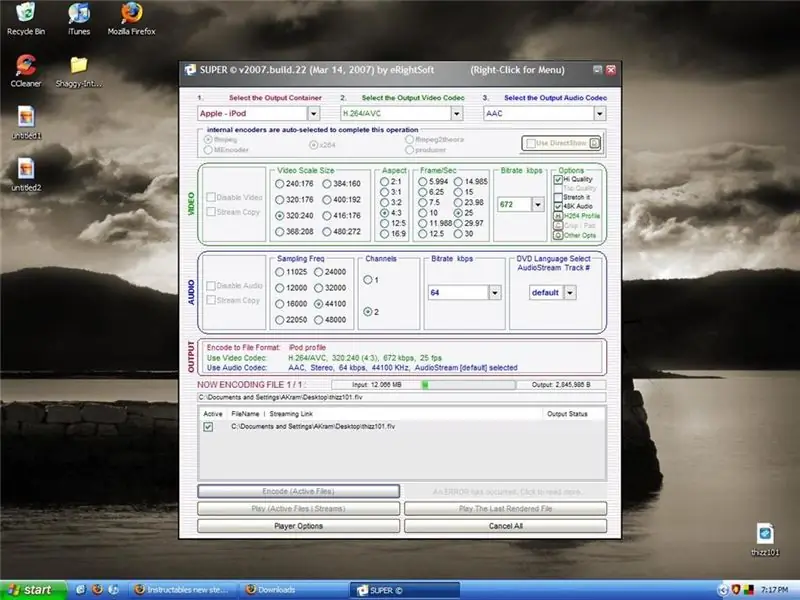
เมื่อคุณเปิดตัวแปลงวิดีโอแล้ว ให้ลากไฟล์ของคุณในโปรแกรม และที่ด้านซ้ายบน คุณจะกำหนดว่าผลลัพธ์ของไฟล์จะเป็นอย่างไร (.avi,.mov เป็นต้น) ((.mov สำหรับ iPod))
จากนั้นกด Encode แล้วคุณจะรู้ว่าเมื่อไรที่แถบสีเขียวข้างชื่อวิดีโอจะหายไปหลังจากที่คุณกดเข้ารหัส เมื่อคุณออก จะมีข้อความว่า คุณแน่ใจหรือไม่ว่าต้องการหยุดการแปลงหรืออะไรก็ตาม อย่างที่ฉันพูดตราบใดที่แถบสีเขียวหายไป ไม่ต้องกังวลเรื่องอื่น ควรอยู่ในไดรฟ์ C:/ ((((เพื่อแจ้งให้ทราบว่า. AVI แปลงวิดีโอได้เฉพาะเมื่อคุณได้ติดตั้ง DviX จาก Dvix.com)))
แนะนำ:
รับวิดีโอ YouTube ของคุณได้รับการอนุมัติโดย Google!: 4 ขั้นตอน
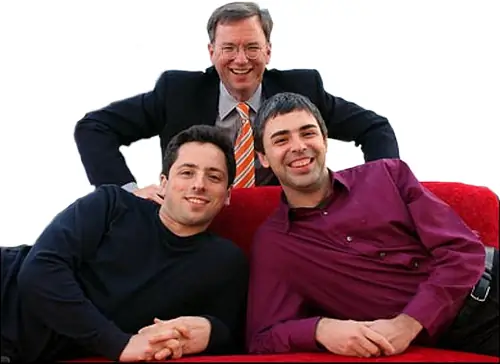
รับวิดีโอ YouTube ของคุณได้รับการอนุมัติโดย Google!: การใช้ข้อบกพร่องในการสร้างแบรนด์ คุณก็สามารถมีวิดีโอที่ Google อนุมัติบน YouTube ได้เช่นกัน
หนังสือ Zune: 4 ขั้นตอน

Zune Books: วิธีดูเอกสารข้อความ เช่น หนังสือ บน zune ของคุณ
วิธีแปลงวิดีโอ Google หรือ Youtube เป็นรูปแบบสื่ออื่น ๆ ได้ฟรี: 7 ขั้นตอน

วิธีแปลงวิดีโอ Google หรือ Youtube เป็นรูปแบบสื่ออื่น ๆ ได้ฟรี: ในคำแนะนำนี้ฉันจะแสดงวิธีดาวน์โหลดเนื้อหาวิดีโอจากเว็บไซต์จำนวนมาก (youtube, Google Video ฯลฯ ) และแปลงโดยใช้สองวิธีเป็นรูปแบบอื่น ๆ และ ตัวแปลงสัญญาณ อีกวิธีหนึ่งคือการดาวน์โหลดมิวสิควิดีโอและแปลงเป็น mp3
เพิ่มเกมใน Zune ของคุณ (แก้ไขสำหรับ 3.0): 6 ขั้นตอน

เพิ่มเกมไปยัง Zune ของคุณ (แก้ไขสำหรับ 3.0): เกมและแอปพลิเคชันบน Zune เปิดให้บริการตั้งแต่เดือนพฤษภาคม 2008 ZuneBoards.com มีชุมชนเล็กๆ ที่ผู้คนพัฒนาเกมเหล่านี้ ดังนั้นเกมเหล่านี้ทั้งหมดจึงฟรีทั้งหมด ฉันได้เพิ่มเกมและ แอปพลิเคชันไปยัง Zune ของฉันได้ง่ายมาก แต่
ฟรี DIY Zune, IPod, IPhone, PDA, โทรศัพท์มือถือหรือที่วางอุปกรณ์ / แท่นวาง / ขาตั้ง: 6 ขั้นตอน

DIY Zune, IPod, IPhone, PDA, Cell Phone หรือ Gadget Holder/dock/stand ฟรี: มีการกล่าวกันว่าความจำเป็นเป็นต้นกำเนิดของการประดิษฐ์ ฉันพบว่าเป็นจริงบ่อยครั้ง สัปดาห์ที่แล้วก็ไม่มีข้อยกเว้น ฉันใช้เวลามากเกินไปกับพีซีของฉันในการหางาน เนื่องจากฉันเพิ่งเปลี่ยนพีซีของฉันเป็นเซิร์ฟเวอร์
