
สารบัญ:
- ขั้นตอนที่ 1: การตั้งค่าระบบปฏิบัติการ: ฟอร์แมตไดรฟ์ USB
- ขั้นตอนที่ 2: การตั้งค่าระบบปฏิบัติการ: ดาวน์โหลดอิมเมจ
- ขั้นตอนที่ 3: การตั้งค่าระบบปฏิบัติการ: การกู้คืนรูปภาพ
- ขั้นตอนที่ 4: การตั้งค่าระบบปฏิบัติการ: การทำให้ระบบปฏิบัติการบูต
- ขั้นตอนที่ 5: ทำให้โปรแกรมเสียงเริ่มทำงานโดยอัตโนมัติ
- ขั้นตอนที่ 6: การปิด GUI
- ขั้นตอนที่ 7: สร้างสคริปต์การเริ่มต้น
- ขั้นตอนที่ 8: อัปเดตไดเรกทอรีสถานะเริ่มต้น
- ผู้เขียน John Day [email protected].
- Public 2024-01-30 13:09.
- แก้ไขล่าสุด 2025-06-01 06:10.

AudioPint คือ 'กล่องเครื่องมือ' ของนักดนตรี ซึ่งรวมเอาเอฟเฟกต์เสียงทั้งหมดที่นักแสดงต้องการไว้ในอุปกรณ์ขนาดเล็ก น้ำหนักเบา และพกพาสะดวกชิ้นเดียว ในขณะที่นักแสดงคนอื่นๆ อาจต้องใช้แป้นเหยียบเอฟเฟกต์หนักและแผงเสียง คุณสามารถสร้างกล่องเครื่องมืออเนกประสงค์ของคุณเองที่ให้คุณบันทึก แปลงร่าง และเล่นเสียงของคุณเพื่อสร้างเพลงในรูปแบบใหม่และสนุกสนานได้! คำแนะนำเหล่านี้ถือว่าคุณได้มีโอกาสตั้งค่าฮาร์ดแวร์ให้กับไฟล์เสียงของคุณแล้ว ตอนนี้สิ่งที่คุณต้องทำคือปรับแต่งซอฟต์แวร์เพื่อให้มันทำงาน! คู่มือนี้ถือว่าคุณมีความรู้เกี่ยวกับคำสั่ง UNIX พอสมควร คุณสามารถเรียนรู้เพิ่มเติมเกี่ยวกับคำสั่งที่จำเป็นและรับรายละเอียดเพิ่มเติมเมื่อคุณเยี่ยมชมวิกิอย่างเป็นทางการของ AudioPint ที่
ขั้นตอนที่ 1: การตั้งค่าระบบปฏิบัติการ: ฟอร์แมตไดรฟ์ USB

คุณสามารถเรียกใช้ระบบปฏิบัติการทั้งหมด (ระบบปฏิบัติการ เช่น Linux, Windows, Mac) บนไดรฟ์ USB ขนาด 1 กิ๊ก เราจะใช้ระบบปฏิบัติการ Linux วิธีรับ OS บน USB มีดังนี้ สำหรับคำแนะนำโดยละเอียดเพิ่มเติม ไปที่ https://audiopint.org/download ทำตามคำแนะนำเหล่านี้โดยใช้เทอร์มินัลใน Linux ฟอร์แมตไดรฟ์ USB เป็นระบบไฟล์ Ext2 คุณสามารถทำได้ใน Linux โดยเรียกใช้ "gparted" เครื่องมือ Gnome Partition สิ่งนี้จะสร้างพื้นที่ว่างสำหรับอิมเมจ OS Gparted จะเปิดขึ้นในหน้าต่างที่ดูเหมือนภาพด้านล่าง ดังที่แสดง ให้คลิกขวาที่ไดรฟ์ USB (ปกติจะทำเครื่องหมายเป็น sda1) แล้วชี้ไปที่ "ฟอร์แมตไปที่" จากนั้นคลิก "Ext2" (ไม่ใช่ ntfs ดังที่แสดงในภาพ) พบรูปภาพที่นี่: https://www.linuxgem.org/user_files/Image/gparted_7_big.jpg
ขั้นตอนที่ 2: การตั้งค่าระบบปฏิบัติการ: ดาวน์โหลดอิมเมจ
ดาวน์โหลดรูปภาพ เรามี OS ให้คุณแล้ว! หากคุณบังเอิญใช้เมนบอร์ดเดียวกันกับที่เราใช้ (Via EPIA EN) คุณสามารถดาวน์โหลด OS ของเราได้ที่นี่ (คลิกขวาที่ลิงก์แล้วคลิก "บันทึกภาพเป็น…") หากคุณไม่ได้ใช้ Via EPIA EN โปรดดูคำแนะนำที่เหลือในไซต์นี้
ขั้นตอนที่ 3: การตั้งค่าระบบปฏิบัติการ: การกู้คืนรูปภาพ

ใช้ Partimage เพื่อกู้คืนอิมเมจไปยังดิสก์ USB หลังจากที่คุณยกเลิกการต่อเชื่อมดิสก์ USB แล้ว ให้ใช้ partimage เพื่อรับอิมเมจ OS ลงในดิสก์ ใน partimage เลือกดิสก์ USB ที่คุณต้องการกู้คืนอิมเมจ จากนั้นป้อนชื่อไฟล์ของรูปภาพ (audiopint.000) ในกล่องไฟล์ แล้วเลือกตัวเลือก 'กู้คืนรูปภาพ' ปล่อยให้ตัวเลือกเริ่มต้นอื่น ๆ ทั้งหมดและกดดำเนินการต่อ (F5) จนกว่า partimage จะเริ่มกู้คืน image.images ที่ www.partimage.org
ขั้นตอนที่ 4: การตั้งค่าระบบปฏิบัติการ: การทำให้ระบบปฏิบัติการบูต

ติดตั้ง GRUB บน MBR (Master Boot Record) GRUB (GRand Unified Bootloader) ช่วยให้คุณสามารถบูตและเรียกใช้ระบบปฏิบัติการบน AudioPint ของคุณได้ หากดิสก์ของคุณมีป้ายกำกับว่า /dev/sda คุณจะต้องพิมพ์สิ่งเหล่านี้ลงในบรรทัดคำสั่ง: sudo mkdir /media/usbdisk sudo mount -t ext2 /dev/sda1 /media/usbdisk sudo grub-install --root -directory=/media/usbdisk --no-floppy --recheck /dev/sda sudo umount /media/usbdisk คุณตั้งค่าระบบปฏิบัติการเสร็จแล้ว! ตอนนี้คุณสามารถยกเลิกการต่อเชื่อมดิสก์และใส่ลงใน AudioPint ของคุณได้ หมายเหตุเล็กน้อยเกี่ยวกับระบบปฏิบัติการ: รหัสผ่านรูทคือไฟล์เสียง และคุณต้องพิมพ์ sudo sh make_writeable.sh ก่อนแก้ไขอะไร นอกจากนี้ ก่อนปิดเครื่อง คุณต้องพิมพ์ sudo sh make_readonly.sh
ขั้นตอนที่ 5: ทำให้โปรแกรมเสียงเริ่มทำงานโดยอัตโนมัติ


ในการทำให้ Audiopint พกพาได้อย่างสมบูรณ์ คุณอาจต้องการเพิ่มคุณสมบัติที่ทำให้โปรแกรมเสียงเริ่มทำงานทันทีเมื่อคุณเสียบ Audiopint เข้ากับแหล่งพลังงาน โปรแกรมเสียงที่เราสร้างขึ้นโดยเฉพาะสำหรับ Audiopint เรียกว่า PureJoy และควรติดตั้งกับระบบปฏิบัติการแล้ว มันถูกสร้างขึ้นโดยใช้ PureData ซึ่งเป็นภาษาการเขียนโปรแกรมกราฟิกที่เหมาะสำหรับการแก้ไขเสียง สำหรับคำแนะนำโดยละเอียดเพิ่มเติม โปรดดูที่ลิงก์นี้: https://audiopint.org/docs/startpd ขั้นตอนแรกคือการสร้างไฟล์คำสั่ง sh เพื่อเริ่ม PureJoy สร้างไฟล์ใหม่ในไดเร็กทอรี /home/audiopint/purejoy เราตั้งชื่อไฟล์นี้ว่า run_audiopint4ch_OSS คุณจะต้องใส่อาร์กิวเมนต์ PureData เหล่านี้ในไฟล์นี้: pd -lib zexy -lib joystick -oss -r 44100 -audiodev 1, 2, 3, 4 -inchannels 2, 2, 2, 2 -outchannels 2, 2, 2, 2 -audiobuf 6 -nomidi purejoy_audiopint4ch_OSS.pd บันทึกไฟล์ ในบรรทัดคำสั่ง หากคุณพิมพ์ sudo sh run_audiopint4ch_OSS PureJoy ควรเริ่มทำงาน
ขั้นตอนที่ 6: การปิด GUI


หลังจากตรวจสอบให้แน่ใจว่าสคริปต์ทำงาน PureJoy ตอนนี้เราสามารถปิด GUI (Graphical User Interface) ได้ GUI คือหน้าต่างที่ช่วยให้คุณสามารถดูรหัสสำหรับ PureJoy หากไม่มี GUI ฮาร์ดแวร์ก็ไม่ต้องทำงานมากเพื่อให้ทุกอย่างทำงานต่อไป คัดลอก run_audiopint4ch_OSS ลงในไฟล์ชื่อ run_audiopint4ch_OSSnogui และในโปรแกรมแก้ไข ให้เพิ่ม -nogui หลัง pd ในสคริปต์ ดังนั้นหน้าตาจะเป็นดังนี้: pd -nogui -lib zexy -lib joystick -oss -r 44100 -audiodev 1, 2, 3, 4 -inchannels 2, 2, 2, 2 -outchannels 2, 2, 2, 2 -audiobuf 6 -nomidi purejoy_audiopint4ch_OSS.pd ความคิดเห็นบางประการเกี่ยวกับขั้นตอนนี้:
- ด้วยสคริปต์เหล่านี้ คุณอาจต้องเปลี่ยนแปลงบางสิ่งหากคุณมี iMics น้อยกว่า 4 รายการ ตัวอย่างเช่น หากคุณมี 2 iMics เท่านั้น สคริปต์ของคุณจะเป็น pd -lib zexy -lib joystick -oss -r 44100 -audiodev 1, 2 - inchannels 2, 2 -outchannels 2, 2 -audiobuf 6 -nomidi purejoy_audiopint4ch_OSS.pd
- คุณอาจต้องเล่นซอกับ purejoy และไมโครโฟนเพื่อให้แน่ใจว่า -audiodev 1, 2 ถูกต้อง ตัวอย่างเช่น ด้วยหนึ่งใน AudioPints ของเราที่มี iMics สองตัว เราพบว่าอินพุตที่ถูกต้องตรงกับ -audiodev 2, 3
ขั้นตอนที่ 7: สร้างสคริปต์การเริ่มต้น

ตอนนี้เรามีไฟล์คำสั่งที่สามารถเริ่ม PureData ได้แล้ว เราจึงสามารถสร้างสคริปต์การเริ่มต้นที่จะทำงานเมื่อระบบบูท สคริปต์การเริ่มต้นนี้ต้องอยู่ในไดเร็กทอรี /etc/init.d สร้างสคริปต์ใหม่ชื่อ pd และป้อนบรรทัดเหล่านี้:
#! /bin/sh # ตรวจสอบให้แน่ใจว่ามีไบนารี PD อยู่ PD_BIN=/usr/local/bin/pd test -x $PD_BIN || exit 5 #required หากคุณใช้ปลั๊กอิน LADSPA ในแพตช์ export LADSPA_HOME=/usr/lib/ladspa export LADSPA_PATH=/usr/lib/ladspa case "$1" ในการเริ่มต้น) echo -n "Starting PD\n" cd /home/ audiopint/purejoy su audiopint run_audiopint4ch_OSS_nogui &;; หยุด) echo -n "กำลังปิด PD\n" killall pd;; รีสตาร์ท) echo -n "การรีสตาร์ท PD\n" $0 หยุด $0 start;; *) echo "การใช้งาน $0 {start|stop|restart} exit 1;; esac exit 0 # endโดยทั่วไป ไฟล์ init.d ควรมีสิทธิ์เหล่านี้อยู่ในรายการ: -rwxr-xr-x ไฟล์ pd อาจมีสิทธิ์เหล่านี้อยู่ในรายการ: -rw-r-r- หากเป็นเช่นนั้น ให้แก้ไขการอนุญาตโดยพิมพ์ลงในเทอร์มินัล: chmod ugo+x pd ทดสอบเพื่อดูว่าสคริปต์ทำงานหรือไม่โดยพิมพ์ sudo./pd start
ขั้นตอนที่ 8: อัปเดตไดเรกทอรีสถานะเริ่มต้น

เนื่องจากเรามีสคริปต์เริ่มต้นพร้อม เราจึงสามารถอัปเดตไดเร็กทอรี init state (คล้ายกับไดเร็กทอรีเริ่มต้น) เพื่อให้สคริปต์ทำงาน ทำได้โดยพิมพ์ sudo update-rc.d -f pd start 99 2 3 4 5 (อย่าลืมจุดที่อยู่ท้ายบรรทัด) สิ่งนี้ควรอัปเดตไดเร็กทอรีชื่อ /etc/rc ?.d ที่ไหน ? ถูกแทนที่ด้วย 2, 3, 4 และ 5 ตรวจสอบว่าไดเร็กทอรี rc2.d ได้รับการอัพเดตหรือไม่ cd /etc/rc2.d ls ควรมีไฟล์ชื่อ S99pd อยู่ในไดเร็กทอรีหากคุณอัปเดตอย่างถูกต้อง หากคุณแก้ไขสคริปต์เสร็จแล้ว กำหนดให้รูปภาพเป็นแบบอ่านอย่างเดียวโดยพิมพ์ sudo sh ~/make_readonly.sh เสร็จแล้วสวยมาก!!! คุณสามารถลองถอดปลั๊กและเสียบ AudioPint พิมพ์ ps aux | grep pd เพื่อดูว่า PureJoy กำลังทำงานอยู่หรือไม่ หากใช่ คุณควรจะสามารถเห็นคำสั่งในสคริปต์ run_audiopint4ch_OSS_nogui ยินดีด้วย--- คุณได้สร้าง AudioPint ของคุณแล้ว!
แนะนำ:
สร้างแผนที่ที่กำหนดเองสำหรับ Garmin GPS ของคุณ: 8 ขั้นตอน (พร้อมรูปภาพ)

สร้างแผนที่ที่กำหนดเองสำหรับ Garmin GPS ของคุณ: หากคุณมี Garmin GPS ที่ออกแบบมาสำหรับการเดินป่าและกิจกรรมกลางแจ้งอื่นๆ (รวมถึงซีรี่ส์ GPSMAP, eTrex, Colorado, Dakota, Oregon และ Montana เป็นต้น) คุณไม่จำเป็นต้องทำ ชำระสำหรับแผนที่เปล่าที่โหลดไว้ล่วงหน้า อี
ขับเคลื่อน RaspberryPi ของคุณ: 6 ขั้นตอน
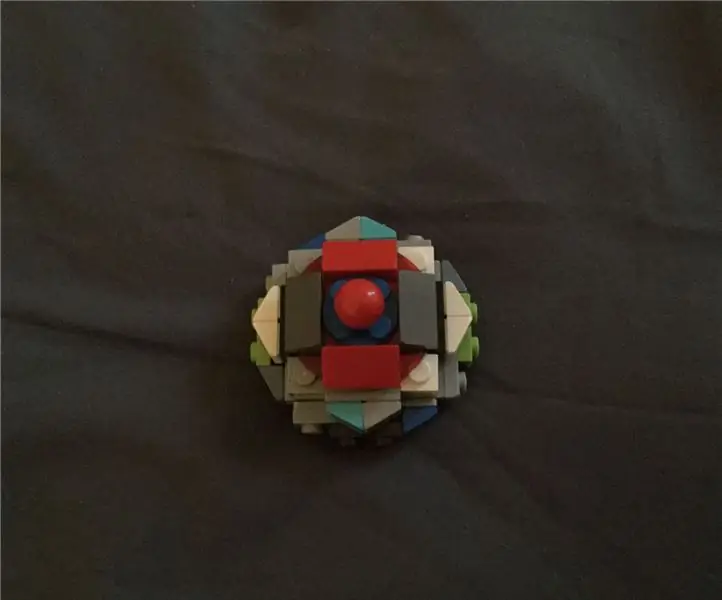
ขับเคลื่อน RaspberryPi ของคุณ: คำแนะนำเหล่านี้จะเพิ่มวงล้อให้กับ Raspberry pi ของคุณ เพื่อให้คุณสามารถดำเนินโครงการของคุณในที่ที่ไม่เคยมีทรานซิสเตอร์มาก่อน บทช่วยสอนนี้จะแนะนำคุณเกี่ยวกับส่วนทางเทคนิคของวิธีควบคุมมอเตอร์ผ่านเครือข่าย Wi-Fi เนื่องจากโครงการนี้
ใช้ปุ่มกดบน Magicbit ของคุณ [Magicblocks]: 5 ขั้นตอน
![ใช้ปุ่มกดบน Magicbit ของคุณ [Magicblocks]: 5 ขั้นตอน ใช้ปุ่มกดบน Magicbit ของคุณ [Magicblocks]: 5 ขั้นตอน](https://i.howwhatproduce.com/images/002/image-3504-j.webp)
ใช้ Push Buttons บน Magicbit ของคุณ [Magicblocks]: บทช่วยสอนนี้จะสอนให้คุณใช้ Push Buttons บน Magicbit ของคุณโดยใช้ Magicblocks เราใช้ magicbit เป็นบอร์ดพัฒนาในโปรเจ็กต์นี้ ซึ่งใช้ ESP32 ดังนั้นสามารถใช้บอร์ดพัฒนา ESP32 ในโครงการนี้ได้
เพิ่ม WIZ820io / USR-ES1 - Wiznet W5500 Network Port ไปยัง Raspberry Pi ของคุณ: 10 ขั้นตอน

เพิ่ม WIZ820io / USR-ES1 - Wiznet W5500 Network Port ไปยัง Raspberry Pi ของคุณ: ส่วนหนึ่งเนื่องจากความสนใจของฉันในการทำสิ่งนี้ และส่วนหนึ่งเป็นเพราะความสนใจของฉันใน Codesys ฉันจึงมีมันอยู่ในใจมาระยะหนึ่งแล้ว ลองเชื่อมต่อพอร์ต Network Interface ที่สองกับ Raspberry Pi ดังนั้นในขณะที่ทำโปรเจกต์อื่นๆ ฉันเคย
Steam Punk UPS ของคุณเพื่อรับชั่วโมงการทำงานสำหรับเราเตอร์ Wi-Fi ของคุณ: 4 ขั้นตอน (พร้อมรูปภาพ)

Steam Punk UPS ของคุณเพื่อรับเวลาทำงานนานหลายชั่วโมงสำหรับเราเตอร์ Wi-Fi ของคุณ: มีบางอย่างที่ไม่น่าพอใจโดยพื้นฐานเกี่ยวกับการให้ UPS ของคุณแปลงพลังงานแบตเตอรี่ 12V DC เป็นไฟ AC 220V เพื่อให้หม้อแปลงที่ใช้เราเตอร์และไฟเบอร์ ONT ของคุณสามารถแปลงกลับเป็น DC12V! คุณยังต่อต้าน [โดยทั่วไป
