
สารบัญ:
- ผู้เขียน John Day [email protected].
- Public 2024-01-30 13:09.
- แก้ไขล่าสุด 2025-01-23 15:12.
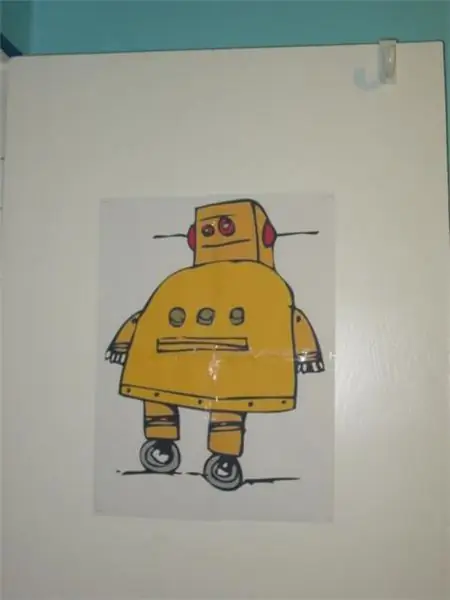
แนะนำหน้าแรกเมื่อ 4/06/08!:-) คำแนะนำนี้จะแสดงให้คุณเห็นถึงวิธีการสร้างโปสเตอร์ขนาดใหญ่ โดยมีเพียงรูปภาพในรูปแบบ JPEG คอมพิวเตอร์ เครื่องพิมพ์ และเทป ไปทำงานกันเถอะ! ฉันหวังว่าคุณจะชอบคำแนะนำของฉัน อย่าลืมให้คะแนนหรือแสดงความคิดเห็น!
ขั้นตอนที่ 1: รายการ

- เทป
- กรรไกร (ไม่จำเป็น)
- คอมพิวเตอร์
- มือ
- https://www.blockposters.com/
แค่นั้นแหละ.
ขั้นตอนที่ 2: รับภาพของคุณ
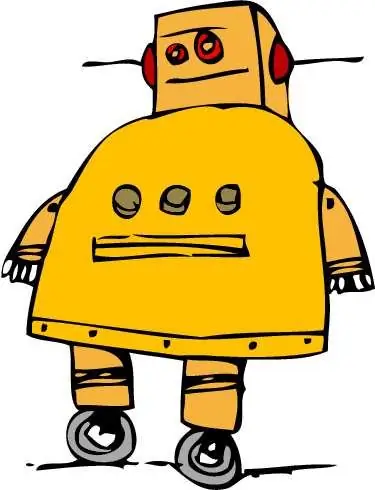
รับรูปภาพใดก็ได้ เพียงตรวจสอบให้แน่ใจว่าอยู่ในรูปแบบ JPEG
ตัวอย่างเช่น ฉันใช้ Instructables Robot สำหรับโปสเตอร์ของฉัน ใช่ มันอยู่ในรูปแบบ JPEG
ขั้นตอนที่ 3: ไปที่เว็บไซต์
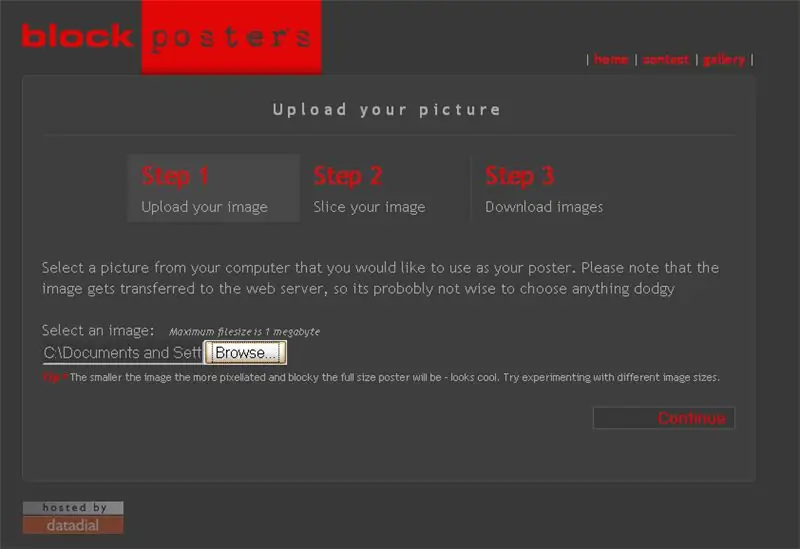
ในการเริ่มต้น ให้ไปที่เว็บไซต์นี้ แล้วคลิกขั้นตอนที่ 1 หากคุณเหนื่อยเกินไป/ขี้เกียจคลิกลิงก์นั้น ให้คลิกที่ลิงก์นี้ ระบบจะนำคุณไปยังขั้นตอนที่ 1 โดยอัตโนมัติ เมื่อคุณไปถึงที่นั่นแล้ว ให้คลิกปุ่ม "เรียกดู" และอัปโหลดภาพของคุณ จากนั้นคลิกดำเนินการต่อคลิกตัว "i" เล็กๆ ที่มุมซ้ายบนของรูปภาพเพื่อดูขนาดเต็ม
ขั้นตอนที่ 4: การเปลี่ยนแปลงสิ่งต่างๆ
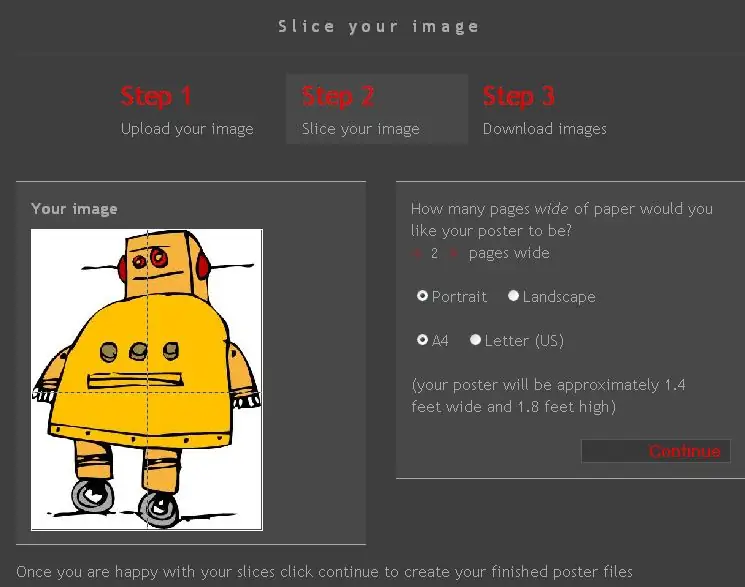
ตอนนี้คุณมีโอกาสแก้ไขสิ่งต่างๆ รอบตัวแล้ว ตั้งค่าให้เป็น Letter (US) หากคุณมีกระดาษขนาด Letter (ซึ่งก็คือกระดาษปกติที่ทุกคนใช้ หากคุณใช้กระดาษ A4 ให้คลิกที่ A4 แล้วตั้งค่าเป็นแนวตั้ง หรือ แนวนอน ไม่ว่าคุณจะชอบแบบใด ตอนนี้ ควรจะมีลักษณะดังนี้: หน้ากว้าง ตัวอย่าง: หน้ากว้าง แก้ไขรูปภาพของคุณ จนกว่าคุณจะได้ภาพในแบบที่คุณต้องการ แล้วคลิก "ดำเนินการต่อ" ฉันตัดสินใจสร้างหุ่นยนต์ของฉันให้เป็นภาพเหมือน 2 กว้างๆ เหมือนกับที่ทำในห้องเรียนของครู…ใช่ ฉันตั้งค่าเป็น A4 คลิกดำเนินการต่อ จากนั้นไปต่อ
ขั้นตอนที่ 5: เวลาในการดาวน์โหลด PDF
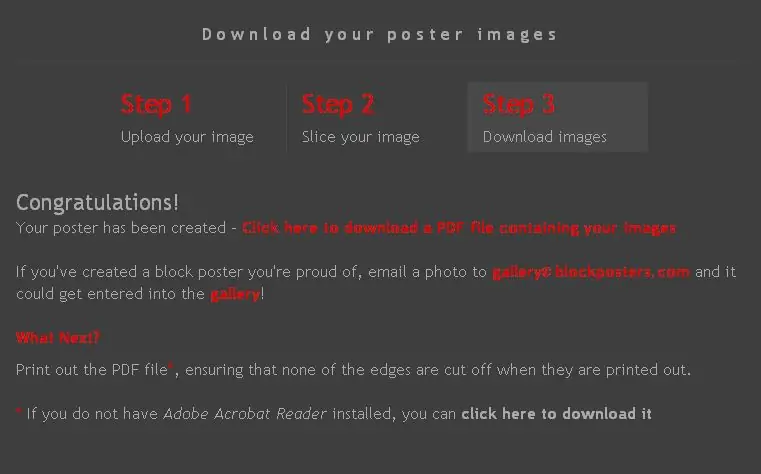
ตอนนี้เป็นส่วนที่ยากที่สุด: การดาวน์โหลดเห็นได้ชัดว่าฉันล้อเล่นควรจะพูดว่า ขอแสดงความยินดี บลา บลา ซะกาวะคาชา และอะไรทำนองนั้น พวกเขาควรให้ลิงก์ไปยังไฟล์ PDF ที่คุณดาวน์โหลดซึ่งมีภาพของคุณ ฉันแนะนำให้คุณตรวจสอบภาพของคุณที่ 100% เพื่อดูว่าเมื่อพิมพ์ออกมาแล้วจะออกมาเป็นอย่างไร ดังนั้นมันจะดูดีและไม่แตกเป็นพิกเซลทั้งหมด
ขั้นตอนที่ 6: การพิมพ์
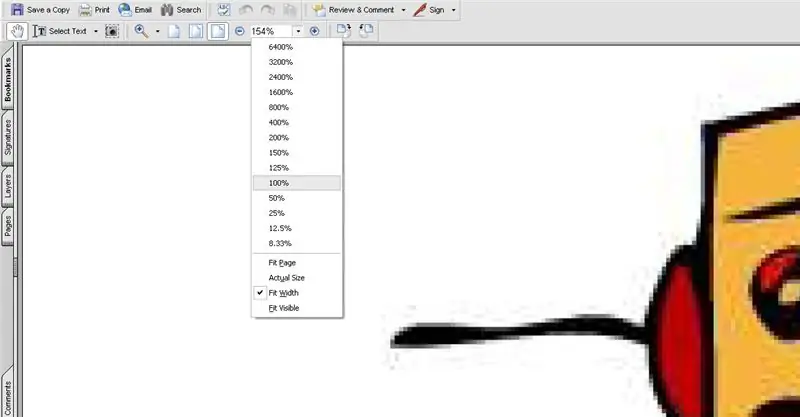
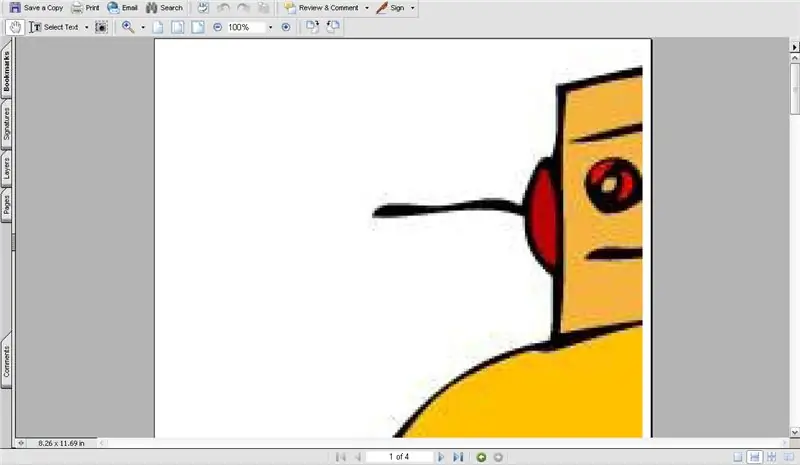
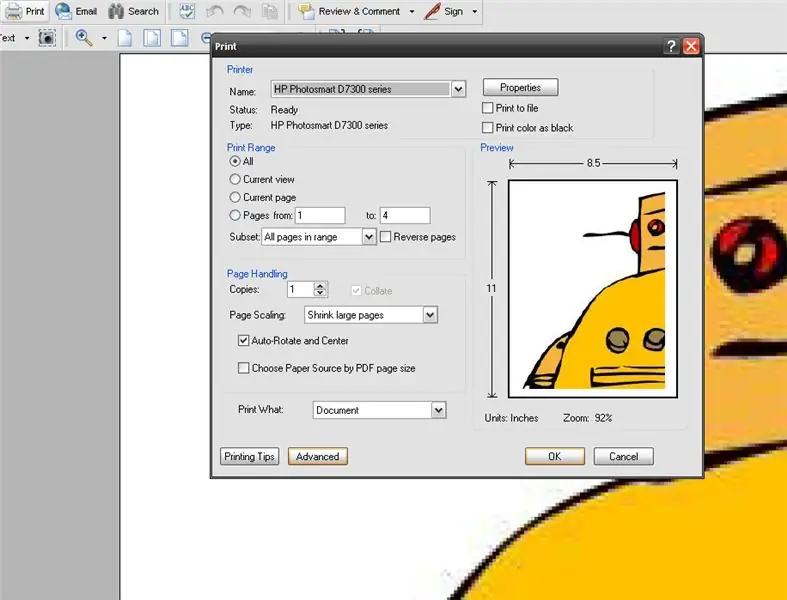
โอเค เมื่อคุณเปิด PDF แล้ว มันควรจะดูเหมือนภาพแรก ในภาพแรก คุณจะเห็นรายการแบบหล่นลงนั้น
ทำอย่างนั้นและเปลี่ยนเป็น 100% จากนั้นจะแสดงว่ากระดาษของคุณจะเป็นอย่างไรเมื่อพิมพ์ออกมา ในรูปที่ 2 เพียงคลิกปุ่มพิมพ์นั้น ในรูปที่ 3 มีการตั้งค่าทั้งหมดของคุณ คลิกเครื่องพิมพ์ที่คุณจะใช้ในการต่อสู้ที่ดุเดือดนี้ จากนั้นคลิกพิมพ์ เมื่อคุณทำเช่นนั้น ให้พิมพ์ภาพออกมา ฉันได้เอกสารมาแค่ 4 ฉบับ งั้นก็ไปที่ขั้นตอนต่อไป
ขั้นตอนที่ 7: การตัด




ในขั้นสุดวิสัยนี้ ฉันจะแสดงวิธีตัดกระดาษให้คุณดู จริงๆ แล้วไม่มีหรอก มีแต่รูปภาพในการตัดกระดาษด้วยโน้ต รูปที่ 1: กรรไกรแห่งความหายนะ ภาพที่ 2: เขาถูกผ่าครึ่งแล้ว รูปที่ 3: เขาถูกประกอบกลับเข้าที่ แย่จัง ภาพที่ 4: โดยทั่วไป คุณเพียงแค่ต้องการตัดส่วนสีขาวทั้งหมดบนกระดาษออก คุณสามารถปล่อยให้สีขาวอยู่ด้านล่าง/ ด้านบน/ ทางด้านข้าง หากคุณเป็นคนแปลก ๆ ให้ทิ้งสีขาวไว้ตรงนั้นและ ไปที่ขั้นตอนต่อไปสำหรับการอัดเทป หากคุณตัดมันทั้งหมดและไม่แปลก คุณจะถูกบังคับให้ทำตัวแปลกและไปยังขั้นตอนถัดไป
ขั้นตอนที่ 8: การอัดเทป

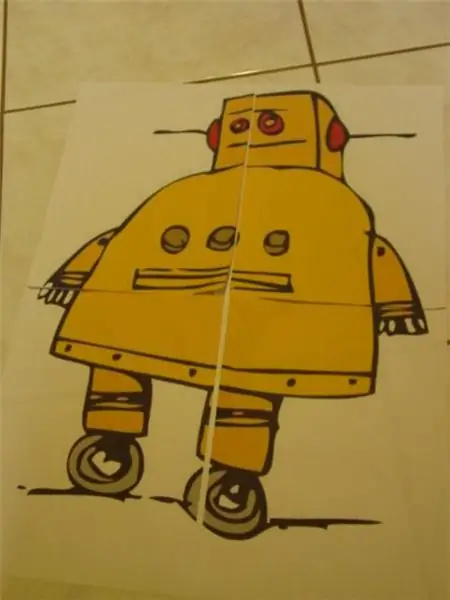
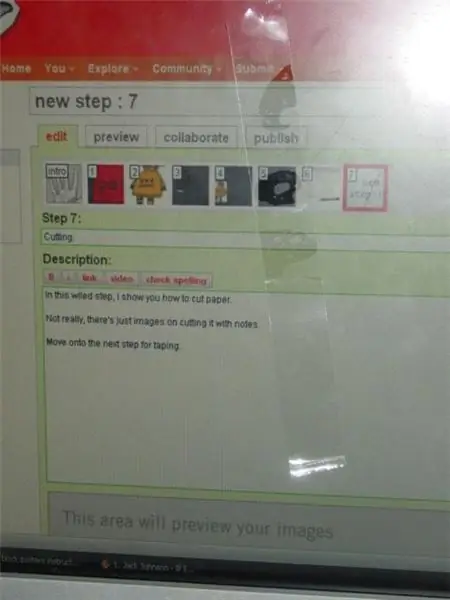
ใครๆ ก็รู้วิธีติดเทปใช่ไหม คุณอาจจะไม่รู้ แค่เอาเทปมาแผ่นหนึ่ง (เป็นชิ้นยาวๆ ละประมาณ 5-6 นิ้ว) แล้วเอามาวางไว้ที่ด้านข้าง แค่ต่อภาพเข้ากับเทป ก็เหมือนกับปริศนา !ใช่ คุณทำได้! คุณช่วยเราค้นหาตำแหน่งเทปได้ไหม ซ้ายหรือซ้าย ขอบคุณ Dora the Explorer! เมื่อคุณบันทึกเทปเสร็จแล้ว เทปควรมีลักษณะเหมือนรูปภาพ
ไปแขวนมันไว้บนผนัง/ประตู/อะไรก็ตาม
ขั้นตอนที่ 9: คุณทำเสร็จแล้ว
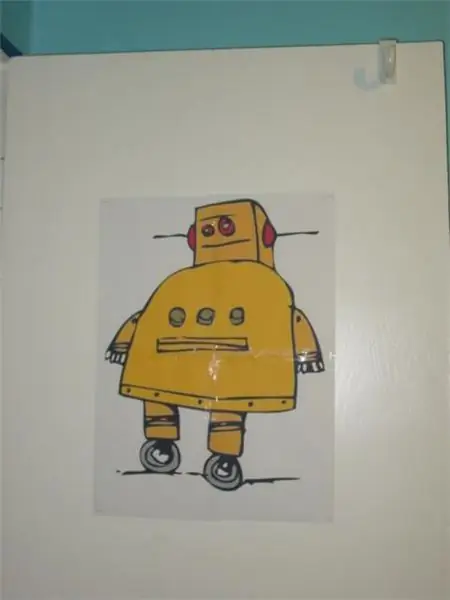
ฉันหวังว่าคุณจะชอบคำแนะนำนี้! โอ้ฉันพลาดอะไรไปหรือเปล่า? คุณทำเสร็จแล้ว ไม่ ไม่ ฉันไม่พลาด… มันเป็นชื่อขั้นตอน แม้ว่าจะไม่ใช่ขั้นตอนจริงๆ ขอบคุณสำหรับการตรวจสอบคำแนะนำของฉัน อย่าลืมแสดงความคิดเห็นหรือให้คะแนนหากคุณต้องการ!- GorillazMiko
แนะนำ:
DIY 37 Leds เกมรูเล็ต Arduino: 3 ขั้นตอน (พร้อมรูปภาพ)

DIY 37 Leds เกมรูเล็ต Arduino: รูเล็ตเป็นเกมคาสิโนที่ตั้งชื่อตามคำภาษาฝรั่งเศสหมายถึงวงล้อเล็ก
หมวกนิรภัย Covid ส่วนที่ 1: บทนำสู่ Tinkercad Circuits!: 20 ขั้นตอน (พร้อมรูปภาพ)

Covid Safety Helmet ตอนที่ 1: บทนำสู่ Tinkercad Circuits!: สวัสดีเพื่อน ๆ ในชุดสองตอนนี้ เราจะเรียนรู้วิธีใช้วงจรของ Tinkercad - เครื่องมือที่สนุก ทรงพลัง และให้ความรู้สำหรับการเรียนรู้เกี่ยวกับวิธีการทำงานของวงจร! หนึ่งในวิธีที่ดีที่สุดในการเรียนรู้คือการทำ ดังนั้น อันดับแรก เราจะออกแบบโครงการของเราเอง: th
Bolt - DIY Wireless Charging Night Clock (6 ขั้นตอน): 6 ขั้นตอน (พร้อมรูปภาพ)

Bolt - DIY Wireless Charging Night Clock (6 ขั้นตอน): การชาร์จแบบเหนี่ยวนำ (เรียกอีกอย่างว่าการชาร์จแบบไร้สายหรือการชาร์จแบบไร้สาย) เป็นการถ่ายโอนพลังงานแบบไร้สาย ใช้การเหนี่ยวนำแม่เหล็กไฟฟ้าเพื่อจ่ายกระแสไฟฟ้าให้กับอุปกรณ์พกพา แอปพลิเคชั่นที่พบบ่อยที่สุดคือ Qi Wireless Charging st
4 ขั้นตอน Digital Sequencer: 19 ขั้นตอน (พร้อมรูปภาพ)

4 ขั้นตอน Digital Sequencer: CPE 133, Cal Poly San Luis Obispo ผู้สร้างโปรเจ็กต์: Jayson Johnston และ Bjorn Nelson ในอุตสาหกรรมเพลงในปัจจุบัน ซึ่งเป็นหนึ่งใน “instruments” เป็นเครื่องสังเคราะห์เสียงดิจิตอล ดนตรีทุกประเภท ตั้งแต่ฮิปฮอป ป๊อป และอีฟ
ป้ายโฆษณาแบบพกพาราคาถูกเพียง 10 ขั้นตอน!!: 13 ขั้นตอน (พร้อมรูปภาพ)

ป้ายโฆษณาแบบพกพาราคาถูกเพียง 10 ขั้นตอน!!: ทำป้ายโฆษณาแบบพกพาราคาถูกด้วยตัวเอง ด้วยป้ายนี้ คุณสามารถแสดงข้อความหรือโลโก้ของคุณได้ทุกที่ทั่วทั้งเมือง คำแนะนำนี้เป็นการตอบสนองต่อ/ปรับปรุง/เปลี่ยนแปลงของ: https://www.instructables.com/id/Low-Cost-Illuminated-
