
สารบัญ:
2025 ผู้เขียน: John Day | [email protected]. แก้ไขล่าสุด: 2025-01-23 15:12

การสาธิตวิธีเปลี่ยนฮาร์ดไดรฟ์ในหนังสือ Mac ของคุณ
หากคุณยังไม่มีฮาร์ดไดรฟ์ใหม่ สิ่งที่คุณต้องการคือฮาร์ดไดรฟ์ SATA ขนาด 2.5 นิ้ว ใครๆ ก็ทำได้ มันคุ้มค่าที่จะรู้เรื่องนี้ เพราะคุณอาจถูกเรียกเก็บเงินมากกว่าสำหรับตัวที่มีความจำเพาะ 'MacBook' ในชื่อ
ขั้นตอนที่ 1: ถอดแบตเตอรี่ออก


ฮาร์ดไดรฟ์และหน่วยความจำ RAM จะอยู่ด้านหลังแบตเตอรี่ของ MacBook พลิกตัวลูกน้อยของคุณแล้วใช้เพนนีหมุนตัวล็อค จากนั้นถอดแบตเตอรี่ออก
ขั้นตอนที่ 2: ไปถึงที่นั่น


ไม่มีอะไรจะพูดมากในที่นี้ คลายเกลียวสกรูเล็กๆ สามตัวแล้วดึงเศษโลหะรูปตัว L ออก
ขั้นตอนที่ 3: นำฮาร์ดไดรฟ์ออก

ดูบิตแท็บสีขาว ขยายและดึงฮาร์ดไดรฟ์ออก
ขั้นตอนที่ 4: ใส่ฮาร์ดไดรฟ์ใน



คลายเกลียวโลหะมันวาวด้วยบิตพลาสติกที่ขันสกรูเข้ากับฮาร์ดไดรฟ์ใหม่ของคุณ ใส่ฮาร์ดไดรฟ์ใหม่แล้วย้อนกลับจนกว่า MacBook ของคุณจะเสร็จสมบูรณ์อีกครั้ง
ขออภัยที่ใช้คำพูดน้อยไป แต่มันค่อนข้างง่ายที่จะทำถ้าคุณทำตามภาพ หวังว่านี่จะเป็นประโยชน์กับใครบางคน:D
แนะนำ:
การซ่อมแซมสายชาร์จ MacBook MagSafe: 7 ขั้นตอน (พร้อมรูปภาพ)
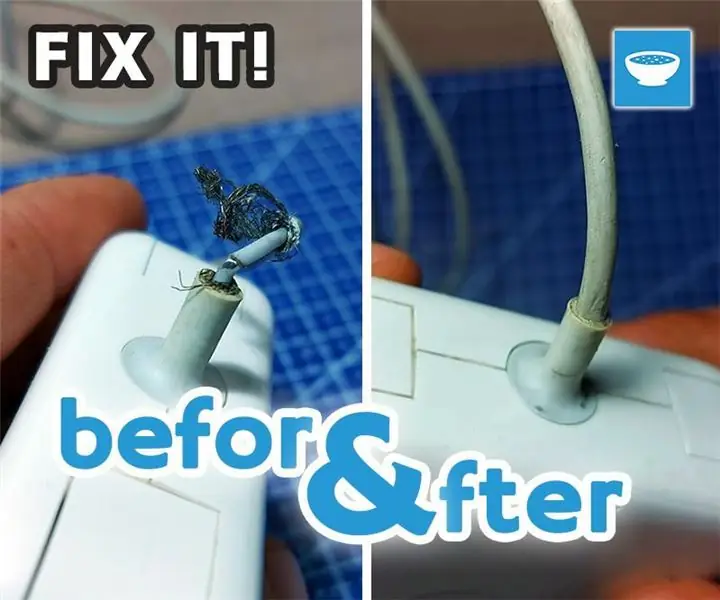
การซ่อมแซมสายชาร์จ MacBook MagSafe: สวัสดีทุกคน เพื่อนของฉันนำที่ชาร์จ MacBook MagSafe ซึ่งได้รับความเสียหายอย่างมากที่ปลอกคอที่สายออกจากที่ชาร์จ เขาถามว่าฉันสามารถซ่อมมันได้หรือไม่ ดังนั้นโดยปกติฉันก็ตกลง และฉันก็บอกว่าฉันจะลองดู เมื่อตรวจครั้งแรก
เคส iPad MacBook Pro: 5 ขั้นตอน
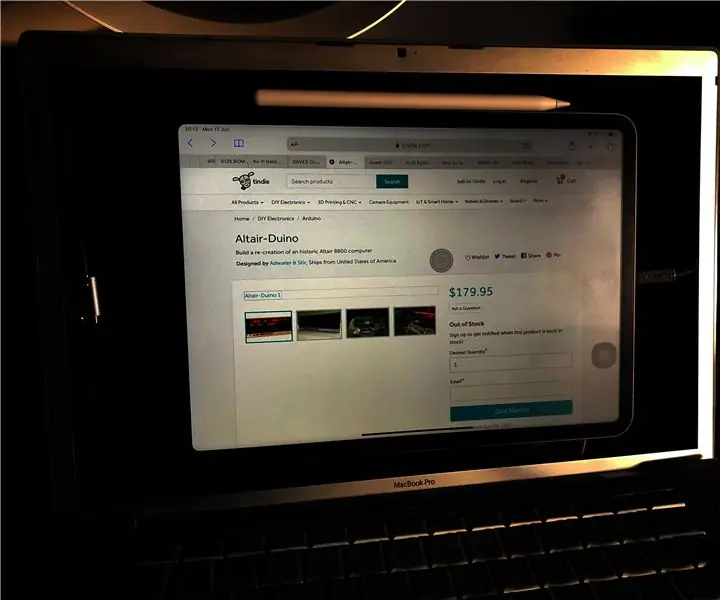
เคส IPad MacBook Pro: นี่คือความพยายามของฉันในการสร้างเคสสำหรับ iPad Pro ของฉันโดยใช้ MacBook Pro ฉันตัดสินใจทำเช่นนี้เช่นเดียวกับการเปิดตัว iPad OS ในที่สุด Apple ก็สามารถเปิดใช้งานการรองรับเมาส์บน iPad ได้ในที่สุด Intel MacBook Pro เวอร์ชันแรกๆ มี USB co
การติดตั้ง Windows บน MacBook (ซอฟต์แวร์ Apple): 8 ขั้นตอน

การติดตั้ง Windows บน MacBook (ซอฟต์แวร์ Apple): ข้อดีประการหนึ่งของการเป็นเจ้าของ MacBook คือมีตัวเลือกให้ใช้งาน Mac OS หรือ Windows (หากติดตั้งไว้) สิ่งนี้ทำให้ผู้ใช้สามารถเรียกใช้แอพพลิเคชั่นหรือเกมบางอย่างที่เป็นระบบปฏิบัติการ Windows เท่านั้น คู่มือการเรียนการสอนนี้จะ
MacBook Pro - MagSafe 1 - การปรับปรุงแก้ไข Antirrotura.: 9 ขั้นตอน

MacBook Pro - MagSafe 1 - การแก้ไข Y Modificación Antirrotura.: ¡เป็น Elartisans!En este tutorial vamos a reparar y modificar el cargador (MagSafe 1) del MacBook Pro.Si queré is ver el prodecimiento completo canal? ของ Youtube: https://youtu.be/jDkEbkS82foLista de
Reparación De Cargador MacBook Pro: 7 ขั้นตอน (พร้อมรูปภาพ)

การซ่อมแซม De Cargador MacBook Pro: คอมพิวเตอร์แล็ปท็อป MacBook Pro dura bastante, pero el cargador no. Lo único que se rompe es el cable, y en el punto de uniñ con el transformador que es la parte m's dif'cil.En este Instrucable muestro como se puede reparar
