
สารบัญ:
- ผู้เขียน John Day [email protected].
- Public 2024-01-30 13:09.
- แก้ไขล่าสุด 2025-01-23 15:12.
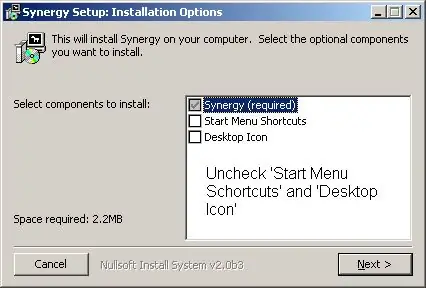
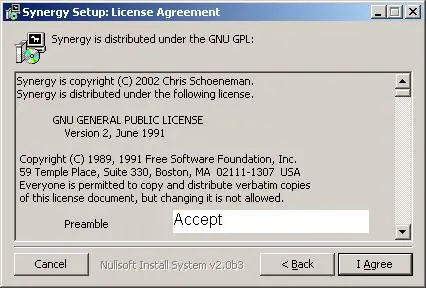
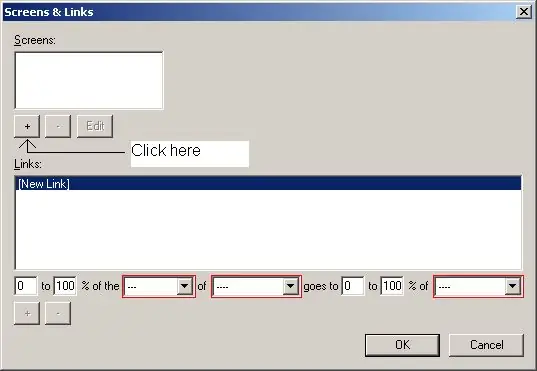
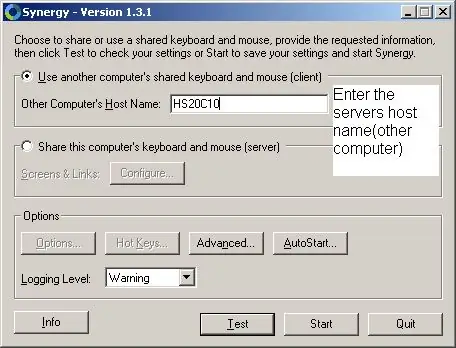
ในห้องแล็บคอมพิวเตอร์ที่พยายามจะทำอะไรบางอย่าง แต่คุณมีจอภาพเพียงจอเดียวใช่หรือไม่ ต้องการการตั้งค่าที่ยอดเยี่ยมที่คุณมีที่บ้าน แต่แล้วและที่นั่น? ลองสิ่งนี้
ขั้นตอนที่ 1: การติดตั้ง
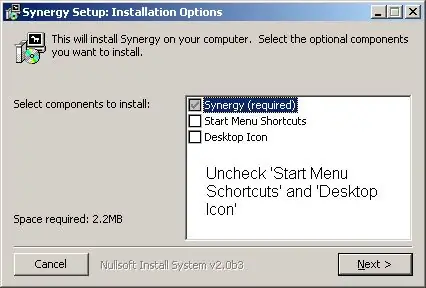
ดาวน์โหลด Synergy เรียกใช้ https://synergy2.sourceforge.net/Synergy sitehttps://downloads.sourceforge.net/synergy2/SynergyInstaller-1.3.1.exe?modtime=1143984577&big_mirror=0Synergy 1.3.1
ขั้นตอนที่ 2: การติดตั้ง Contd
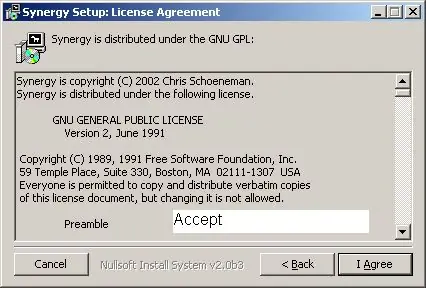
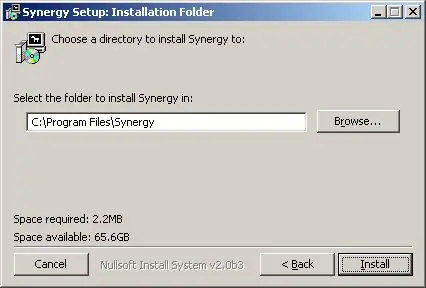
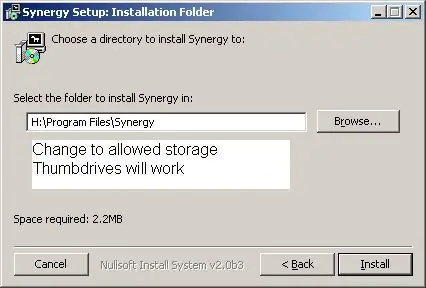
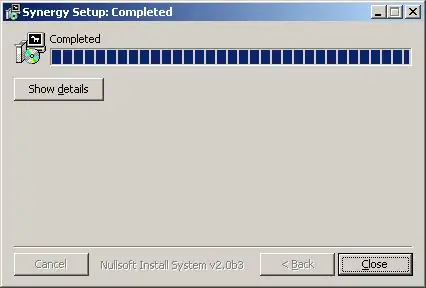
คลิกฉันยอมรับ
เปลี่ยนเส้นทางไปยังตำแหน่งที่คุณสามารถบันทึกไฟล์ได้ ในแล็บคอมพิวเตอร์ของโรงเรียน เราแต่ละคนจะได้รับโฟลเดอร์เก็บข้อมูลเครือข่ายทุกครั้งที่เราเข้าสู่ระบบ ดังที่คุณเห็นในบทช่วยสอนนี้ คุณจะต้องมีโฟลเดอร์ที่แตกต่างกันสำหรับไคลเอ็นต์และเซิร์ฟเวอร์ เว้นแต่ว่าคุณจะมีธัมบ์ไดรฟ์ต่างกันสองอัน คลิกปิด
ขั้นตอนที่ 3: กำหนดค่า
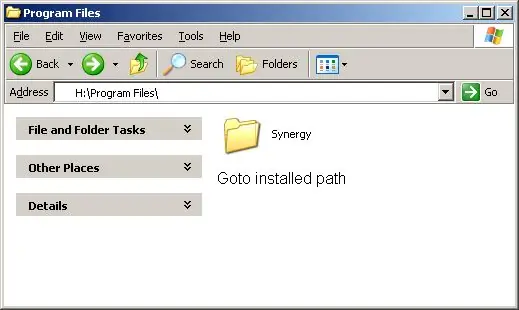
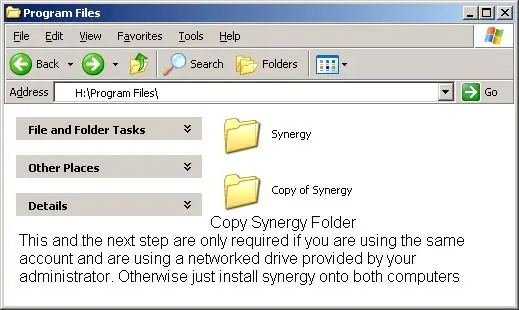
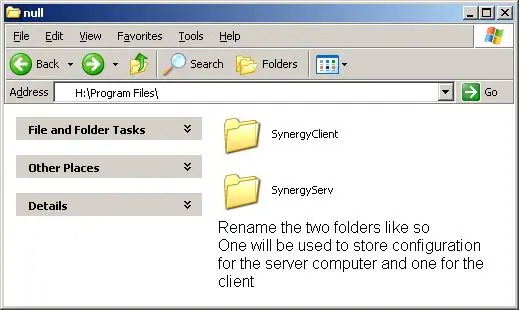
หากคุณทำอย่างที่ฉันทำและติดตั้งลงในไดรฟ์เครือข่าย คุณต้องทำสำเนาโฟลเดอร์การทำงานร่วมกันแล้วเปลี่ยนชื่อตามที่ฉันมี วิธีนี้ในคอมพิวเตอร์เครื่องหนึ่งที่คุณมีการตั้งค่าของเซิร์ฟเวอร์และคอมพิวเตอร์อีกเครื่องหนึ่งคือการตั้งค่าของไคลเอ็นต์
คุณยังสามารถคัดลอกโฟลเดอร์ไปยังทัมบ์ไดรฟ์สองอันแล้วเสียบเข้ากับคอมพิวเตอร์แต่ละเครื่อง
ขั้นตอนที่ 4: กำหนดค่าคอมพิวเตอร์เซิร์ฟเวอร์
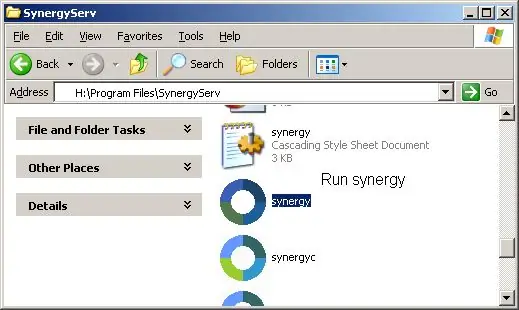
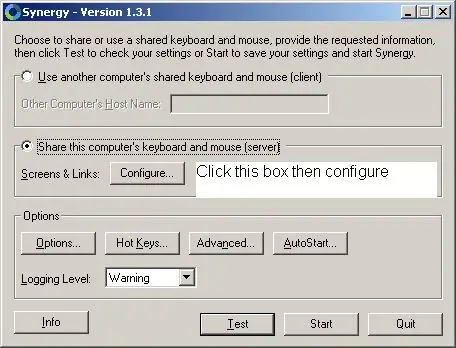
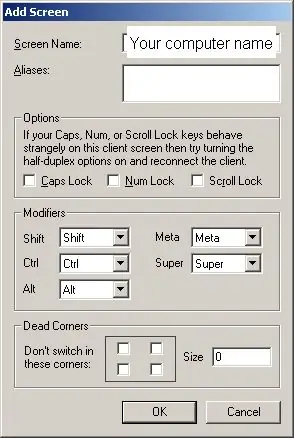
คอมพิวเตอร์เครื่องแรกที่คุณกำลังกำหนดค่าคือเซิร์ฟเวอร์ นี่คือคอมพิวเตอร์ที่ใช้เมาส์และคีย์บอร์ด
ไปที่โฟลเดอร์เซิร์ฟเวอร์ก่อนแล้วจึงเรียกใช้การทำงานร่วมกัน คลิกที่ปุ่มที่เรียกว่า แชร์แป้นพิมพ์และเมาส์ของคอมพิวเตอร์เครื่องนี้ (เซิร์ฟเวอร์) จากนั้นคลิก Configure คลิก + Enter ในชื่อโฮสต์ของคอมพิวเตอร์ (เซิร์ฟเวอร์) หากคุณไม่ทราบที่หน้าจอหลักให้คลิกปุ่มขั้นสูงแล้วระบบจะบอก คุณชื่อหน้าจอของคุณ คลิกตกลง คลิกเครื่องหมายบวกอีกครั้งและเพิ่มคอมพิวเตอร์ที่คุณต้องการใช้เป็นจอภาพรอง คุณสามารถทำเช่นนี้ได้มากเท่าที่คุณต้องการโดยทำตามขั้นตอนเดียวกัน คุณต้องการที่จะสามารถย้ายออก ทางด้านขวาของหน้าจอและไปที่คอมพิวเตอร์ไคลเอนต์เพื่อให้คุณตั้งค่าดังนี้ HS20C10 เป็นเซิร์ฟเวอร์ คลิกที่เครื่องหมายบวก ตอนนี้ คุณต้องใช้ด้านซ้ายของจอภาพด้านขวาเพื่อย้อนกลับ ดังนั้น กรอกข้อมูลและคลิกปุ่ม บวก คลิกตกลง คลิกเริ่ม
ขั้นตอนที่ 5: กำหนดค่าคอมพิวเตอร์ไคลเอนต์
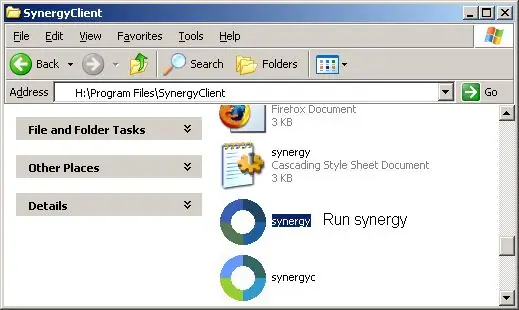
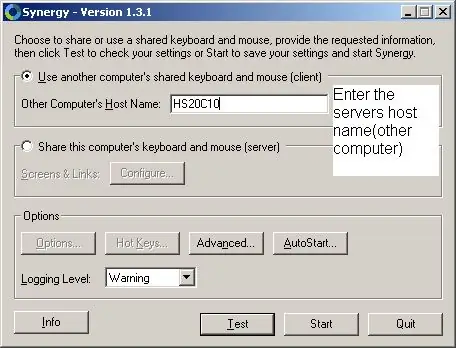
ไปที่ไฟล์ไคลเอนต์ เรียกใช้การทำงานร่วมกัน
คลิกสัญลักษณ์แสดงหัวข้อย่อย "ใช้แป้นพิมพ์และเมาส์ที่ใช้ร่วมกันของคอมพิวเตอร์เครื่องอื่น (ไคลเอ็นต์)" ป้อนชื่อโฮสต์/ชื่อหน้าจอของเซิร์ฟเวอร์ (บนเซิร์ฟเวอร์ให้คลิกปุ่มขั้นสูง) คลิกเริ่มทันทีหลังจากที่คุณเห็นสายฟ้าฟาดผ่านวงกลม และตอนนี้คุณอาจเพลิดเพลินกับจอภาพคู่ของคุณ
ขั้นตอนที่ 6: สนุก
หมายเหตุ: คุณสามารถคัดลอก/วางระหว่างคอมพิวเตอร์สองเครื่องได้ การดำเนินการนี้ไม่มีผลกับคอมพิวเตอร์เลย เมื่อคุณหยุดการทำงานร่วมกันในคอมพิวเตอร์ทั้งสองเครื่อง ก็เหมือนไม่มีอะไรเกิดขึ้น อย่าลืมติดตั้งลงในสื่อของคุณเองแทนไฟล์ c:\program เพื่อเปิดใช้งานอีกครั้ง สิ่งที่คุณต้องทำคือเรียกใช้การทำงานร่วมกันจากคอมพิวเตอร์ทั้งสองเครื่อง (โฟลเดอร์เดียวกับที่คุณใช้ครั้งล่าสุด) หากคุณต้องการอยู่บนจอภาพเดียวชั่วขณะ เพียงเปิดการล็อคแบบเลื่อนด้วยปุ่มล็อคการเลื่อน คำถามที่พบบ่อย: https://synergy2.sourceforge.net/faq.htmlคำถามใดๆ โปรดโพสต์ ขอบคุณผู้เช่า
แนะนำ:
การออกแบบเกมในการสะบัดใน 5 ขั้นตอน: 5 ขั้นตอน

การออกแบบเกมในการสะบัดใน 5 ขั้นตอน: การตวัดเป็นวิธีง่ายๆ ในการสร้างเกม โดยเฉพาะอย่างยิ่งเกมปริศนา นิยายภาพ หรือเกมผจญภัย
การตรวจจับใบหน้าบน Raspberry Pi 4B ใน 3 ขั้นตอน: 3 ขั้นตอน

การตรวจจับใบหน้าบน Raspberry Pi 4B ใน 3 ขั้นตอน: ในคำแนะนำนี้ เราจะทำการตรวจจับใบหน้าบน Raspberry Pi 4 ด้วย Shunya O/S โดยใช้ Shunyaface Library Shunyaface เป็นห้องสมุดจดจำใบหน้า/ตรวจจับใบหน้า โปรเจ็กต์นี้มีจุดมุ่งหมายเพื่อให้เกิดความเร็วในการตรวจจับและจดจำได้เร็วที่สุดด้วย
วิธีการติดตั้งปลั๊กอินใน WordPress ใน 3 ขั้นตอน: 3 ขั้นตอน

วิธีการติดตั้งปลั๊กอินใน WordPress ใน 3 ขั้นตอน: ในบทช่วยสอนนี้ ฉันจะแสดงขั้นตอนสำคัญในการติดตั้งปลั๊กอิน WordPress ให้กับเว็บไซต์ของคุณ โดยทั่วไป คุณสามารถติดตั้งปลั๊กอินได้สองวิธี วิธีแรกคือผ่าน ftp หรือผ่าน cpanel แต่ฉันจะไม่แสดงมันเพราะมันสอดคล้องกับ
การลอยแบบอะคูสติกด้วย Arduino Uno ทีละขั้นตอน (8 ขั้นตอน): 8 ขั้นตอน

การลอยแบบอะคูสติกด้วย Arduino Uno ทีละขั้นตอน (8 ขั้นตอน): ตัวแปลงสัญญาณเสียงล้ำเสียง L298N Dc ตัวเมียอะแดปเตอร์จ่ายไฟพร้อมขา DC ตัวผู้ Arduino UNOBreadboardวิธีการทำงาน: ก่อนอื่น คุณอัปโหลดรหัสไปยัง Arduino Uno (เป็นไมโครคอนโทรลเลอร์ที่ติดตั้งดิจิตอล และพอร์ตแอนะล็อกเพื่อแปลงรหัส (C++)
เครื่อง Rube Goldberg 11 ขั้นตอน: 8 ขั้นตอน

เครื่อง 11 Step Rube Goldberg: โครงการนี้เป็นเครื่อง 11 Step Rube Goldberg ซึ่งออกแบบมาเพื่อสร้างงานง่ายๆ ในรูปแบบที่ซับซ้อน งานของโครงการนี้คือการจับสบู่ก้อนหนึ่ง
