
สารบัญ:
- ผู้เขียน John Day [email protected].
- Public 2024-01-30 13:09.
- แก้ไขล่าสุด 2025-01-23 15:12.
คำแนะนำนี้อธิบายขั้นตอนการสร้างแอปพลิเคชันเว็บเบราว์เซอร์อย่างง่ายใน VB. NET ซึ่งได้รับการออกแบบตามคำสั่ง VB. NET แรกของฉัน: การสร้างโปรแกรมแรกของคุณใน Visual Basic ขอแนะนำให้คุณอ่านคำแนะนำนั้นก่อน เนื่องจากคำแนะนำนี้ถือว่าคุณมีความรู้พื้นฐานเกี่ยวกับอินเทอร์เฟซ Visual Basic Express Edition ตามที่อธิบายในคำแนะนำอื่นๆ ของฉัน แม้ว่า Visual Basic 2005 Express Edition จะทำงานได้ดีสำหรับคำแนะนำนี้ แต่ฉันกำลังใช้ Visual Basic 2008 Express Edition พร้อมใช้งานจาก Microsoft
ขั้นตอนที่ 1: สร้างโครงการ
สร้างโครงการ Windows Forms ใหม่และเรียกมันว่าเว็บเบราว์เซอร์ ปรับขนาดแบบฟอร์มตามที่คุณต้องการ
ขั้นตอนที่ 2: เพิ่มการควบคุมและเปลี่ยนคุณสมบัติ
จากกล่องเครื่องมือ ลากกล่องข้อความ เว็บเบราว์เซอร์ และปุ่ม A ลงบนแบบฟอร์ม วางไว้เหมือนในภาพ จากนั้น แก้ไขคุณสมบัติ Anchor ของ TextBox และ WebBrowser เพื่อเลือกกล่องทั้งหมดรอบๆ สี่เหลี่ยมสีเทา (แสดงเมื่อคุณแก้ไขคุณสมบัติ anchor) ซึ่งจะทำให้ตัวควบคุม 'stretch' เมื่อปรับขนาดแบบฟอร์ม ทำเช่นเดียวกันกับปุ่ม แต่ตั้งค่าเป็น "บน, ขวา" เท่านั้น เปลี่ยนคุณสมบัติ Text ของ Form1 เป็น Web Browser หรือสิ่งที่คล้ายกันเพื่อเปลี่ยนแถบชื่อเรื่อง
ขั้นตอนที่ 3: รหัส
ดับเบิลคลิกที่ Button1 และเพิ่มโค้ดต่อไปนี้ลงในตัวแก้ไข หลังบรรทัด "Private Sub" และก่อนบรรทัด "End Sub"
WebBrowser1. Navigate(TextBox1. Text) เว็บเบราว์เซอร์รหัสนี้บอกโปรแกรมง่ายๆ: เมื่อมีคนคลิก Button1 ให้รับเว็บเบราว์เซอร์เพื่อนำทางไปยังสิ่งที่อยู่ใน TextBox1 แค่นั้นแหละ! คุณมีเว็บเบราว์เซอร์ที่ใช้งานได้ คลิกปุ่มเล่นเพื่อทดสอบ
ขั้นตอนที่ 4: สิ่งอื่น ๆ
ตอนนี้ คุณไม่คิดว่าฉันจะให้โค้ดหนึ่งบรรทัดกับคุณ - ใช่ไหม ในอีกไม่กี่ขั้นตอนถัดไป เราจะใช้สิ่งต่อไปนี้:
- แถบที่อยู่ที่เปลี่ยนเมื่อหน้าเปลี่ยน
- ปุ่มย้อนกลับไปข้างหน้าและรีเฟรช
- แถบสถานะ.
ขั้นตอนที่ 5: แถบที่อยู่
ในขณะนี้ แถบที่อยู่ทั้งหมดจะแสดงหน้าเว็บที่คุณพิมพ์ หากคุณคลิกที่ลิงก์ การเปลี่ยนแปลงจะไม่ปรากฏในแถบที่อยู่ ในการแก้ไขปัญหานี้ เราจำเป็นต้องเพิ่มโค้ดเพิ่มเติม กลับไปที่มุมมองการออกแบบ คลิกที่ "แบบฟอร์ม 1.vb (การออกแบบ)" จากนั้นดับเบิลคลิกที่ตัวควบคุมเว็บเบราว์เซอร์ มันจะเปลี่ยนกลับไปเป็นมุมมองโค้ด แต่จะมีโค้ดเพิ่มเติมอยู่ที่นั่น โปรดสังเกตว่า "WebBrowser1_DocumentCompleted" นี่คือโค้ดที่เราต้องการ เราจึงไม่จำเป็นต้องทำการเปลี่ยนแปลงใดๆ ที่นี่ แต่มีช่องว่าง ใต้บรรทัดนั้นก่อนคำสั่ง End Sub และเราต้องการเพิ่มโค้ดที่นั่น พิมพ์ต่อไปนี้ในนั้น
TextBox1. Text = WebBrowser1. Url. ToStringสิ่งนี้บอกโปรแกรมว่าเมื่อ WebBrowser1_DocumentCompleted เราควรเปลี่ยน TextBox1. Text เป็น WebBrowser1. Url ToString อยู่ที่นั่นเพราะโดยค่าเริ่มต้น คุณสมบัติ URL ของเว็บเบราว์เซอร์ไม่ใช่ประเภทข้อมูลเดียวกัน (สตริง) ตามที่กล่องข้อความของเราต้องการ ToString เขียน URL ไปยังสตริงสำหรับกล่องข้อความ
ขั้นตอนที่ 6: ปุ่มการทำงาน
สลับกลับไปที่มุมมองการออกแบบแล้วลาก 3 ปุ่มใหม่ไปยังแบบฟอร์มและจัดตำแหน่ง เปลี่ยนคุณสมบัติ Text ของแต่ละรายการ: Button2 = Back, Button3 = Forward และ Button4 = Refresh หากคุณวางตำแหน่งเหมือนของฉัน ให้ปรับคุณสมบัติสมอของรีเฟรชเป็นด้านบน คลิกขวาสองครั้งที่ปุ่มย้อนกลับ แล้วพิมพ์รหัสต่อไปนี้
เว็บเบราว์เซอร์1. GoBack() กลับไปที่การออกแบบ ดับเบิลคลิก ไปข้างหน้า และพิมพ์
เว็บเบราว์เซอร์1. GoForward()มุมมองออกแบบ และดับเบิลคลิกเพื่อรีเฟรช
เว็บเบราว์เซอร์1.รีเฟรช()ทดสอบเบราว์เซอร์ และลองใช้คุณสมบัติใหม่
ขั้นตอนที่ 7: แถบสถานะ
กลับไปที่มุมมองการออกแบบ เพิ่มป้ายชื่อ เปลี่ยนข้อความเป็น "กำลังโหลด…" (โดยไม่ใส่เครื่องหมายอัญประกาศ) ไปที่มุมมองโค้ดโดยคลิกที่แท็บ Form1.vb ค้นหารายการ WebBrowser1_DocumentCompleted และพิมพ์โค้ดด้านล่างที่คุณวางไว้ก่อนหน้านี้
Label1. Text = "เสร็จสิ้น"ตอนนี้คลิกที่รหัสว่า DocumentCompleted เลื่อนเมาส์ของคุณไปยังตำแหน่งที่มีกล่องดรอปดาวน์สองกล่อง เลือกอันที่สอง (อันที่ระบุว่า DocumentCompleted) แล้วเลือกการนำทาง จากนั้น รหัสใหม่จะปรากฏขึ้น - พิมพ์
Label1. Text = "กำลังโหลด"นี่เป็นเพียงตัวบ่งชี้เมื่อหน้าเว็บกำลังโหลด นอกจากนี้ คุณอาจต้องการตั้งค่าคุณสมบัติจุดยึดของป้ายกำกับ
ขั้นตอนที่ 8: เสร็จสิ้น
ไปเลย คุณมีเว็บเบราว์เซอร์ที่ทำงานได้อย่างสมบูรณ์ ปรับแต่งต่อไปตามที่คุณต้องการ ตามคำแนะนำแรกของฉัน ฉันมีการบ้านสำหรับผู้ที่ทำตามคำสั่งนี้ได้ ใช้สิ่งต่อไปนี้:
- ฟังก์ชั่นที่บ้าน
- เปลี่ยนปุ่มรีเฟรชเป็นปุ่มหยุดเมื่อโหลดหน้า
ฉันหวังว่าโครงการเหล่านี้จะแสดงให้คุณเห็นว่าการเขียนโปรแกรมนั้นง่ายเพียงใด!
ขั้นตอนที่ 9: วิธีแก้ปัญหา
สำหรับผู้ที่ทำ VB ครั้งแรกที่สอนได้ - ฉันมีวิธีแก้ปัญหาสำหรับการบ้านที่ฉันตั้งไว้ในตอนท้าย
เปลี่ยนสีพื้นหลัง
นี่เป็นเรื่องง่าย - เปลี่ยนคุณสมบัติ BackColor ของ Form1 เป็นสีอื่น
เพิ่มข้อมูลลิขสิทธิ์
ป้ายกำกับใหม่ที่มีการเปลี่ยนแปลงคุณสมบัติข้อความจะทำเคล็ดลับ
ทำให้แบบฟอร์มเปลี่ยนขนาดด้วย Image
เปลี่ยนขนาดอัตโนมัติเป็น True และ AutoSizeMode เป็น GrowAndShrinkDone!ยังมา: ฉันจะสร้าง VB. NET Instructables เพิ่มเติม เก็บรหัส!
แนะนำ:
เว็บเบราว์เซอร์ Augmented Reality: 9 ขั้นตอน

เว็บเบราว์เซอร์ Augmented Reality: วันนี้เราจะมาทำเว็บเบราว์เซอร์ Augmented Reality สำหรับ Android กัน แนวคิดนี้เริ่มต้นเมื่อ ExpressVPN ขอให้ฉันสร้างวิดีโอ YouTube ที่ได้รับการสนับสนุน เนื่องจากนี่เป็นครั้งแรกของฉัน ฉันจึงอยากทำอะไรบางอย่างที่เกี่ยวข้องกับผลิตภัณฑ์ของพวกเขา ปร
Tic Tac Toe ใน Visual Basic: 3 ขั้นตอน (พร้อมรูปภาพ)
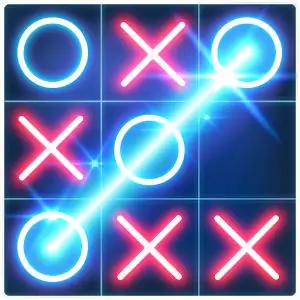
Tic Tac Toe ใน Visual Basic: Tic Tac Toe เป็นหนึ่งในเกมไทม์พาสที่ได้รับความนิยมมากที่สุด โดยเฉพาะในห้องเรียน ;) ในคำแนะนำนี้เราจะออกแบบเกมนี้ในพีซีของเราโดยใช้แพลตฟอร์มการเขียนโปรแกรม GUI ยอดนิยม Visual Basic
Matrix Code - Visual Basic: 7 ขั้นตอน
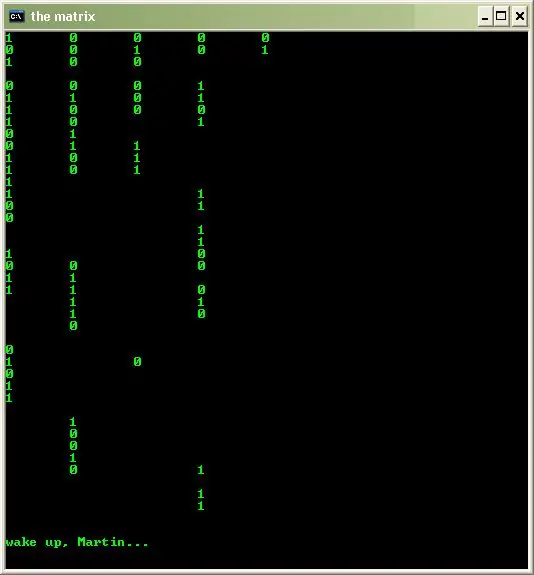
รหัสเมทริกซ์ - Visual Basic: โค้ด Visual Basic ใหม่และที่ได้รับการปรับปรุงจะแสดงเอฟเฟกต์เหมือน "เมทริกซ์" โดยมีการเลื่อนแบบหนึ่งและศูนย์ จากนั้นจะตัดไปที่ซีเควนซ์ "Wake Up Neo" ของเมทริกซ์ จากนั้นจึงเลื่อนตัวเลขต่อไป ฉันตระหนักดีว่าลำดับนี้ไม่ตรงกับที่
การสร้างโปรแกรมแรกของคุณใน Visual Basic: 7 ขั้นตอน

การสร้างโปรแกรมแรกของคุณใน Visual Basic: คำแนะนำนี้จะแสดงวิธีการตั้งโปรแกรม Microsoft Visual Basic 2005 Express Edition ตัวอย่างที่คุณจะสร้างในวันนี้คือโปรแกรมดูรูปภาพอย่างง่าย หากคุณชอบคำแนะนำนี้โปรดกดปุ่ม + ที่ด้านบนของคำแนะนำ ขอบคุุ ณ
วิธีสร้างโปรแกรมแชทอย่างง่ายใน Visual Basic โดยใช้ Microsoft Winsock Control: 7 ขั้นตอน

วิธีสร้างโปรแกรมแชทอย่างง่ายใน Visual Basic โดยใช้ Microsoft Winsock Control: ในตัวอย่างนี้ ฉันจะแสดงวิธีสร้างโปรแกรมแชทอย่างง่ายใน Visual Basic ฉันจะพูดถึงสิ่งที่โค้ดทั้งหมดทำ เพื่อคุณจะได้เรียนรู้ในขณะที่คุณสร้างมันขึ้นมา และในตอนท้ายฉันจะแสดงให้คุณเห็นถึงวิธีการใช้งาน
