
สารบัญ:
- ผู้เขียน John Day [email protected].
- Public 2024-01-30 13:09.
- แก้ไขล่าสุด 2025-01-23 15:12.
ขณะเดินไปตามทางเดินไปยังสำนักงานของมหาวิทยาลัย ฉันวิ่งเข้าไปในขุมสมบัติ กองกองอยู่ที่โถงทางเดินเป็นขยะเก่าๆ หนึ่งในอัญมณีคือฟลอปปีไดรฟ์ Apple Disk II ฉันคว้ามันไว้ ความคิดถึงแล่นเข้ามาในตัวฉัน และสูดลมหายใจด้วยความรักกลับเข้าไปในนั้น เป็นดิสก์ไดรฟ์แปลก ๆ อีกครั้ง การแปลงเป็นกล่องหุ้ม USB นั้นง่ายมาก แต่ก็ยังเป็นกระบวนการที่ค่อนข้างยาว
ขั้นตอนที่ 1: Gut It
นี่เป็นหน่วยที่หัก แต่ฉันก็ยังรู้สึกแย่มาก เมื่อฉันเริ่มต้น ฉันรู้สึกคิดถึงอีกครั้งเมื่ออ่านวันที่บนแผงวงจร และนั่นทำให้ฉันรู้สึกดีขึ้น ขออภัย ฉันไม่ได้ถ่ายภาพขั้นตอนการรื้อถอน ดังนั้นใช้จินตนาการของคุณที่นี่ (นี่คือลิงค์ไปยังกล่องที่เปิดอยู่) สิ่งที่แสดงให้เห็นคือกล่องที่เปิดอยู่ เสียใจมาก และส่วนหนึ่งของอลูมิเนียมด้านล่างถูกตัดออกเพื่อให้มีพื้นที่มากขึ้น ฉันต้องตัดอะลูมิเนียมส่วนนั้นออกเพราะมันถูกยกขึ้นและถือสเต็ปเปอร์มอเตอร์ที่หมุนฟลอปปีดิสก์ ลีดทั้งสองที่คุณเห็นนั้นมาจากไฟ LED สีแดง ("ใช้งานอยู่") ดั้งเดิมที่มุมล่างซ้ายของด้านหน้าของยูนิต คุณต้องการลบทุกอย่าง แต่อย่างระมัดระวัง มีส่วนประกอบที่นำกลับมาใช้ใหม่ได้มากมายที่นี่ รวมถึงการตกแต่งที่สร้างสรรค์สำหรับโครงการอื่นๆ ของคุณ เราต้องการรักษากลไกการทำงานของประตูไดรฟ์ฟลอปปี้ไว้ให้มากที่สุด โชคดีที่เป็นเรื่องง่าย แต่น่าเสียดายที่ฉันไม่ได้ถ่ายภาพและไม่พบภาพที่เหมาะสมในเน็ต คุณจะพบมันในขั้นตอนต่อเนื่องแม้ว่าจะแนบมาแล้ว
ขั้นตอนที่ 2: ปกป้อง HDD Electronics
ฉันต้องการปกป้องระบบอิเล็กทรอนิกส์ของไดรฟ์ ดังนั้นฉันจึงขันสกรูบนแผ่นพลาสติกใสที่ไม่นำไฟฟ้าอย่างหนาที่ฉันมีอยู่ คุณสามารถใช้ถุงป้องกันไฟฟ้าสถิตที่ตัดหรือแผ่นไม้บางๆ ก็ได้เช่นกัน เนื่องจากฉันไม่เชื่อว่าความร้อนในบริเวณนี้จะเป็นปัญหามากเกินไป โดยเฉพาะอย่างยิ่งเนื่องจากมีพื้นที่เยอะ การระบายอากาศ และโลหะในตัวเครื่อง. หากคุณกังวลใจ คุณสามารถเพิ่มพัดลมขนาดเล็กได้ง่ายๆ โดยใช้ขั้วต่อ Y ของ Molex
ขั้นตอนที่ 3: เชื่อมต่อขึ้น
ฉันใช้ชุดอะแดปเตอร์ USB เป็น SATA & IDE (Scythe Kama Connect) น่าเสียดายที่ฉันไม่สามารถใส่ฮาร์ดไดรฟ์และอะแดปเตอร์ในสายได้ ดังนั้นฉันจึงต้องซื้อสายต่อ IDE ขนาด 4" ชุดนี้มาพร้อมกับสายอะแดปเตอร์ Molex Y เพื่อให้คุณสามารถจ่ายไฟให้กับ อะแดปเตอร์และฮาร์ดไดรฟ์ IDE ของคุณจากแหล่งเดียวกัน ต่อสายไฟ molex และสาย USB เข้ากับอะแดปเตอร์ จากนั้นต่อสายต่อ IDE เข้ากับอะแดปเตอร์ สุดท้าย ให้ต่อสาย IDE และปลายอีกด้านของแหล่งจ่ายไฟ Molex Y ต่อสายเข้าฮาร์ดไดรฟ์ ถ้าใช้ adapter kit ตัวเดียวกัน หน้าตาน่าจะเหมือนรูปสุดท้าย
ขั้นตอนที่ 4: ใส่ลงในเคส
ตอนนี้ใส่กลุ่มนี้ลงในเคสอย่างระมัดระวัง ฉันรู้สึกโล่งใจที่รายงานว่าฮาร์ดไดรฟ์จะไม่ตกผ่านรูที่ช่องว่างในอะลูมิเนียม Disk II มีคลิปสำหรับจัดการสายเคเบิลที่ดี ซึ่งเคยเป็นสำหรับสายแพแบบเดิมสีสันสดใส ใช้สิ่งนี้เพื่อบรรเทาความเครียดบนสาย USB ฉันไม่สามารถทำมุมของฉันเพื่อใช้กับสายไฟได้เช่นกัน แต่ปรากฏว่า เรามีท่อนบนพอดีตัว โดยไม่ต้องต่อสายไฟให้ขาด
ขั้นตอนที่ 5: ติดประตูฟลอปปี้อีกครั้ง
ตอนนี้ควรติดประตูฟลอปปี้อีกครั้งโดยใส่สกรูสองตัวที่แสดงไว้ทางด้านซ้ายของรูปภาพที่สองอย่างสว่าง ฉันต้องใช้ขาตั้งเล็ก ๆ (รูปแรก) เพื่อยกประตูขึ้นเล็กน้อย เพื่อให้ประตูปิดได้โดยไม่กระแทกสิ่งของ เมื่อปิดประตู ไม่ควรกดลงบนคอมโบอะแดปเตอร์ + HDD เลย ของฉันพอดีพอดีจนป้องกันไม่ให้สายต่อ IDE ยกอะแดปเตอร์ USB สังเกตกลไกประตูที่เรียบง่ายอย่างน่าขัน สังเกตด้วยว่าคันโยกประตูกินพื้นที่สำคัญตรงกลางได้อย่างไร หากคุณไม่สนใจการใช้ประตู คุณสามารถถอดส่วนที่เป็นพลาสติกของประตูออกโดยใช้สกรูสองตัวที่อยู่ทางด้านขวา แล้วทากาวให้เข้าที่ จากนั้นคุณจะมีพื้นที่เพิ่มขึ้นมากมาย - อาจเพียงพอสำหรับฮาร์ดไดรฟ์ตัวที่ 2 อย่างไรก็ตาม ฉันมีแผนสำหรับประตู ดังนั้นฉันจะปล่อยให้มันอยู่คนเดียว
ขั้นตอนที่ 6: ปิดขึ้น
อย่าลืมแนบคลิปสำหรับการจัดการสายเคเบิล/คลายความเครียด จากนั้นใส่ฝาครอบกลับเข้าไปใหม่ ตรวจสอบให้แน่ใจว่าสายไฟและสาย USB ออกจากร่องเล็กๆ ด้านหลัง ดังในรูปภาพ สายเคเบิลทางด้านซ้ายสำหรับจ่ายไฟ และมีสวิตช์ในตัว นั่นคือสิ่งที่ฉันใช้เพื่อสลับพลังงานไปยังดิสก์และอะแดปเตอร์ จนกว่าฉันจะปรับเปลี่ยนเคสใหม่เพื่อใช้ประตูเป็นสวิตช์ (ดูขั้นตอนสุดท้ายสำหรับแผน)
ขั้นตอนที่ 7: ทดสอบ
แนบกับคอมพิวเตอร์ของคุณและ - ใช้นิ้วไขว้ - ดูว่าใช้งานได้หรือไม่ ของฉันไม่ ว๊าย
ขั้นตอนที่ 8: ความเป็นไปได้ของ Mod ในอนาคต
นี่คือสิ่งที่คุณสามารถทำได้เพื่อทำให้โครงการนี้ดีขึ้น คุณสามารถเสียบสวิตช์มีดไว้ใกล้หน้าประตู แม้ว่าคุณอาจต้องใช้ความคิดสร้างสรรค์เพื่อหาที่ว่าง สามารถใช้ควบคุมกำลังไฟหรือวงจรแสดงไฟ LED ขนาดเล็กได้ คุณสามารถเปลี่ยนไดรฟ์แล็ปท็อปขนาด 2.5 นิ้วเป็นไดรฟ์ 3.5 นิ้วได้ จากนั้นคุณจะมีพื้นที่เพียงพอสำหรับสวิตช์มีด อันที่จริงแล้ว มันอาจจะไม่จำเป็นสำหรับสายต่อ IDE/SATA ที่เราใช้ในขั้นตอนที่ 3 (ฉันยังไม่ได้ตรวจสอบว่ามันจะพอดีกับสายหรือไม่ ดังนั้นคำเตือน) คุณสามารถต่อสาย "ที่ใช้งานอยู่" เดิมได้ " LED กิจกรรมจะกะพริบเมื่อมีการใช้งาน HDD ต่อไปนี้คือตัวอย่างเว็บไซต์ที่อธิบายรายละเอียดวิธีการดำเนินการดังกล่าว:https://hachi.kuiki.net/projects/ide-led/สุดท้าย คุณสามารถเพิ่มตัวเชื่อมต่อ Y ของ molex และพัดลม เพื่อให้ภายในรถเย็นลง
แนะนำ:
Apple TV Siri Remote Hard Case พร้อม Bluetooth Tile Finder: 7 ขั้นตอน (พร้อมรูปภาพ)

Apple TV Siri Remote Hard Case พร้อม Bluetooth Tile Finder: ครั้งหนึ่งฉันเคยอ่านคำอธิบายของ iPhone ว่าเป็น "แท่งเนยที่ชุบน้ำมันและฉีดด้วย WD40 เพื่อการวัดที่ดี!" ฉันคิดว่ามันเป็นตอนที่รุ่น 6 ออกมาและทุกคนต่างก็ทิ้งโทรศัพท์ราคาแพงใหม่และกระจกแตก
ESP32 Cam Laser Cut Acrylic Enclosure: 3 ขั้นตอน (พร้อมรูปภาพ)

ESP32 Cam Laser Cut Acrylic Enclosure: ฉันเพิ่งตกหลุมรักบอร์ด ESP32-cam ช่างเป็นเครื่องมหัศจรรย์จริงๆ! กล้อง, WiFi, บลูทูธ, ที่ใส่การ์ด SD, ไฟ LED สว่าง (สำหรับแฟลช) และโปรแกรม Arduino ได้ ราคาแตกต่างกันไประหว่าง $ 5 ถึง $ 10 ตรวจสอบ https://randomnerdtutorials.com
DIY USB Slimline Optical Drive Enclosure: 5 ขั้นตอน
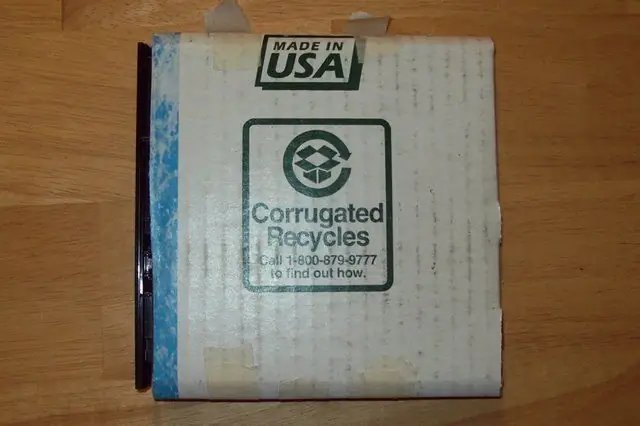
DIY USB Slimline Optical Drive Enclosure: วิธีทำกล่องใส่ USB สำหรับออปติคัลไดรฟ์ของแล็ปท็อป - ออกจากการ์ด! ฉันพบว่าตัวเองมีแล็ปท็อปเสียที่ยังคงมีไดรฟ์ DVD-RW-DL ที่สมบูรณ์แบบ ฉันเลยคิดว่า " ทำไมไม่ใช้มันให้เป็นประโยชน์?"สำหรับคำแนะนำนี้คุณต้องการ:-
วิธีเปิด Western Digital Dual-Option USB Enclosure: 5 ขั้นตอน

วิธีเปิด Western Digital Dual-Option USB Enclosure: Western Digital Dual-Option USB enclosures เป็นอุปกรณ์พกพาที่สะดวกสำหรับการส่งข้อมูล (สนีกเกอร์เน็ตที่มีปริมาณงานสูง) หรือเพียงสำหรับการสำรองข้อมูลแบบออฟไลน์ของข้อมูลของคุณ ในที่สุดคุณอาจตระหนักว่าคุณกำลังใช้งานอยู่ ความจุเหลือน้อย หรือไดรฟ์ของคุณอาจตาย
USB Thumb Drive Enclosure ใน Zip IDE เก่า: 7 ขั้นตอน

USB Thumb Drive Enclosure ใน Zip IDE เก่า: ฉันได้รับแรงบันดาลใจจาก 'ible https://www.instructables.com/id/DIY_USB_quotHard_Drivequot/ นี้เพื่อใช้ HDD ที่ตายแล้วเพื่อเก็บธัมบ์ไดรฟ์ USB บางตัว แต่ฉันมี torx สั้น บิตและใจร้อน ดังนั้นฉันจึงใช้ไดรฟ์ Zip ที่ตายแทน
