
สารบัญ:
- ขั้นตอนที่ 1: คิดออกว่าคุณต้องการทำอะไร
- ขั้นตอนที่ 2: สิ่งที่ฉันใช้แต่ไม่จำเป็นจริงๆ
- ขั้นตอนที่ 3: เริ่มการเขียนโปรแกรม
- ขั้นตอนที่ 4: ขั้นตอนที่ 1: การเปิดหน้าต่างพรอมต์คำสั่ง
- ขั้นตอนที่ 5: ขั้นตอนที่ 2: การตั้งค่าตัวจับเวลา
- ขั้นตอนที่ 6: ขั้นตอนที่ 3: สร้างภาพ
- ขั้นตอนที่ 7: ขั้นตอนที่ 4: ส่งคำสั่งเปิดรูปภาพ
- ขั้นตอนที่ 8: ขั้นตอนที่ 5: ส่งคำสั่ง ปิดอินเทอร์เน็ต
- ขั้นตอนที่ 9: ขั้นตอนที่ 6: การสร้างกล่องข้อความและรอคำตอบ
- ขั้นตอนที่ 10: ขั้นตอนที่ 7: เปิดอินเทอร์เน็ตอีกครั้ง
- ขั้นตอนที่ 11: ผลิตภัณฑ์สำเร็จรูป
2025 ผู้เขียน: John Day | [email protected]. แก้ไขล่าสุด: 2025-01-23 15:12
***(((((ALERT: ถึงแม้จะมีหลายขั้นตอน จริงๆ แล้วค่อนข้างง่ายนะครับ ผมแค่อธิบายทุกอย่างให้ละเอียดสำหรับผู้เริ่มต้น ถ้าจะให้โค้ดข้ามไปขั้นตอนสุดท้ายก็จะเจอตัวเต็ม) รหัสที่นั่น)))) ***ฉันเล่น Xbox live จำนวนมากและต้องปิดการใช้งานอินเทอร์เน็ตบนคอมพิวเตอร์ของฉันเสมอเพราะมันกินแบนด์วิดท์ สาเหตุหลักมาจากฉันกำลังดาวน์โหลดหรืออัปโหลดสิ่งต่างๆ อยู่ตลอดเวลา ปัญหาไม่ได้ปิดตัวลง แต่มันเปิดขึ้นมาใหม่โดยที่ฉันลืมไป ทำให้ฉันหมดเวลาอัปโหลด/ดาวน์โหลดทั้งหมด ดังนั้นฉันจึงตัดสินใจสร้างโปรแกรมขึ้นมาเพื่อทำงานแทนฉัน ฉันจะเขียนมันใน Vb.net แต่เมื่อเร็ว ๆ นี้ฉันต้อง nuke และปูระบบปฏิบัติการของฉันบนคอมพิวเตอร์ของฉันเนื่องจากพายุเลวร้ายทอดฮาร์ดไดรฟ์ของฉันและยังไม่ได้ติดตั้ง VB.net ใหม่ดังนั้นฉันจึงคิดว่าสิ่งนี้จะ ให้เหตุผลในการเล่นกับ vbscript แก่ฉัน ฉันยังสร้างภาพในโปรแกรมระบายสีเพื่อแสดงในพื้นหลังด้วย ดังนั้นฉันรู้ว่ามันกำลังทำงานอยู่
ขั้นตอนที่ 1: คิดออกว่าคุณต้องการทำอะไร
สิ่งแรกที่ฉันทำเสมอคือวางแผน ฉันต้องการให้โปรแกรมทำอะไร A) ฉันต้องการเปิดสคริปต์และโปรแกรมจะปิดการเชื่อมต่อโดยอัตโนมัติ B) ฉันต้องการให้แสดงหน้าจอขนาดใหญ่เป็นพื้นหลัง ดังนั้นจึงไม่มีข้อผิดพลาดที่อินเทอร์เน็ตปิดอยู่ ด้วยวิธีนี้ ฉันจะไม่ลืมที่จะเปิดเครื่องอีกครั้ง C) ฉันต้องการให้ตัวเลือกแก่ฉันเพื่อเปิดใช้งาน กลับมาอีกครั้งแล้วรอการตอบกลับ D) ฉันต้องการให้มันแน่ใจว่าฉันเปิดมันขึ้นมาอีกครั้ง ฉันจะไม่ลืม E) จากนั้นเมื่อฉันบอกว่าใช่เพื่อเปิดใช้งานอีกครั้ง สคริปต์จะเปิดขึ้นอีกครั้ง แล้วปิดพื้นหลัง F) ออกจากทุกอย่าง
ขั้นตอนที่ 2: สิ่งที่ฉันใช้แต่ไม่จำเป็นจริงๆ
สิ่งที่คุณต้องมีก็คือโปรแกรมแก้ไขข้อความอย่างแผ่นจดบันทึก อย่างอื่นเป็นทางเลือก ฉันใช้ Notepad++ เมื่อฉันทำสคริปต์ VB เพราะมันปฏิบัติต่อมันเหมือนกับที่ vb.net ทำกับสีและรู้ภาษา จะช่วยหลีกเลี่ยงข้อผิดพลาด นอกจากนี้ยังระบุหมายเลขบรรทัดเพื่อให้คุณสามารถวินิจฉัยว่าปัญหาคืออะไรเมื่อคุณได้รับรหัสข้อผิดพลาดสามารถรับได้จากที่นี่ notepad ++
ขั้นตอนที่ 3: เริ่มการเขียนโปรแกรม
สิ่งแรกที่คุณต้องการทำคือสร้างไฟล์ข้อความและบันทึกลงในสิ่งที่คุณต้องการให้ตั้งชื่อไฟล์ด้วยนามสกุลไฟล์.vbsExample: NetworkShutOffScriptThatShutsOffTheInternetSoIcanPlayGamesOnMyXboxAndNotGetLag.vbsExample 2: games.vbs สิ่งสำคัญคือคุณต้องตั้งชื่อมันด้วยนามสกุลไฟล์.vbs ฉันมักจะทำสิ่งนี้บนเดสก์ท็อปเพราะฉันเปิดมันประมาณ zillion ครั้งในขณะที่ฉันกำลังทำงานกับมัน ตอนนี้เพียงคลิกขวาที่ไฟล์แล้วกดแก้ไขหรือแก้ไขด้วย notepad++
ขั้นตอนที่ 4: ขั้นตอนที่ 1: การเปิดหน้าต่างพรอมต์คำสั่ง
ดังนั้นฉันจึงตัดสินใจทำงานส่วนใหญ่โดยใช้โปรแกรมที่จัดเก็บไว้ในคอมพิวเตอร์เพื่อทำสิ่งที่ฉันต้องการ เข้ารหัสน้อยลงและไม่ต้องดาวน์โหลด…Woohoo. Easiest คือ command prompt.so เราต้องการเปิดหน้าต่างพรอมต์คำสั่งเพื่อดำเนินการดังกล่าว เราจึงต้องการสร้าง objectto ดังนั้นเราจึงพิมพ์:set shellobj = CreateObject("WScript. Shell")ว่ามันทำอะไร: ตั้งค่าอินสแตนซ์ของ shellobj ให้เท่ากับสร้างอ็อบเจ็กต์ w script shell วิธีนี้ ทั้งหมดที่เราต้องทำคือพิมพ์ shellobj แทน CreateObject("WScript. Shell") ทุกครั้งที่เราต้องการคำสั่งใหม่ ตอนนี้เราได้สร้างวัตถุแล้ว เราสั่งให้วัตถุเปิดหน้าต่างพร้อมรับคำสั่ง ให้เราพิมพ์: shellobj.run "cmd"มันทำอะไร: นี่จะเทียบเท่ากับการพิมพ์ CMD ลงในช่อง run บนเมนูเริ่ม หากเราไม่ได้ตั้งค่าตัวแปร shellobject เราจะต้องพิมพ์: CreateObject("WScript. Shell")).run "cmd"… ดูว่าตอนนี้มันง่ายแค่ไหน พื้นที่น้อยลงสำหรับข้อผิดพลาด คลิกไฟล์… จากนั้นบันทึก… จากนั้นไปที่เดสก์ท็อปแล้วดับเบิลคลิกไฟล์ vbsfile ที่คุณสร้างขึ้นควรทำงาน หากทุกอย่างถูกต้อง คุณควรได้รับคำสั่ง windows ให้แสดง…..yaaaaaa!!! หากไม่ตรวจสอบ การเข้ารหัสของคุณ จนถึงตอนนี้คุณควรมี:set shellobj = CreateObject("WScript. Shell")shellobj.run "cmd"คุณสามารถเพิ่มความคิดเห็นในสคริปต์ของคุณเพื่อให้คุณจำสิ่งที่คุณทำในภายหลังโดยใส่เครื่องหมายจุลภาคไว้ข้างหน้าบรรทัดเช่น this:'นี่คือการเปิดพรอมต์คำสั่งเมื่อฉันเข้ารหัสหลายครั้ง ฉันจะทำเช่นนี้ดังนั้นฉันจึงจำได้ว่าฉันทำอะไรในภายหลังเมื่อฉันกำลังมองหามัน สคริปต์ไม่สนใจบรรทัดนั้นและย้ายไปที่ หากคุณเห็นพวกเขาคุณสามารถทำได้เช่นเดียวกัน
ขั้นตอนที่ 5: ขั้นตอนที่ 2: การตั้งค่าตัวจับเวลา
ตกลง ตอนนี้เรามีหน้าต่างใหม่ที่ดูเก๋ไก๋แล้ว เราจำเป็นต้องเติมมันด้วยคำสั่งเพื่อให้เราสามารถทำให้มันทำในสิ่งที่เราต้องการได้ ปัญหาคือคอมพิวเตอร์บางเครื่องใช้เวลานานกว่าเครื่องอื่นในการเปิดหน้าต่าง เราจึงต้องการให้สคริปต์รอสักครู่ บิตที่จะเริ่มต้น ถ้ามันเริ่มทำงานเร็วเกินไป คอมพิวเตอร์จะเติมในช่องว่างก่อนที่คุณจะเปิดหน้าต่าง และคุณจะได้รับคำสั่งบางส่วนหรือไม่มีเลย ดังนั้น เราจำเป็นต้องตั้งค่าตัวจับเวลา เมื่อต้องการทำสิ่งนี้ เราพิมพ์:wscript.sleep 200มันทำอะไร: มันบอกให้สคริปต์รอเป็นจำนวน X ก่อนที่จะดำเนินการคำสั่งถัดไป 1,000 เท่ากับหนึ่งวินาที ดังนั้นของฉันจึงรอหนึ่งในห้าของวินาที คุณอาจพบว่าคอมพิวเตอร์ของคุณต้องรอเวลามากขึ้นหรือน้อยลง หากคุณดูคอมพิวเตอร์แล้วพิมพ์คำสั่งไม่ถูกต้อง ให้เปลี่ยนตัวเลขเป็นตัวเลขที่สูงกว่า เช่น 2000 จะเท่ากับ 2 วินาที และอาจมีเวลาอีกมาก บันทึกไฟล์ตอนนี้ รหัสของคุณ ณ จุดนี้ควรเป็น:set shellobj = CreateObject("WScript. Shell")shellobj.run "cmd"wscript.sleep 200
ขั้นตอนที่ 6: ขั้นตอนที่ 3: สร้างภาพ
ฉันเพิ่งเปิดโปรแกรมระบายสีและพิมพ์ "Internet Disconected" ลงในนั้นและทำให้เป็น 800x600 และบันทึกเป็น id.bmp และบันทึกไว้ในไดเรกทอรีรากของฉัน ในกรณีของฉัน k:\ แต่ของคุณน่าจะเป็น c:
ขั้นตอนที่ 7: ขั้นตอนที่ 4: ส่งคำสั่งเปิดรูปภาพ
ตกลง ตอนนี้เรามีหน้าต่างคำสั่งรอคำสั่ง สิ่งที่เราต้องทำคือพิมพ์คำสั่งลงในหน้าต่างโดยใช้คำสั่ง sendkeys เมื่อเราใช้คำสั่ง sendkeys จะเหมือนกับการพิมพ์ แต่จะพิมพ์อะไรก็ได้ที่เราต้องการให้พิมพ์ อะไรก็ตามที่เราสามารถพิมพ์ได้ เราก็สามารถส่งได้ รวมถึงปุ่ม Enter ที่จำเป็นในการรันโปรแกรม ตอนนี้เรารู้วิธีส่งคีย์แล้ว ให้เปิดรูปภาพของเราที่เราเพิ่งสร้างขึ้น จากนั้นใส่คำต่อท้ายของตัวจับเวลาอีกอันเพื่อให้โหลดรูปภาพได้ เมื่อต้องการทำสิ่งนี้ เราพิมพ์:shellobj.sendkeys "k:\id.bmp{enter}"wscript.sleep 200มันทำอะไร: เหมือนกับการพิมพ์ k:\id.bmp ลงในช่อง run ควรเปิดรูปภาพของคุณในโปรแกรมดูรูปภาพเริ่มต้นสำหรับ bmp … ในกรณีของฉันคือโปรแกรมดูรูปภาพและแฟกซ์ของ windows แต่คนส่วนใหญ่ติดตั้งหลังจากโปรแกรมการตลาดที่ทำสิ่งนี้เช่นกันใครจะรู้ว่าจะเปิดอะไรตอนนี้ บันทึกไฟล์ของคุณและ เรียกใช้ คุณควรได้รับพรอมต์คำสั่งและรูปภาพที่จะปรากฏขึ้น ดีมาก!!!รหัสของคุณควรจะเป็น:set shellobj = CreateObject("WScript. Shell")shellobj.run "cmd"wscript.sleep 200shellobj.sendkeys "k:\id.bmp{enter}"wscript. นอน 200
ขั้นตอนที่ 8: ขั้นตอนที่ 5: ส่งคำสั่ง ปิดอินเทอร์เน็ต
ณ จุดนี้ หากคุณยังไม่ได้ดำเนินการดังกล่าว ให้ดาวน์โหลดไฟล์ pdf ในตอนท้าย ดังนั้นหากคุณทำผิดพลาด คุณจะได้ดาวน์โหลดคำแนะนำเกี่ยวกับวิธีการแก้ไข ตอนนี้ความสนุกเริ่มต้นขึ้นแล้ว ตกลงดังนั้นเราจะใช้ ipconfig เพื่อปล่อยที่อยู่ IP ของเรา หากไม่มีที่อยู่ IP เราไม่สามารถรับปริมาณการใช้อินเทอร์เน็ตได้ เนื่องจากเราเตอร์ไม่ทราบว่าจะส่งไปยังคอมพิวเตอร์ที่ไหน เมื่อต้องการทำสิ่งนี้ เราพิมพ์:shellobj.sendkeys "ipconfig /release{enter}"มันทำอะไร: สิ่งนี้จะสั่งให้โปรแกรม IPCONFIG ปล่อยที่อยู่ IP {enter} กำลังบอกคอมพิวเตอร์ว่าคุณกดปุ่ม Enter นี่จะเหมือนกับการพิมพ์ ipconfig /release ลงในหน้าต่างการทำงานแล้วกด Enter โดยปกติหลังจากที่คุณทำเช่นนี้ ถ้าคุณเรียกใช้ ipconfig มันจะบอกคุณที่อยู่ IP ของคุณคือ 0.0.0.0 นี่คือสิ่งที่เราต้องการ หากไม่มีที่อยู่ IP เราเตอร์จะไม่ทราบว่าเราอยู่ที่นี่และไม่มีโปรแกรมใดสามารถ "โทรออก" ได้ ตอนนี้เราปิด IP สำเร็จแล้ว เราต้องการปิดหน้าต่าง ตอนนี้ เราสามารถเขียนอีกบรรทัดหนึ่งที่เขียนว่า:shellobj.sendkeys "exit{enter}"แต่มันจะง่ายกว่าถ้าแก้ไขบรรทัดด้านบนแล้วผนวกต่อท้าย คุณจะได้:shellobj.sendkeys "ipconfig /release{enter}exit {enter}"บันทึกเดี๋ยวนี้ แต่อย่าเรียกใช้เพราะคุณจะปิดการเชื่อมต่ออินเทอร์เน็ต หากคุณเปิดใช้งานและอินเทอร์เน็ตของคุณปิดลง เพียงแค่เปลี่ยนสวิตช์จาก ipconfig /release เป็น ipconfig /renew แล้วเปิดใหม่อีกครั้งและควรเปิดใหม่อีกครั้ง และหากสิ่งอื่นทั้งหมดล้มเหลวในการรีบูตและคุณควรจะสบายดี รหัสของคุณจนถึงตอนนี้ควรเป็น:set shellobj = CreateObject("WScript. Shell")shellobj.run "cmd"wscript.sleep 200shellobj.sendkeys "k:\id.bmp{ enter}"wscript.sleep 200shellobj.sendkeys "ipconfig /release{enter}exit{enter}"
ขั้นตอนที่ 9: ขั้นตอนที่ 6: การสร้างกล่องข้อความและรอคำตอบ
โอเค ตอนนี้เราได้ปิดอินเทอร์เน็ตและปิดหน้าต่างพรอมต์คำสั่งสำเร็จแล้ว เราต้องการให้กล่องข้อความปรากฏขึ้นเพื่อถามว่าเราต้องการเปิดอินเทอร์เน็ตอีกครั้งหรือไม่ แต่ที่นี้มันยุ่งยาก เราอยากให้รอ สำหรับใช่ แต่ถ้าเราคลิกไม่ เราไม่ต้องการให้มันหายไปดังนั้นเราจะใช้คำสั่ง while เพื่อทำสิ่งนี้ ก่อนอื่นเราต้องกำหนดขนาดตัวแปรสำหรับกล่องข้อความเพื่อให้เราสามารถกำหนดตัวแปรตัวเลขได้ ฉันรู้ว่ามันฟังดูสับสน แต่จริงๆ แล้วไม่ใช่ เราทำไปแล้วครั้งหนึ่งกับ line:set shellobj = CreateObject("WScript. Shell") อันนี้ง่ายกว่าในการตั้งค่า เราแค่พิมพ์:Dim MyVarสิ่งที่ทำ: ตอนนี้เราได้วัดขนาดตัวแปรชื่อ MyVarเมื่อคุณได้รับ" ใช่ /no" กล่องข้อความปรากฏขึ้นบนหน้าจอของคุณ โดยคุณคลิกปุ่มที่กำหนดค่าให้กับแต่ละปุ่ม ในกรณีนี้ "ใช่" คือ 1 และ "ไม่ใช่" คือ 2. เราต้องการให้ตัวแปรเริ่มต้นด้วย "ไม่" ดังนั้น เรากำหนดให้เป็นหมายเลข 2 โดยค่าเริ่มต้น วิธีนี้จะหยุดชั่วคราวจนกว่าจะมีการคลิกปุ่ม เมื่อต้องการทำเช่นนี้ เราพิมพ์:myvar=2สิ่งที่ทำ: ตอนนี้ MyVar เท่ากับ 2 วิธีนี้จะหยุดและรอการป้อนข้อมูลในบรรทัดถัดไป ตอนนี้เราแค่อยากให้มันนั่งอยู่ที่นั่นและรอจนกว่าเราจะพร้อมที่จะเปิดอินเทอร์เน็ตอีกครั้ง การทำเช่นนี้เราพิมพ์:while myvar=2สิ่งที่ทำ: การทำเช่นนี้เราได้บอกสคริปต์ว่าตราบใดที่คุณค่าของ myvar =2 จากนั้นก็แค่วนลูปกล่องข้อความไปเรื่อยๆ จนกว่าเราจะได้ค่าอื่นที่ไม่ใช่ 2 ซึ่งในกรณีนี้อาจเป็น 1 เท่านั้น ต่อไปเราต้องการให้กล่องข้อความปรากฏขึ้นพร้อมปุ่มใช่/ไม่ใช่ สิ่งที่ต้องทำ เราพิมพ์:MyVar = MsgBox ("เปิดการเชื่อมต่ออินเทอร์เน็ต", 65, "เปิดการเชื่อมต่ออินเทอร์เน็ต") มันทำอะไร: ตอนนี้ตัวแปร MyVar จะได้รับการกำหนดค่าตามค่าที่กำหนดให้กับปุ่มที่คลิกในกล่องข้อความ ส่วนแรกในเครื่องหมายคำพูดคือสิ่งที่กล่องข้อความจะพูดจริงๆ 65 กำหนดให้เป็นกล่องข้อความใช่/ไม่ใช่ และส่วนสุดท้ายในเครื่องหมายคำพูดคือฉลากของกล่องข้อความ เพื่อตรวจสอบเพื่อดูว่าค่าใดที่กำหนดเมื่อคุณคลิกใช่หรือไม่ใช่ คุณสามารถเพิ่มในบรรทัดที่ระบุว่า msgbox(myVar) และมันจะพิมพ์ค่าใดก็ตามที่กำหนดให้กับ myvar ใน กล่องข้อความ ตอนนี้เรามีกล่องข้อความแล้ว เราต้องปิดคำสั่ง while ทุกอย่างที่อยู่ในระหว่าง open และ close ของคำสั่ง while จะทำงานทุกครั้งที่คุณคลิก no เพราะถ้าคุณคลิก no มันจะยังคงเป็นค่า 2 และวนกลับไปที่ส่วนแรกเพื่อสิ้นสุดคำสั่ง while type:wendWhat it ทำ: เมื่อคุณสิ้นสุดคำสั่ง while คำสั่งจะทำหน้าที่ asa วนซ้ำจนกว่าจะไม่พบอาร์กิวเมนต์อีกต่อไป ดังนั้นหากคุณกดไม่ต่อเนื่อง มันจะวนซ้ำ แต่เมื่อคุณกดใช่ มันจะหลุดจากลูปและดำเนินการต่อด้วยสคริปต์ บันทึกไฟล์แต่รอเพื่อเรียกใช้จนถึงขั้นตอนต่อไป รหัสของคุณควรจะเป็น:set shellobj = CreateObject("WScript. Shell")shellobj.run "cmd"wscript.sleep 200shellobj.sendkeys "k:\id.bmp{ enter}"wscript.sleep 200shellobj.sendkeys "ipconfig /release{enter}exit{enter}"Dim MyVarmyvar=2while myvar=2MyVar = MsgBox ("เปิดการเชื่อมต่ออินเทอร์เน็ต", 65, "เปิดการเชื่อมต่ออินเทอร์เน็ต")wend
ขั้นตอนที่ 10: ขั้นตอนที่ 7: เปิดอินเทอร์เน็ตอีกครั้ง
ตอนนี้มีคนคลิกใช่แล้วและผ่านคำสั่ง while เราต้องเปิดอินเทอร์เน็ต ฉันมักจะแสดงข้อความยืนยันเพื่อให้ผู้ใช้รู้ว่ากำลังเกิดอะไรขึ้น แต่มันเป็นทางเลือกเท่านั้น หากต้องการแสดงข้อความยืนยันประเภท:msgbox("เราจะเปิดการเชื่อมต่ออินเทอร์เน็ตอีกครั้ง!!!") มันทำอะไร: มันจะส่งกล่องข้อความที่ระบุว่าเราจะเปิดการเชื่อมต่ออินเทอร์เน็ตอีกครั้ง !!! และให้ปุ่มตกลงให้คุณคลิก ตอนนี้สิ่งที่เราต้องทำคือเปิดอินเทอร์เน็ตอีกครั้งและปิดทุกอย่าง เพื่อเปิดอินเทอร์เน็ตอีกครั้ง เราเพียงแค่เปิดพรอมต์คำสั่ง ตั้งเวลา จากนั้นใช้ ipcionfig อีกครั้ง เพื่อทำสิ่งนี้ type:shellobj.run "cmd"wscript.sleep 200shellobj.sendkeys "ipconfig /renew{enter}"มันทำอะไร: มันกลับคำสั่งปิดจากก่อนหน้านี้และต่ออายุที่อยู่ IP ของคุณ เมื่อคุณต่ออายุที่อยู่ IP ของคุณแล้ว คุณสามารถเชื่อมต่ออินเทอร์เน็ตได้อีกครั้ง สิ่งที่เราต้องทำคือล้างหน้าต่างที่เปิดอยู่ เราสามารถใช้คำสั่ง sendkeys ได้อีกครั้ง แต่ฉันกำลังจะต่อท้ายบรรทัดสุดท้ายเพื่อเก็บการล้างข้อมูลเช่นกัน ในกรณีนี้ ฉันจะใช้โปรแกรม taskkill เพื่อฆ่าโปรแกรมที่แสดงรูปภาพ ในกรณีนี้คือโปรแกรมแสดงรูปภาพและแฟกซ์ของ windows และแสดงเป็น rundll32.exe ในแท็บกระบวนการของตัวจัดการงาน นั่นคือสิ่งที่เราต้องฆ่า หากรูปภาพของคุณเปิดขึ้นโดยใช้โปรแกรมอื่น เช่น irfanview หรือ acdsee ให้ค้นหาชื่อที่ต้องการในแท็บกระบวนการ แล้วใส่ชื่อ rundll32.exe แทน คำสั่งจะเป็น:taskkill /F /IM rundll32.exeWhat it ทำ: taskkill เป็นชื่อของโปรแกรมที่สวิตช์ /F บอกให้ทำการบังคับฆ่า และสวิตช์ /IM จะบอกชื่อรูปภาพ ดังนั้นตอนนี้เราต่อท้ายสิ่งนั้นกับบรรทัดสุดท้าย เพิ่มใน Enter เพื่อรันคำสั่งแล้วตามด้วย คำสั่ง exit และ enter อื่นมีลักษณะดังนี้:shellobj.sendkeys "ipconfig /renew{enter}taskkill /F /IM rundll32.exe{enter}exit{enter}" บันทึกไฟล์ของคุณ
ขั้นตอนที่ 11: ผลิตภัณฑ์สำเร็จรูป
หากทุกอย่างถูกต้อง ผลิตภัณฑ์สำเร็จรูปของคุณควรมีลักษณะดังนี้:set shellobj = CreateObject("WScript. Shell")shellobj.run "cmd"wscript.sleep 200shellobj.sendkeys "k:\id.bmp{enter}"wscript.sleep 200shellobj.sendkeys "ipconfig /release{enter}exit{enter}"Dim MyVarmyvar=2while myvar=2MyVar = MsgBox ("เปิดการเชื่อมต่ออินเทอร์เน็ต", 65, "เปิดการเชื่อมต่ออินเทอร์เน็ต")wendmsgbox ("ตอนนี้เราจะเปิดอินเทอร์เน็ต เชื่อมต่ออีกครั้ง!!!")shellobj.run "cmd"wscript.sleep 200shellobj.sendkeys "ipconfig /renew{enter}taskkill /F /IM rundll32.exe{enter}exit{enter}" _end ของ script_ตอนนี้การเขียนโปรแกรม เสร็จแล้วคุณสามารถเรียกใช้โปรแกรมได้ สิ่งที่ควรเกิดขึ้น:1) คุณควรได้รับหน้าต่าง CMD ปรากฏขึ้นในช่วงเวลาสั้น ๆ แล้วปิด 2) อินเทอร์เน็ตของคุณจะไม่ทำงานอีกต่อไป แต่คุณจะไม่เห็นสิ่งนี้3) ภาพของคุณควรเปิด 4.) คุณควรได้รับป๊อปอัปถามว่าคุณต้องการเปิดอินเทอร์เน็ตอีกครั้งหรือไม่5.) ไม่ว่าคุณจะคลิกกี่ครั้งก็ไม่มีกล่องข้อความจะดังที่ คุณ แต่เปิดขึ้นอีกครั้งเพื่อถามว่าคุณต้องการเปิดอินเทอร์เน็ตอีกครั้งหรือไม่ 6) เมื่อคุณคลิกใช่กล่องข้อความควรหายไปและหน้าต่าง CMD ควรปรากฏขึ้น 7) เมื่อที่อยู่ IP ได้รับการต่ออายุหน้าต่าง CMD และรูปภาพ ควรปิด ที่นั่นคุณมีมัน VBscript ที่ง่ายมากในการเปิดและปิดอินเทอร์เน็ตของคุณ หวังว่าคุณจะชอบมัน. จริง ๆ แล้วฉันสร้างสคริปต์อื่นที่เกือบจะเหมือนกันกับสคริปต์นี้ที่ปิดอะแดปเตอร์เครือข่ายโดยใช้โปรแกรมชื่อ DevCon ซึ่งเหมือนกับตัวจัดการอุปกรณ์บรรทัดคำสั่ง ทำงานได้ดีกับ สคริปต์เหมือนกับสคริปต์นี้ ยกเว้นในกรณีที่มีคำสั่งสำหรับ ipconfig ที่มีคำสั่งสำหรับ DevCon
แนะนำ:
วิธีเพิ่มการควบคุม WiFi ให้กับโครงการใด ๆ -- คู่มือสำหรับผู้เริ่มต้นใช้งาน ESP32: 5 ขั้นตอน

วิธีเพิ่มการควบคุม WiFi ให้กับโครงการใด ๆ || คู่มือสำหรับผู้เริ่มต้นใช้งาน ESP32: ในโครงการนี้ ฉันจะแสดงให้คุณเห็นว่าการใช้ ESP32 กับ Arduino IDE นั้นง่าย/ยากเพียงใด เพื่อเพิ่มการควบคุม WiFi ให้กับโครงการอิเล็กทรอนิกส์ใดๆ ระหว่างทางฉันจะแสดงวิธีใช้ ESP32 เพื่อสร้างเซิร์ฟเวอร์ WiFi อย่างง่าย และวิธีสร้าง
วิธีสร้างการ์ตูนให้ตัวเอง - คู่มือสำหรับผู้เริ่มต้นใช้งาน: 5 ขั้นตอน

How to Cartoon Yourself - คู่มือสำหรับผู้เริ่มต้น: คุณสามารถสร้างของขวัญที่น่าสนใจและไม่เหมือนใคร และอีกมากมาย! คุณสามารถใช้รูปภาพเพื่อวาดการ์ตูนด้วยตัวคุณเอง และใช้รูปภาพเหล่านี้เป็นรูปภาพสำหรับโซเชียลมีเดีย คุณสามารถออกแบบเสื้อยืดของคุณเอง คุณสามารถใช้สำหรับโปสเตอร์ หรือพิมพ์บนแก้ว หรือทำ
Actobitty 2 พร้อมไดรเวอร์มอเตอร์ SparkFun TB6612FNG คู่มือสำหรับผู้เริ่มต้นใช้งาน: 3 ขั้นตอน

Actobitty 2 พร้อม TB6612FNG SparkFun Motor Driver คู่มือสำหรับผู้เริ่มต้นใช้งาน: คำแนะนำนี้มีไว้สำหรับหุ่นยนต์ Actobitty 2 พร้อม SparkFun ® TB6612FNG ตัวขับมอเตอร์
CanSat - คู่มือสำหรับผู้เริ่มต้นใช้งาน: 6 ขั้นตอน
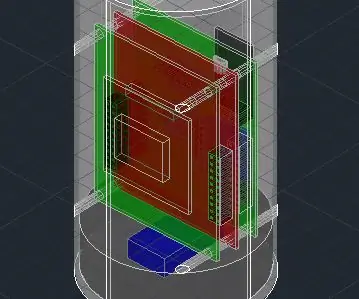
CanSat - คู่มือสำหรับผู้เริ่มต้นใช้งาน: วัตถุประสงค์หลักของคำแนะนำนี้คือการแบ่งปันกระบวนการพัฒนา CanSat ทีละขั้นตอน แต่ก่อนจะเริ่มต้น เรามาทำให้ชัดเจนว่า CanSat คืออะไร และหน้าที่หลักของมันคืออะไร รวมถึงการฉวยโอกาส เราจะไป
บทนำสู่สคริปต์ VB: คู่มือสำหรับผู้เริ่มต้นใช้งาน: ส่วนที่ 2: การทำงานกับไฟล์: 13 ขั้นตอน

Intro to VB Script: a Beginners Guide: Part 2: Working with Files: ใน VBScript ล่าสุดที่สอนได้ของฉัน ฉันได้ศึกษาวิธีสร้างสคริปต์เพื่อปิดอินเทอร์เน็ตของคุณเพื่อเล่น Xbox360 วันนี้ฉันมีปัญหาอื่น คอมพิวเตอร์ของฉันถูกปิดแบบสุ่มและฉันต้องการเข้าสู่ระบบทุกครั้งที่คอมพิวเตอร์
