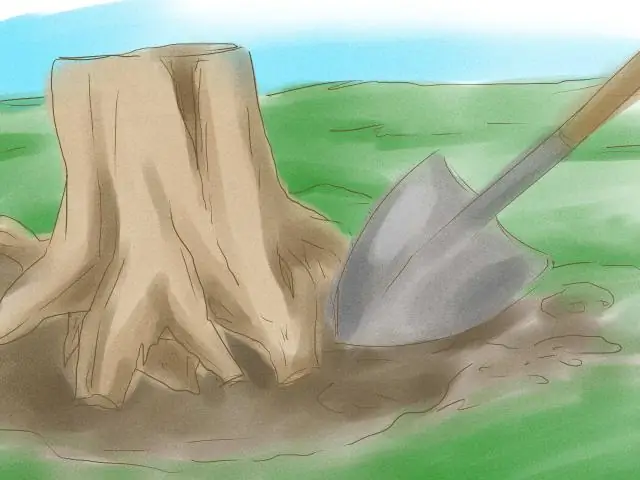
สารบัญ:
- ผู้เขียน John Day [email protected].
- Public 2024-01-30 13:09.
- แก้ไขล่าสุด 2025-01-23 15:12.
วิธีถอดหน้าจอ LCD ออกจากแล็ปท็อปและเชื่อมต่อใหม่อีกครั้ง เมื่อหน้าจอแล็ปท็อปแตกอาจเป็นปัญหาที่น่ากลัวสำหรับผู้ที่ไม่เคยแยกแล็ปท็อปออกจากกันมาก่อนในคำแนะนำนี้ฉันหวังว่าจะปัดเป่าส่วนหนึ่งของความลึกลับนั้นเพื่อพยายามให้อำนาจคุณดังนั้นคุณ สามารถซ่อมแซมแล็ปท็อปของคุณเองในครั้งต่อไปที่เครื่องพัง สิ่งที่คุณต้องการหัวฟิลลิปขนาดเล็ก ไขควงปากแบน ถ้วยหรือภาชนะขนาดเล็กสองสามตัว (สำหรับสกรูหลายตัวบนแล็ปท็อปของคุณ) ไขควงปากแบนขนาดเล็ก (สำหรับคลิปพลาสติกที่ขอบด้านบน) และหน้าจอสำรอง (ส่วนที่แพงที่สุด แต่ถ้าคุณดูใน Craigslist คุณจะได้แล็ปท็อปที่เสียด้วยหน้าจอที่ใช้งานได้ค่อนข้างง่าย และเปลี่ยนเครื่องที่เสียด้วยชิ้นส่วนที่ใช้งานได้จากแล็ปท็อปเครื่องอื่นที่เสีย) หรือคุณสามารถติดต่อผู้ผลิตแล็ปท็อปของคุณเพื่อสั่งซื้อหน้าจอใหม่ (มักจะไม่ถูก) อีกหนึ่งหมายเหตุ การดำเนินการเหล่านี้จะทำให้การรับประกันของคุณเป็นโมฆะโดยที่คุณมีเหลืออยู่ในเครื่อง หากคุณมีการรับประกันเครื่อง เพียงส่งไปที่ Depot และรับการซ่อมฟรี หากคุณไม่มีการรับประกันอีกต่อไป ให้ลืมสิ่งที่กล่าวมาข้างต้น และเตรียมพร้อมที่จะทำให้มือของเราสกปรก =D แล็ปท็อปเสียไปในทางใดที่คุณสามารถทำได้มากกว่านั้น =P เช่นกัน ก่อนที่จะแตะวงจรใดๆ หรือสิ่งใดๆ กำจัดไฟฟ้าสถิตที่คุณอาจมี ให้แตะโลหะเปล่า หรือถ้าคุณมีให้ดึงสายรัดป้องกันไฟฟ้าสถิตย์ออกมาแล้วใช้งานได้ดี
ขั้นตอนที่ 1: ดึงสกรู
เริ่มต้นด้วยการพลิกแล็ปท็อปของคุณและถอดแบตเตอรี่และสกรูทุกตัวที่อยู่ด้านข้างหน้าจอของแล็ปท็อปของคุณ (อย่าลืมดึงสกรูที่ซ่อนอยู่ใต้แบตเตอรี่ด้วย) จากนั้นคุณจะถอดสกรูแป้นพิมพ์ซึ่งปกติอยู่ตรงกลางของ แล็ปท็อป (โดยทั่วไปจะมีรูปแป้นพิมพ์เล็กๆ อยู่ใกล้ๆ เพื่อให้คุณทำสิ่งต่างๆ ได้ง่ายขึ้น) สิ่งสุดท้ายที่เราจะทำคือถอดสายเสาอากาศไร้สายออก ใน HP dv9000 series การ์ดไร้สายจะถูกเก็บไว้ใต้แผ่นเดียวกับหน่วยความจำ ซึ่งทำให้สิ่งต่างๆ ง่ายขึ้นสำหรับเรา เพราะมันทำให้เรามีพื้นที่เพิ่มขึ้นเล็กน้อย ค้นหาแผ่นเล็ก ๆ ที่ซ่อนการ์ดไร้สายของคุณ (ไม่เจ็บที่จะเปิดทั้งหมดและดูว่ามีอะไรอยู่ภายใต้พวกเขาทุกวิถีทางเนื่องจากเป็นประสบการณ์การเรียนรู้) เมื่อคุณพบการ์ดที่มีสายสีดำและสายอากาศหลุดจาก สังเกตว่าลวดเส้นไหนไปด้านใดของการ์ด (ฉันไม่แน่ใจว่าการติดใหม่ให้ถูกต้องสำคัญแค่ไหนเนื่องจากเพิ่งตัดสายและไม่ได้ปิดวงจรใดๆ แต่เป็นการดีที่จะติดสิ่งที่ถูกต้องอีกครั้ง ครั้งแรก 555) ตกลง ตอนนี้พร้อมที่จะไปที่ด้านบนของแล็ปท็อปแล้ว
ขั้นตอนที่ 2: การถอดขอบลำโพงและขั้นตอนคลิปพลาสติกที่น่ารำคาญ
ตกลงเมื่อปิดเครื่องคอมพิวเตอร์และดึงแบตเตอรี่ออกจากตัวเครื่อง กดปุ่มเปิด/ปิดค้างไว้ 20 - 30 วินาทีเพื่อไล่พลังงานที่เหลืออยู่ในตัวเก็บประจุ จากนั้นนำกรอบลำโพงออกจากตัวเครื่องโดยใช้ไขควงปากแบน ใช้เวลาของคุณและคุณจะไม่ทำลายคลิปพลาสติกใด ๆ เราต้องการให้หน่วยนี้กลับมารวมกันเมื่อทำเสร็จ
ขั้นตอนที่ 3: สกรูและสายไฟหน้าจอ
เมื่อคุณถอดกรอบลำโพงออกแล้ว คุณจะเห็น (ในกรณีของฉัน) มีสายไฟทั้งหมด 6 เส้นมาจากด้านล่างของหน้าจอและป้อนเข้าไปในแล็ปท็อป จากซ้ายไปขวาสายวิดีโอ (สายที่ควบคุมทุกด้านของสีและความสว่างบนจอ LCD..backlight และอื่นๆ) ถัดไปจะเป็นสายไฟเส้นเล็ก 2 เส้น ซึ่งควบคุมไมโครโฟน 2 ตัวที่อยู่ติดกับเว็บแคมบนจอภาพนี้ทางด้านขวาของหน้าจอ คุณมีสายเสาอากาศไร้สายและสายควบคุมเว็บแคม หน้าจอเปลี่ยนของคุณน่าจะมีสิ่งเหล่านี้อยู่แล้ว คุณจึงสามารถถอดสายไฟออกจากแล็ปท็อปและปล่อยทิ้งไว้ที่หน้าจอได้ หากคุณไม่มีสายเหล่านี้ที่มาจากหน้าจอใหม่ของคุณ คุณอาจมีหน้าจอที่ไม่ถูกต้องหรือเป็นเพียงรุ่นที่น้อยกว่า คุณสามารถพิจารณาแยกหน้าจอแล็ปท็อปออกจากกันและเปิดด้านข้าง (น่าเสียดายที่มันอาจจะค่อนข้างยุ่งยาก แต่ทำได้แน่นอน) แต่ย้อนกลับไป ไปข้างหน้าแล้วดึงสกรู 2 - 3 หรือ 4 ตัวที่เชื่อมต่อกับบานพับออก ของหน้าจอแล็ปท็อปเพื่อให้คุณยกขึ้นจากแล็ปท็อปได้อย่างนุ่มนวล ขณะนี้เมื่อจอภาพถูกกีดขวาง (แต่ยังคงเชื่อมต่อกับแล็ปท็อปผ่านสายเสาอากาศ) เราสามารถถอดคีย์บอร์ดออกได้ เมื่อต้องการทำเช่นนี้ ที่ด้านบนของแป้นพิมพ์ คุณจะสังเกตเห็นสกรู 3 ถึง 5 ตัวที่ด้านบนของแป้นพิมพ์ ไปข้างหน้าและ ดึงเหล่านี้และเก็บไว้แยกต่างหาก (พวกเขาจะเป็นสีที่แตกต่างกันดังนั้นพวกเขาจะไม่ยากที่จะแยกออกจากกัน แต่มันจะทำให้สิ่งต่าง ๆ ง่ายขึ้นถ้าเป็นการแบ่งสกรูออกจากทางใดทางหนึ่ง) จากนั้นค่อย ๆ ยกแป้นพิมพ์ขึ้นเล็กน้อยแล้วดึงขึ้น (ไปทาง หน้าจอ) จากนั้นให้ทิปแป้นพิมพ์เพื่อให้คุณมองเห็นด้านล่างและถอดสายเคเบิลที่ต่อแป้นพิมพ์เข้ากับแล็ปท็อป อย่าใช้สายหยาบกับสายนี้ มันจะทำให้เกิดปัญหาและเงินมากขึ้นเท่านั้น ถ้าคุณทำสายคีย์บอร์ดแตกขณะพยายามแก้ไขหน้าจอแล็ปท็อปของคุณ… คุณอาจโยนของทั้งหมดข้ามห้องด้วยความหงุดหงิด =O ฮ่าฮ่า เราไม่ต้องการแบบนั้น
ขั้นตอนที่ 4: งูของเสาอากาศ
สิ่งแรกที่คุณควรสังเกตหลังจากดึงแป้นพิมพ์ออกคือแทร็กของเสาอากาศไร้สาย (เป็นเหตุผลเดียวที่ทำให้ไปลึกที่สุดนี้) ดังนั้นไปข้างหน้าและปล่อยสายไฟจากแทร็กและคลิปเล็ก ๆ ของพวกมัน จากนั้นค่อยๆ งัดเสาอากาศผ่าน ทั้งหมดซึ่งช่วยให้พวกเขาเชื่อมต่อกับการ์ดไร้สายที่ด้านล่างของแล็ปท็อป โปรดจำไว้ว่ามันจะผ่านไปได้อย่างไรหากคุณมีการบิดหรือขอเกี่ยวที่ไม่คาดคิดเพราะคุณจะต้องใส่สายเสาอากาศใหม่กลับผ่านในลักษณะเดียวกันในไม่กี่วินาที.
ขั้นตอนที่ 5: โยนมันกลับเข้าด้วยกัน
เมื่อคุณนำออกแล้ว ให้ย้ายหน้าจอที่เสียออกไปให้ไกล แต่อย่าทิ้งมันในภายหลัง ส่วนประกอบบนหน้าจออาจยังมีประโยชน์อยู่ จากนั้นคว้าจอภาพใหม่ของคุณแล้วเริ่มด้วยการสอดสายเสาอากาศไร้สายกลับเข้าไปแล้วล็อคเข้าที่ เปลี่ยนคีย์บอร์ดกลับเข้าที่ อย่าลืมต่อสายใต้คีย์บอร์ดอีกครั้ง สกรูที่กลับเข้าที่ (นี่คือที่ที่เราเริ่มนับสกรู.. เราไม่ต้องการให้เหลือดังนั้นหวังว่าคุณจะจำได้ดีว่าอยู่ที่ไหน) ติดสายวิดีโอ ไมโครโฟน และเว็บแคมเข้ากับแล็ปท็อปอีกครั้ง จากนั้นขันบานพับแล็ปท็อปกลับ ไปที่แล็ปท็อป คว้าขอบแล็ปท็อป ล็อคเครื่องกลับเข้าที่ แล้วปิดแล็ปท็อป พลิกกลับด้าน แล้วเริ่มเปลี่ยนสกรูทั้งหมด… คุณมีเหลือบ้างไหม? ขอแสดงความยินดีที่คุณชนะ! เลื่อนแบตเตอรี่กลับเข้าที่ (โอ้ ต่อสายเสาอากาศไร้สายหากคุณยังไม่ได้เสียบกลับเข้าไปในซ็อกเก็ต) และนั่นคือทั้งหมดที่คุณทำเสร็จแล้ว พลิกเครื่องดูดกลับเข้าไปแล้วดูว่าโดนโกงและซื้อจอแตกมาอีกอันหรือลืมต่อสายอย่างถูกต้อง =P ฮ่าฮ่า ถ้าเปิดได้ปกติ คุณก็ตบหลังตัวเองแล้วรอให้อย่างอื่นพังได้สำเร็จ ดังนั้นคุณสามารถใช้ความมั่นใจที่ค้นพบใหม่และแก้ไขเธออีกครั้ง =D หวังว่าคุณจะสนุกกับการสอนครั้งแรกของฉันหวังว่าจะส่งสิ่งที่ดีกว่าในอนาคตและฉันหวังว่ามันจะเป็นข้อมูลและเป็นประโยชน์
แนะนำ:
การออกแบบเกมในการสะบัดใน 5 ขั้นตอน: 5 ขั้นตอน

การออกแบบเกมในการสะบัดใน 5 ขั้นตอน: การตวัดเป็นวิธีง่ายๆ ในการสร้างเกม โดยเฉพาะอย่างยิ่งเกมปริศนา นิยายภาพ หรือเกมผจญภัย
การตรวจจับใบหน้าบน Raspberry Pi 4B ใน 3 ขั้นตอน: 3 ขั้นตอน

การตรวจจับใบหน้าบน Raspberry Pi 4B ใน 3 ขั้นตอน: ในคำแนะนำนี้ เราจะทำการตรวจจับใบหน้าบน Raspberry Pi 4 ด้วย Shunya O/S โดยใช้ Shunyaface Library Shunyaface เป็นห้องสมุดจดจำใบหน้า/ตรวจจับใบหน้า โปรเจ็กต์นี้มีจุดมุ่งหมายเพื่อให้เกิดความเร็วในการตรวจจับและจดจำได้เร็วที่สุดด้วย
วิธีการติดตั้งปลั๊กอินใน WordPress ใน 3 ขั้นตอน: 3 ขั้นตอน

วิธีการติดตั้งปลั๊กอินใน WordPress ใน 3 ขั้นตอน: ในบทช่วยสอนนี้ ฉันจะแสดงขั้นตอนสำคัญในการติดตั้งปลั๊กอิน WordPress ให้กับเว็บไซต์ของคุณ โดยทั่วไป คุณสามารถติดตั้งปลั๊กอินได้สองวิธี วิธีแรกคือผ่าน ftp หรือผ่าน cpanel แต่ฉันจะไม่แสดงมันเพราะมันสอดคล้องกับ
การลอยแบบอะคูสติกด้วย Arduino Uno ทีละขั้นตอน (8 ขั้นตอน): 8 ขั้นตอน

การลอยแบบอะคูสติกด้วย Arduino Uno ทีละขั้นตอน (8 ขั้นตอน): ตัวแปลงสัญญาณเสียงล้ำเสียง L298N Dc ตัวเมียอะแดปเตอร์จ่ายไฟพร้อมขา DC ตัวผู้ Arduino UNOBreadboardวิธีการทำงาน: ก่อนอื่น คุณอัปโหลดรหัสไปยัง Arduino Uno (เป็นไมโครคอนโทรลเลอร์ที่ติดตั้งดิจิตอล และพอร์ตแอนะล็อกเพื่อแปลงรหัส (C++)
เครื่อง Rube Goldberg 11 ขั้นตอน: 8 ขั้นตอน

เครื่อง 11 Step Rube Goldberg: โครงการนี้เป็นเครื่อง 11 Step Rube Goldberg ซึ่งออกแบบมาเพื่อสร้างงานง่ายๆ ในรูปแบบที่ซับซ้อน งานของโครงการนี้คือการจับสบู่ก้อนหนึ่ง
