
สารบัญ:
- ผู้เขียน John Day [email protected].
- Public 2024-01-30 13:09.
- แก้ไขล่าสุด 2025-01-23 15:12.
คำแนะนำนี้มีไว้สำหรับพวกเราที่ต้องการเข้าถึงสื่อที่ซื้อล่วงหน้าของเราผ่าน iPods ของเราอย่างสมบูรณ์ ฉันเดาว่าระบบนี้สามารถใช้ได้กับอุปกรณ์พกพาอื่นๆ ที่จะทำงานผ่าน iTunes ได้ แต่ฉันไม่แน่ใจทั้งหมด สิ่งที่คุณต้องการ:iTunesหนังสือเสียง (หรือหนังสือเสียงหลายเล่ม) บน CDiPod -- อันที่มีความจุขนาดใหญ่เป็นที่ต้องการมากกว่า แต่ คำแนะนำเหล่านี้จะแสดงวิธีย่อขนาดไฟล์ให้คุณดู เวลา -- คุณสามารถหาสิ่งนี้ได้ในพื้นที่ที่คุณไม่ได้ทำอะไรเลย! ตัวเลือก: Audacity (รับเวอร์ชันที่เสถียร) LAME MP3 Encoder (รับอันนี้ก่อนคุณ ติดตั้ง Audacity) เมื่อติดตั้ง Audacity ระบบควรค้นหา LAME MP3 Encoder โดยอัตโนมัติหากจำไม่ผิด หากไม่เป็นเช่นนั้น ระบบจะขอให้คุณระบุตำแหน่ง ดังนั้นให้วางที่ที่หาง่าย * ฉันไม่รับผิดชอบต่อสิ่งที่คุณทำกับคำแนะนำนี้ *
ขั้นตอนที่ 1: หนังสือเสียงของคุณ
อย่างที่คุณสังเกตเห็น หนังสือเสียงมาในซีดีหลายแผ่น ฉันเคยเห็นบางแผ่นมีสี่แผ่น และบางแผ่นมีสิบสองแผ่น ไม่ว่าจะด้วยวิธีใด การดำเนินการนี้จะใช้เวลามาก ตรวจสอบให้แน่ใจว่าดิสก์ทั้งหมดค่อนข้างสะอาด มีรอยขีดข่วนมากเกินไป และจะอ่านไม่ถูกต้องเมื่อคุณฉีก
ขั้นตอนที่ 2: เตรียม iTunes
เมื่อคุณเปิด iTunes รูปแบบเริ่มต้นสำหรับไฟล์ทั้งหมดคือ.mp4 (ซึ่งรวมถึง.m4a และ.m4v {เสียงและวิดีโอตามลำดับ}) เรากำลังจะเปลี่ยนสิ่งนี้ คุณต้องการให้ iTunes ริปเพลงเป็น.mp3 ด้วยวิธีนี้คุณสามารถแก้ไขได้ในภายหลัง นี่คือวิธีที่คุณดำเนินการ:"แก้ไข" > "การตั้งค่า" > "นำเข้าการตั้งค่า…"จากจุดนี้ คุณจะต้องคลิกรายการดรอปดาวน์รายการแรกที่แสดงเป็น "นำเข้าโดยใช้:" และเลือก "ตัวเข้ารหัส MP3" เลือกรายการแบบเลื่อนลงถัดไป ("การตั้งค่า:") และเลือก "กำหนดเอง…" จับคู่การตั้งค่าบนหน้าจอที่ปรากฏขึ้น: อัตราบิตสเตอริโอ: 96 kbps (ไม่ได้เลือก) ใช้การเข้ารหัสอัตราบิตตัวแปร (VBR) อัตราตัวอย่าง: AutoChannels: Mono(Checked) Smart Encoding Adjustments(Checked) Filter Frequencies Below 10 Hzจากนั้นคลิก "ตกลง" ตรวจสอบให้แน่ใจว่าได้เลือก "ใช้การแก้ไขข้อผิดพลาด" ด้วย ฉันรู้ว่าคนส่วนใหญ่ต้องการเสียงสเตอริโอ แม้ว่าฉันเองก็ต้องการ เสียงสเตอริโอนั้นยอดเยี่ยมสำหรับการฟังเพลง แต่นี่เป็นเพียงบางคนที่อ่านไมโครโฟน ประเด็นคือ: ลดขนาดที่เก็บข้อมูลโดยเปลี่ยนเป็นช่องโมโน เมื่อคุณริพหนังสือเสียงเสร็จแล้ว คุณสามารถเปลี่ยนกลับเป็นบิตเรตที่สูงขึ้นและช่องสเตอริโอเพื่อให้เพลงของคุณริพได้อย่างเหมาะสม
ขั้นตอนที่ 3: การเตรียมดิสก์
ใส่ดิสก์ในดิสก์ไดรฟ์ของคุณ เมื่อ iTunes อ่าน ควรถามว่าคุณต้องการนำเข้าซีดีไปยังห้องสมุดของคุณหรือไม่ ในตอนนี้ ให้คลิก "ไม่" เมื่อคุณดูรายชื่อเพลง คุณจะเห็นรายการค่อนข้างเยอะ! เลือกแทร็กทั้งหมดที่มีเนื้อหาเป็นข้อความ พยายามหลีกเลี่ยงแทร็กที่บอกให้คุณเปลี่ยนซีดีเท่านั้น หากคุณไม่สามารถหลีกเลี่ยงข้อความที่น่ารำคาญเหล่านั้นได้ คุณจะต้องใช้ Audacity ตรวจสอบให้แน่ใจว่าคุณได้ไฮไลต์แทร็กทั้งหมดแล้ว ตอนนี้ทำสิ่งต่อไปนี้:"ขั้นสูง" > "เข้าร่วมแทร็กซีดี"ตอนนี้คุณจะเห็นว่าแทร็กที่เลือกทั้งหมดอยู่ในวงเล็บเดียว ซึ่งหมายความว่าจะมีการจัดเก็บแทร็กหลายแทร็กเป็นแทร็กเดียวในห้องสมุดของคุณ ตรวจสอบให้แน่ใจว่าไม่ได้เลือกแทร็กทั้งหมดที่อยู่นอกวงเล็บ รายการเดียวที่ควรคลิกคือรายการที่มีวงเล็บ ตอนนี้ ให้คลิกที่ "นำเข้าซีดี" ทำซ้ำขั้นตอนนี้สำหรับดิสก์ทั้งหมดของหนังสือของคุณ
ขั้นตอนที่ 4: หลังจากการริป
เมื่อคุณคัดลอกไฟล์ไปยังคอมพิวเตอร์แล้ว ให้ค้นหาในคลัง iTunes ของคุณ เมื่อคุณพบแล้ว ให้คลิกขวาที่รายการและเลือก "รับข้อมูล" เมื่อหน้าจอนี้ปรากฏขึ้น ให้คลิกที่แท็บ "ข้อมูล" ต่อไปนี้คือข้อมูลสรุปเบื้องต้นว่าหน้านี้ควรมีลักษณะอย่างไรNAME ARTISTALBUM ARTISTALBUMGENREใส่ข้อมูลที่ถูกต้องทั้งหมดลงในช่องที่เกี่ยวข้อง จากนั้นคลิก "ตกลง"
ขั้นตอนที่ 5: ปรับแต่งวิธีที่ iPod ของคุณแสดงหนังสือ
ฉันชอบที่จะมีปกอัลบั้มใน iPod ของฉัน แต่ไม่จำเป็นหากต้องการค้นหาปกอัลบั้ม ให้ดึงรูปภาพของ Google (หรือ Yahoo!) ใส่ชื่อผู้แต่งและหนังสือในแถบค้นหา จากนั้นคลิก "ค้นหารูปภาพ" เมื่อคุณพบภาพที่ดี ให้คลิกที่ภาพนั้นแล้วคลิก "ดูภาพขนาดเต็ม" คลิกขวาที่รูปภาพและเลือก "คัดลอกรูปภาพ" ไปที่ iTunes และคลิกขวาที่แทร็กที่เลือก จากนั้นเลือก "รับข้อมูล" คลิกขวาที่ส่วน "งานศิลปะ" และเลือก "วาง" จากนั้นคลิก "ตกลง" เพื่อให้หนังสือเสียงแสดงเป็นหลายรายการในเมนูย่อย "หนังสือเสียง" ของ iPod เพื่อให้ง่ายต่อการเดินทาง ขอแนะนำให้ตั้งค่าเพลย์ลิสต์อัจฉริยะ โดยกดปุ่ม "Shift" ค้างไว้แล้วคลิกไอคอน "เพิ่มเพลย์ลิสต์" ที่มุมล่างซ้ายของหน้าจอหลักของ iTunes ควรมีลักษณะเหมือนเกียร์เมื่อคุณกด "Shift" เมื่อหน้าจอการตั้งค่าเพลย์ลิสต์อัจฉริยะปรากฏขึ้น ให้ตั้งค่าตามที่แสดงในภาพ
ขั้นตอนที่ 6: ปรับแต่งไฟล์เสียงอย่างละเอียด
ขั้นตอนนี้เป็นทางเลือกโดยสมบูรณ์! หากคุณพบข้อความแจ้งที่ส่วนท้ายของแต่ละแทร็กที่ขอให้คุณใส่ดิสก์ตัวถัดไปที่น่ารำคาญ คุณจะต้องติดตั้ง Audacity และตั้งค่าด้วย LAME MP3 Encoder เพื่อให้คุณสามารถถอดออกจาก ไฟล์เปิด Audacity จากนั้นในเมนู "ไฟล์" เลือก "เปิด" ไปที่โฟลเดอร์ "iTunes Music" และเลือกโฟลเดอร์ของผู้แต่งหนังสือของคุณ เลือกทีละแทร็กเพื่อใช้งาน หลังจากนั้นไม่นาน คุณจะเห็นขอบเขตของไฟล์เสียงในส่วนหลักของหน้าจอ Audacity สิ่งที่คุณต้องทำคือเน้นส่วนสั้นๆ ที่ส่วนท้ายที่มีข้อความ "แทรกดิสก์ถัดไป" เล่น BluRB ที่เลือกเพื่อให้แน่ใจว่าคุณจะไม่ลบเรื่องราวใด ๆ! เมื่อคุณพอใจกับการเลือกแล้ว ให้กดปุ่ม "ลบ" บนแป้นพิมพ์ เมื่อคุณลบการเตือนความจำในตอนท้ายแล้ว ให้ไปที่ "ไฟล์" > "ส่งออกเป็น MP3…" ตรวจสอบให้แน่ใจว่าชื่อไฟล์และไดเร็กทอรีตรงกันทุกประการกับเมื่อคุณเรียกไฟล์ ความกล้าจะถามคุณว่าต้องการเขียนทับไฟล์ที่มีอยู่แล้วในโฟลเดอร์นั้นหรือไม่ ให้คลิก "ใช่"
ขั้นตอนที่ 7: การตั้งค่าสิ่งต่าง ๆ ใน iPod ของคุณ
เพียงเน้นไฟล์ของแต่ละดิสก์ จากนั้นลากและวางลงในชื่อ iPod ของคุณในเมนู "อุปกรณ์" หลังจากนั้น ลากและวางชื่อเพลย์ลิสต์อัจฉริยะของคุณไปยัง iPod ของคุณด้วย ตอนนี้คุณพร้อมแล้ว!
แนะนำ:
ทำให้หน้าจอ iPod Touch ของคุณดูใหม่!!: 6 ขั้นตอน

ทำให้หน้าจอ iPod Touch ของคุณดูใหม่!!: อาจฟังดูงี่เง่า แต่นี่เป็นความลับของร้านแอปเปิ้ลและร้าน Best Buy ที่ได้ผลจริง! และคริสต์มาสกำลังจะมาถึง ผู้โชคดีที่มีหนึ่งคน (หรือผู้ที่กำลังจะรับ) รู้วิธีทำความสะอาดหน้าจออย่างถูกต้อง จำไว้
สร้าง iPod Nano Dock จาก iPod Mini Dock: 5 ขั้นตอน

สร้าง iPod Nano Dock จาก iPod Mini Dock: อธิบายวิธีการแปลง Dock เก่าสำหรับ iPod mini เพื่อใช้งานกับ iPod nano (ทั้งรุ่นแรกและรุ่นที่สองเพียงครั้งเดียว) เพราะอะไร ถ้าคุณชอบให้ฉันมี iPod มินิและเอาแท่นเสียบที่เหลือ ตอนนี้ซื้อ iPod nano และค่อนข้างบาง
โปรเจ็กเตอร์วิดีโอ DIY IPod - ไม่ต้องใช้พลังงานหรือถอดชิ้นส่วน iPod: 5 ขั้นตอน

โปรเจ็กเตอร์วิดีโอ DIY IPod - ไม่ต้องใช้พลังงานหรือถอดชิ้นส่วนของ iPod: ในคำแนะนำนี้ฉันจะแสดงวิธีสร้างเครื่องฉายวิดีโอ iPod ที่ไม่ใช้พลังงานภายนอกและ iPod ของคุณยังคงไม่มีใครแตะต้องทั้งหมดจนกว่าจะถึงเวลาแสดง! ประการแรกฉันต้องการเครดิต tanntraad for The original Concept ดูที่นี่ https://www.in
ใช้ประโยชน์สูงสุดจาก iPod ของคุณ - เคล็ดลับเกี่ยวกับ Ipod: 7 ขั้นตอน

ใช้ประโยชน์สูงสุดจาก Ipod ของคุณ - เคล็ดลับสำหรับ Ipod: สวัสดีทุกคน นี่เป็นคำแนะนำแรกของฉัน และเกี่ยวกับวิธีการใช้ iPod ของคุณให้เกิดประโยชน์สูงสุด ฉันจะมาบอกเคล็ดลับเกี่ยวกับสิ่งที่ฉันทำกับ Ipod Classic (6G) หวังว่าทุกคนจะชอบ :) หมายเหตุ: คำแนะนำนี้ไม่เข้ากันกับ IPOD SHUF
All in One Ipod Case (Ipod ใดก็ได้): 8 ขั้นตอน
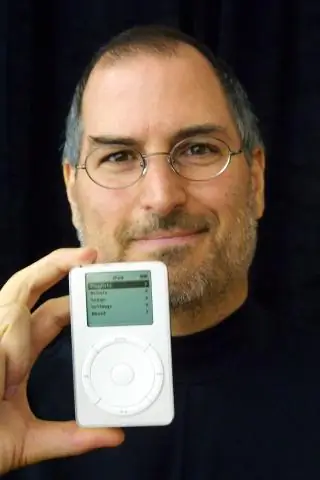
All in One Ipod Case (Ipod ใด ๆ ): นี่คือเคส ipod ที่ฉันออกแบบมาให้เป็น Must Make! และง่ายมากๆ ไม่ต้องใช้วัสดุมาก
