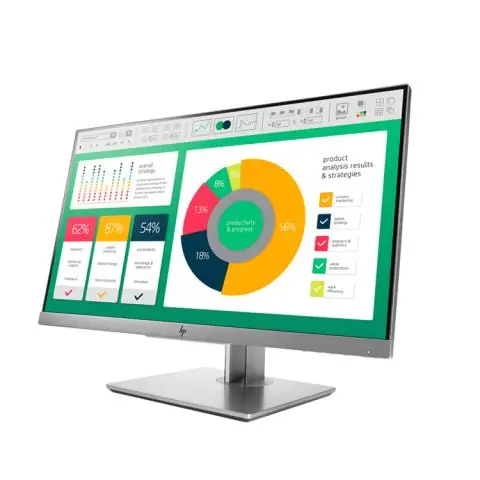
สารบัญ:
2025 ผู้เขียน: John Day | [email protected]. แก้ไขล่าสุด: 2025-01-23 15:12
นี่เป็นคำสั่งแรกของฉัน, นี่คือ Zune Dock ที่ด้านหน้าคอมพิวเตอร์เดสก์ท็อป HP ของฉัน ฉันสังเกตเห็นวันหนึ่งว่าช่องใส่ไดรฟ์มีเดียทั้งสองช่องมีพอร์ต USB ของตัวเองที่ด้านหลัง เนื่องจากฉันไม่มีไดรฟ์ HP ภายนอก ฉันจึงตัดสินใจใช้ไดรฟ์นั้น (ฉันสร้างด็อคสำหรับ Zune 80 ของฉัน แต่มันสามารถปรับเปลี่ยนได้จริง ๆ สำหรับทุกสิ่งที่จำเป็นต้องเชื่อมต่อ - iphones, ipods และอื่น ๆ)ข้อกำหนดในการออกแบบ:- ไม่ต้องเปลี่ยนแปลงภายนอกของเครื่อง (ไม่ต้องการให้ดูเหมือน งานแฮ็ก)- ทำการเปลี่ยนแปลงที่สำคัญภายในเครื่อง (เพื่อให้ฉันสามารถกลับไปเป็นเหมือนเดิมถ้าฉันจะขายคอมพิวเตอร์หรือสิ่งที่คล้ายคลึงกัน) ข้อกำหนดด้านวัสดุ:- ลูกแก้ว 1/16" ฉันใช้เคลียร์ แต่ไม่สำคัญหรอก- อะแดปเตอร์ USB A หญิง/USB B หญิง https://www.monoprice.com/products/product.asp?c_id=103&cp_id=10314&cs_id=1031401&p_id=365&seq=1&format=2 คุณอาจไม่ต้องการ ตรงนี้ - ดูขั้นตอนการเดินสายสำหรับข้อมูลเพิ่มเติม- สักหลาดกาว - สีดำ- กาวบ้า (พลาสติก 3 ดาว)- สายเคเบิล Zune (ฉันใช้สายราคาถูกโดยตรงจากฮ่องกง - ขอบคุณ ebay!)- ท่อหดด้วยความร้อนเล็กน้อย (ถ้าคุณใช้วิธีบัดกรี) ข้อกำหนดของเครื่องมือ:- เดรเมล (ฉันไม่เห็นว่าคุณจะทำได้อย่างไรถ้าไม่มีมัน- ขอบตรง (ไม้บรรทัดโลหะ)- มีด- กรรไกร- ไขควง คีม- หัวแร้ง (มีตัวเลือกแบบบัดกรี - ดูส่วนการเดินสาย)- ปืนความร้อน (หรือเบากว่า) มันเป็นคำสั่งแรกของฉัน ฉันยินดีต้อนรับความคิดเห็นใด ๆ เกี่ยวกับภาพถ่ายหรือกระบวนการ ขอให้สนุก!
ขั้นตอนที่ 1: ถอดไดรฟ์เบย์
ถอดช่องใส่ไดรฟ์มีเดียไดรฟ์ออกจากคอมพิวเตอร์ (จำเป็นต้องเปิดที่ด้านข้างและด้านหน้าของคอมพิวเตอร์ และถอดสกรูสองตัวที่ด้านข้างของช่องใส่ ถอดขั้วต่อเข้ากับเมนบอร์ดแล้วเลื่อนช่องใส่ออกด้านหน้า) ถอด สกรู 4 ตัวที่ด้านบนของกรง ถอดส่วนประกอบของกลไกการดีดออก (สปริงและปุ่มหลุดออกมาโดยคลายเกลียวเพลา) พลิกช่องกลับด้านแล้วถอดสปริง เม็ดมีดพลาสติกควรเลื่อนออกทางด้านหน้าโดยกดแถบพลาสติกแล้วดึง ต้องใช้ความพยายามเล็กน้อย คุณสามารถเปิดสาย USB ทิ้งไว้ได้ แต่ฉันดึงมันออกมาเพื่อไม่ให้เกะกะ
ขั้นตอนที่ 2: สร้างฐานพลาสติก
ตัดฐานพลาสติก (123 มม. x 86 มม.) ฉันใช้ลูกแก้วใสขนาด 1/16" ฉันคงไม่ใช้ลูกแก้วใสถ้าฉันทำอีกครั้งเพราะมันยากในการถ่ายภาพ คุณสามารถดูว่ามันเข้ากับกรงได้อย่างไร (ฉันใส่โพสต์อิทลงไป มองเห็นได้ง่ายกว่าเล็กน้อย) กรงโลหะที่ติดขึ้นมีสามชิ้น เนื่องจากฉันตัดสินใจที่จะไม่ดัดแปลงตัวกรง ฉันจึงกำหนดเส้นทางพลาสติกโดยใช้เครื่องมือ Dremel ของฉัน [ในทำนองเดียวกัน หากคุณไม่สนใจ เกี่ยวกับการปรับเปลี่ยนกรง คุณสามารถตัดชิ้นส่วนเหล่านี้ออกได้ หากคุณตัดมันออก ก็จะไม่มีการหวนกลับ) จากนั้นฉันก็ยกขอบมุมเพื่อให้ Zune เลื่อนเข้าที่ ฉันทดสอบฐานในกรงด้วย เข้าที่เพื่อให้แน่ใจว่าประตูจะเปิดและปิด ปรากฎว่ามีหมุดอยู่ที่ประตู ฉันต้องตัดออกเพื่อให้หมุดผ่าน ตรวจสอบให้แน่ใจว่าประตูสามารถเปิดและปิดได้ อย่างราบรื่นกับฐานในสถานที่
ขั้นตอนที่ 3: ให้การสนับสนุนสูงสุด
เนื่องจาก Zune ได้ยกปุ่มขึ้น ฉันไม่ต้องการให้ส่วนรองรับด้านบนกดหรือสร้างความเสียหาย ฉันวางพลาสติกไว้บน Zune และลากเส้นไปรอบๆ ปุ่ม จากนั้นฉันตัดสิ่งนี้ออกโดยใช้ Dremel และเอียงขอบเล็กน้อย. [ไม่ต้องสนใจความรู้สึกในรูปที่สอง เราจะทำต่อไป!]
ขั้นตอนที่ 4: ตัดและแนบสักหลาด
ฉันต้องการให้ Zune โดดเด่นพอที่จะเห็นสถานะบนหน้าจอเมื่อเสียบปลั๊ก ฉันแน่ใจว่าความรู้สึกจะไปได้ไกลเท่าที่ฉันต้องการเท่านั้น [ฉันทำให้มันโผล่ออกมาด้านหน้าเพราะฉันคิดว่าฉันต้องการมันอีกต่อไป ฉันไม่ได้ คุณจะเห็นในขั้นตอนต่อไปว่ามันถูกตัดจนสุดขอบ (และต่อมาก็ตัดเพิ่มอีกเล็กน้อย)] ฉันยังตัดชิ้นส่วนขนาดเดียวกันสำหรับส่วนรองรับด้านบนด้วย ตัดและพันผ้าสักหลาดรอบริมฝีปาก
ขั้นตอนที่ 5: สร้างด้าน
ใช้ Zune ของคุณกับด้านบนและด้านล่างที่คุณทำเพื่อวัดระยะห่างระหว่างพวกเขา (ซึ่งจะใหญ่กว่าความหนาของ Zune เล็กน้อยเนื่องจากรู้สึกว่ามีอยู่แล้วในขณะนี้ (ของฉันคือ 14.7 มม. - ใช่ ฉันรู้ 14.7 มม. คือ การวัดที่ไร้สาระ แต่ฉันมีคาลิปเปอร์ดิจิทัลนั่นคือที่มาของมัน) ฉันตัดชิ้นส่วน 4 ชิ้น อัดเป็นแผ่น แล้วติดกาวให้เข้าที่ด้วย Zune ที่นั่น เพื่อให้ความกว้างพอดี ฉันติดชิ้นส่วนรองรับเล็กๆ ที่ด้านหลัง (พวกมัน ไม่สามารถมองเห็นได้ในภาพ - บางทีอาจมองเห็นได้ง่ายกว่าในภายหลัง)
ขั้นตอนที่ 6: การเดินสายไฟแสนสนุก
ตอนแรกฉันวางแผนที่จะทำสิ่งทั้งหมดโดยไม่ใช้บัดกรี แต่ท้ายที่สุดก็ไปตามเส้นทางประสาน ฉันจะแสดงความคิดเห็นที่ด้านล่างเกี่ยวกับการบัดกรี ฉันทำผิดพลาดทุกอย่างที่เป็นไปได้ด้วยขั้นตอนนี้ คุณจะได้รับประโยชน์จากความผิดพลาดของฉัน![คำเตือน - การบัดกรีสายไฟอย่างไม่ถูกต้องอาจทำให้ Zune ของคุณเสียหายได้! หากคุณไม่สะดวกในขั้นตอนนี้ โปรดอ่านโน้ตที่ไม่มีการเชื่อมที่ด้านล่าง!] เปิดสาย Zune ของคุณขึ้นมา ของคุณอาจดูแตกต่างไปจากของฉันเล็กน้อย แต่คุณแค่ต้องถอดแถบที่ทำให้สายล็อคเข้ากับ Zune [ตอนนี้ฉันถอดสายเหล่านี้ออกและทำอย่างอื่นมากมาย อย่ายุ่งกับสายไฟเหล่านี้ ปล่อยให้มันเป็นอย่างนั้น] ก่อนที่คุณจะปิดตัวเชื่อมต่อ ให้แมปผู้ติดต่อกับปลาย USB โดยใช้มัลติมิเตอร์ ตอนนี้ปิดตัวเชื่อมต่อและใส่กาวบ้าเล็กน้อยเพื่อยึดเข้าด้วยกัน เปิดอะแดปเตอร์ USB/USB ของคุณ (หากคุณใช้วิธีการบัดกรีคุณไม่จำเป็นต้องใช้อะแดปเตอร์นี้โดยเฉพาะ แต่คุณต้องใช้สายเคเบิลหรืออะแดปเตอร์กับ USB -B ตัวเมียติดมัน).ตัดกาวออกอย่างระมัดระวังเพื่อให้เห็นสายไฟ (สายไฟนั้นบอบบาง! ระวังอย่าตัดมัน)ในกรณีของฉัน มีลวดที่ 5 ที่ยังไม่ได้ใช้งาน (กับโลหะที่อยู่รอบๆ ขั้วต่อ) ฉันตัดมันเพื่อเอามันออกไปให้พ้นทาง ตัดสาย Zune ของคุณประมาณ 4 นิ้วจากปลายขั้วต่อ zune ดึงสายไฟกลับ บนอะแดปเตอร์ USB/USB ให้ตัดสายหนึ่งเส้นให้ใกล้กับปลาย USB A มากที่สุด และบัดกรีเข้ากับสายที่สอดคล้องกันบนสายเคเบิล Zune (จากแผนผังสายเคเบิล zune ก่อนหน้าของคุณ) ทำเช่นนี้สำหรับสายไฟทั้ง 4 เส้น ฉันใช้ท่อหดหุ้มฉนวนเพื่อป้องกันขั้วต่อ (แต่คุณสามารถใช้เทปพันสายไฟได้ด้วย) ฉันใช้ปืนความร้อน แต่คุณยังสามารถใช้ไฟแช็กได้อีกด้วย ตอนนี้สายเคเบิลเสร็จสมบูรณ์แล้ว ฉันเสียบมันเข้ากับสายเคเบิลจากช่องใส่มีเดียพ็อกเก็ตแล้วเสียบเข้ากับเมนบอร์ดเพื่อทำการทดสอบที่ตึงเครียด (ฉันไม่อยากทอด zune!) ความสำเร็จ!! หมายเหตุเกี่ยวกับการไร้บัดกรี: ตอนแรกฉันวางแผนที่จะใช้บัดกรี แต่ทุกสิ่งใช้พื้นที่มากเกินไปสำหรับความชอบของฉัน แต่มันก็ยังใช้ได้ดี คุณมีสาย Zune และอะแดปเตอร์ที่เหมาะสมเพื่อให้ใช้งานได้ ฉันไม่คิดว่าจะใส่สิ่งของทั้งหมดนี้ลงในช่องใส่ไดรฟ์ได้ แต่ก็ไม่มีเหตุผลใดที่สายเคเบิลทั้งหมดจะออกมาทางด้านหลังได้ ในกรณีนี้ ปลั๊ก usb ที่ปกติจะเสียบเข้าที่ด้านหลังของเคสจะหลวมตรงส่วนหลักของคอมพิวเตอร์ หากคุณไปตามเส้นทางนี้ ขอแนะนำให้คุณติดเทปส่วนที่เป็นโลหะทั้งหมดของสายเคเบิล/อะแดปเตอร์เพื่อไม่ให้สัมผัสกับเมนบอร์ดของคุณ [อ่าน: ไฟไหม้ครั้งใหญ่] นอกจากนี้ฉันขอแนะนำให้ผูกสายไฟไว้เพื่อไม่ให้เกะกะ
ขั้นตอนที่ 7: เสร็จสิ้นภายใน (ตอนที่ 1)
[รูปที่เสร็จแล้วของรูปนี้ค่อนข้างเข้าใจยากเพราะพลาสติกใสทั้งหมด แต่ฉันจะพยายามอธิบาย] ฉันต้องการวิธีที่จะถือพลาสติกทั้งหมดนี้ไว้ในกรงโลหะและฉันก็จำเป็นต้องได้ ขั้วต่อ USB เพื่อเข้าแถวฉันตัดลูกแก้ว 4 ชิ้น (ขนาดไม่สำคัญ) สองขนาดใหญ่และสองขนาดเล็ก (อันเล็กต้องสามารถใส่ออกจากช่องที่ด้านหลังได้) ฉันซ้อนพลาสติกด้วยชิ้นใหญ่ที่ด้านล่างและชิ้นเล็กอีกหนึ่งชิ้นที่มีช่องเสียบด้านหลังอยู่ ฉันติดกาวเหล่านี้ทั้งหมดเข้าที่ จากนั้น ใช้ฐานพลาสติกในกรงติดกาวและหนีบพลาสติกชิ้นที่สองเล็ก ๆ อันที่สองให้ติดอยู่ด้านหลังตรงที่สกรูนั้นอยู่ (ความสูงไม่เท่ากัน *พอดีเลย) เลยติดกาวเข้าไป เพื่อชดเชยความแตกต่าง) เจาะพลาสติกที่มีรูสกรูและใส่สกรูที่คุณนำออกจากที่นั่นก่อนหน้านี้ ถาดพลาสติกปลอดภัยแล้ว ต่อไปคุณต้องกาวขั้วต่อให้เข้าที่ นี่เป็นความเจ็บปวด และต้องใช้เศษเหล็กทุกชนิดเป็นเหล็กดัดฟัน
ขั้นตอนที่ 8: เสร็จสิ้น Internals (ตอนที่ II)
ตัดลูกแก้วเพื่อทำตัวเว้นระยะเพื่อให้ตัวเชื่อมต่อ zune อยู่ในความสูงที่เหมาะสม (เพื่อให้ zune เลื่อนเข้าและออกได้อย่างง่ายดาย กาว spacer และตัวเชื่อมต่อในสถานที่ [ตอนแรกฉันคิดว่าฉันต้องการ "หยุด" แบบอื่น แต่คอนเนคเตอร์นั้นใช้ได้] ฉันเพิ่มการรองรับระหว่างคอนเนคเตอร์กับพลาสติกด้านหลัง (แท็กในรูป) ถัดไป ติดกาวที่ด้านบน ฉันเพิ่มชิ้นส่วนเล็กๆ จำนวนมากสำหรับการรองรับเพิ่มเติม (ปลอดภัยกว่าขออภัย) ฉันใช้ปากกามาร์คเกอร์แต้มสีด้านหน้าของกรงโลหะเป็นสีดำ แค่อยากให้แน่ใจว่ามันดูเนียนที่สุดเท่าที่จะทำได้ ทดสอบถาดในกรงเพื่อให้แน่ใจว่าประตูเปิดและปิดได้อย่างเหมาะสม ตัดแต่งพลาสติกตามต้องการ [ฉันไม่ต้องตัดแต่งพลาสติก แต่ฉันตัดสักหลาดออกจากขอบด้านหน้าประมาณ 3 มม.]
ขั้นตอนที่ 9: ติดตั้งและทดสอบ
เสร็จแล้วก็สวยมาก ติดตั้งถาดพลาสติกที่คุณเพิ่งทำโดยใช้สกรูจากแขนด้านหลังที่เราถอดออก ติดตั้งปุ่มดีดออกด้วยสปริงที่คุณถอดก่อนหน้านี้ [หมายเหตุเกี่ยวกับกลไกการดีดออก: ตอนแรกฉันคิดว่า ฉันจะใช้สิ่งนี้เพื่อ "ขับ" Zune แต่ท้ายที่สุดก็ตัดสินใจที่จะไม่ทำ (ฉันนึกภาพว่า Zune ตกลงไปที่พื้น) ไม่จำเป็นต้องมีโครงการนี้ หากคุณมีอุปกรณ์ขนาดใหญ่กว่าหรือต้องการดันอุปกรณ์เข้าไปจนสุด การปรับคุณสมบัติการดีดออกจะเป็นเรื่องง่าย (แม้ว่าคุณจะต้องใช้วิธีการอื่นในการติดถาดพลาสติกเข้ากับกรงโลหะเนื่องจากฉันตัดสินใจใช้ รูยึดจากแขนดีดออก)]ติดตั้งส่วนบนของโครงโดยใช้สกรู 4 ตัว เลื่อนกรงเข้าไปในคอมพิวเตอร์และใช้สกรู 2 ตัวเพื่อยึดให้แน่น เสียบสาย USB เข้ากับเมนบอร์ด ทดสอบแล้วสนุก เสร็จแล้ว! หากคุณกำลังเก็บชิ้นส่วนที่เหลือไว้เพื่อกลับไปเป็นต้นฉบับ คุณควรมีของเหลือดังต่อไปนี้:- สีเทา ถาดพลาสติก- สปริงยาว (จากด้านล่างของกรง)- แขนอีเจ็คเตอร์ (จากด้านหลัง) หวังว่าคุณจะสนุกกับการสอนครั้งแรกของฉัน! โปรดแจ้งให้เราทราบหากคุณมีคำถามหรือความคิดเห็นหรือข้อเสนอแนะทั่วไปในการทำให้การสอนครั้งต่อไปของฉันดียิ่งขึ้นไปอีก!
แนะนำ:
วิธีทำ USB Flash Drive โดยใช้ยางลบ - DIY USB Drive Case: 4 ขั้นตอน

วิธีทำ USB Flash Drive โดยใช้ยางลบ | DIY USB Drive Case: บล็อกนี้เกี่ยวกับ "วิธีทำ USB Flash Drive โดยใช้ยางลบ | DIY เคสไดรฟ์ USB" ฉันหวังว่าคุณจะชอบมัน
Pocket Signal Visualizer (Pocket Oscilloscope): 10 ขั้นตอน (พร้อมรูปภาพ)

Pocket Signal Visualizer (Pocket Oscilloscope): สวัสดีทุกคน เราทุกคนทำสิ่งต่างๆ มากมายในทุกวัน สำหรับทุกงานที่ต้องการเครื่องมือ นั่นคือสำหรับการผลิต การวัด การตกแต่ง ฯลฯ. ดังนั้นสำหรับคนงานอิเล็กทรอนิกส์ พวกเขาต้องการเครื่องมือเช่นหัวแร้ง มัลติมิเตอร์ ออสซิลโลสโคป ฯลฯ
จาก Pocket Phaser ไปจนถึง Pocket Laser: 6 ขั้นตอน

จาก Pocket Phaser เป็น Pocket Laser: ในโครงการนี้ เราจะแปลงของเล่น Star Trek Phaser เล็กๆ ที่ฉันพบที่ Barnes & โนเบิลกับตัวชี้เลเซอร์ ฉันมี phasers สองตัวนี้ และแบตเตอรีหมดสำหรับไฟบิต ดังนั้นฉันจึงตัดสินใจแปลงเป็นเลเซอร์แบบรีชาร์จ p
คอมพิวเตอร์ Drive Bay Mod: 6 ขั้นตอน

Computer Drive Bay Mod: ฉันใช้ช่องใส่ไดรฟ์ขนาด 5.25 นิ้วเพื่อจัดเก็บฮาร์ดไดรฟ์ 4 ตัวเพื่อขยายความจุของคอมพิวเตอร์ของฉันเป็น 1200 กิกะไบต์
สร้าง iPod Nano Dock จาก iPod Mini Dock: 5 ขั้นตอน

สร้าง iPod Nano Dock จาก iPod Mini Dock: อธิบายวิธีการแปลง Dock เก่าสำหรับ iPod mini เพื่อใช้งานกับ iPod nano (ทั้งรุ่นแรกและรุ่นที่สองเพียงครั้งเดียว) เพราะอะไร ถ้าคุณชอบให้ฉันมี iPod มินิและเอาแท่นเสียบที่เหลือ ตอนนี้ซื้อ iPod nano และค่อนข้างบาง
