
สารบัญ:
- ผู้เขียน John Day [email protected].
- Public 2024-01-30 13:09.
- แก้ไขล่าสุด 2025-01-23 15:12.
นี่คือวิธีทำให้ข้อความมีเอฟเฟกต์เรืองแสงใน Paint. NET ในคำแนะนำนี้ ฉันใช้แบบอักษร Tengwar Annatar พร้อมเอฟเฟกต์เรืองแสงเพื่อสร้างรูปลักษณ์ "รูนเวทมนตร์" อย่างไรก็ตาม เทคนิคนี้สามารถใช้ได้กับทุกฟอนต์
ขั้นตอนที่ 1: Paint. NET
หากคุณไม่มี Paint. Net คุณควรดาวน์โหลดฟรี ค้นหา Paint. NET บน google และดาวน์โหลดตัวติดตั้ง Windows หากคุณมี windows ฯลฯ ติดตั้งและเรียกใช้โปรแกรม
ขั้นตอนที่ 2: เลเยอร์ 1
เมื่อคุณเปิดโปรแกรมครั้งแรก คุณจะเห็นกล่องที่เปิดอยู่มากมาย หากคุณเคยใช้โปรแกรมกราฟิกมาก่อน สิ่งนี้ไม่ควรทำให้คุณงง กล่องด้านซ้ายล่างมีไว้สำหรับเลือกสีของสิ่งที่คุณกำลังทำ และกล่องทางด้านขวาสำหรับเลเยอร์ของคุณ ซึ่งฉันจะอธิบายในอีกสักครู่ ขั้นแรก คุณต้องการปล่อยให้เลเยอร์ "พื้นหลัง" อยู่เฉยๆ แล้วคลิกไอคอน "เลเยอร์ใหม่" แทน ซึ่งอยู่ด้านล่างสุดของหน้าต่างเลเยอร์ทางด้านซ้าย ดูเหมือนกระดาษที่มีเครื่องหมายบวกอยู่ ดับเบิลคลิกที่เลเยอร์ใหม่เพื่อเปิดหน้าต่างและตั้งชื่อเลเยอร์ว่า "ข้อความ" เลเยอร์นี้เป็นตำแหน่งที่คุณต้องการพิมพ์ข้อความตามปกติ เมื่อต้องการทำสิ่งนี้ ให้คลิกที่เครื่องมือข้อความที่แถบด้านข้างทางซ้าย (ดูเหมือนตัวอักษร A) จากนั้นคลิกที่พื้นที่การวาด พิมพ์ข้อความที่คุณต้องการใช้เอฟเฟกต์ ฟอนต์และขนาด และอื่นๆ จะถูกควบคุมโดยแถบด้านบนของหน้าจอ เมื่อคุณพิมพ์ข้อความที่ต้องการแล้ว ให้ย้ายโดยลากเครื่องหมายบวกเล็กๆ ใต้กล่องข้อความ ปล่อยให้กล่องสีด้านบน (หลัก) เป็นสีดำ และกล่องสีด้านล่าง (รอง) เป็นสีขาวตามภาพ
ขั้นตอนที่ 3: เลเยอร์ 2
สำหรับสิ่งนี้ คุณต้องแน่ใจว่าได้เลือกเลเยอร์ "ข้อความ" ไว้ คลิกไอคอน "Layer duplication" ซึ่งอยู่ทางขวาของไอคอน "X" ควรโคลนเลเยอร์ "ข้อความ" ของคุณ ตั้งชื่อเลเยอร์ที่สองนี้ (อันหนึ่งอยู่เหนือเลเยอร์ "text") อื่น ๆ ว่า "text 2" ตรวจสอบให้แน่ใจว่าเลเยอร์ "ข้อความ 2" ของคุณอยู่เหนือเลเยอร์ "ข้อความ" ในรายการ เลือกเลเยอร์ใหม่ของคุณ แล้วคลิกไอคอน "เปลี่ยนสี" อันบนแถบด้านข้างที่ดูเหมือนวงกลมสีแดงที่ชี้ไปที่วงกลมสีน้ำเงิน ไปที่ แถบด้านบนและเปลี่ยนความกว้างของแปรงเป็น 200 ตอนนี้ ในกล่องสี ให้ย้อนกลับสิ่งที่คุณมีก่อนหน้านี้ ทำให้กล่องด้านบน (หลัก) เป็นสีขาวโดยคลิกที่ไอคอน จากนั้นเลือกไอคอนสีขาวที่แถวด้านล่าง จากนั้นทำ สีดำด้านล่าง (รอง) ในลักษณะเดียวกัน หลังจากนี้ เมื่อคุณวางเมาส์เหนือพื้นที่วาดภาพ คุณจะเห็นวงกลมขนาดใหญ่ คลิกและลากวงกลมไปบนข้อความของคุณจนดูเหมือนข้อความสีขาวที่มีโครงร่างสีดำบาง.
ขั้นตอนที่ 4: เลเยอร์ 1 - เบลอ
ตอนนี้ เลือกเลเยอร์ "ข้อความ" ของคุณในกล่องเลเยอร์ ในแถบเครื่องมือบนสุดของหน้าจอ คลิก Effects - Blurs -Gaussian Blur ในกล่องโต้ตอบ ให้เปลี่ยนตัวเลขทางด้านขวาเป็น 7 หรือตัวเลขที่มากขึ้นหากภาพเบลอของคุณดูไม่ถูกต้อง จากนั้นคลิกตกลง คุณควรได้เอฟเฟกต์แบบเงาโดยมีข้อความสีขาวอยู่ข้างหน้า ตอนนี้ อยู่บนเลเยอร์ "ข้อความ" ของคุณ คลิกไอคอนทำซ้ำเลเยอร์สองครั้ง คุณจะลงเอยด้วยการเบลอที่เข้มขึ้น และเลเยอร์สามชั้นที่มีป้ายกำกับว่า "ข้อความ" ทันทีหลังจากนั้น คลิกไอคอนที่มีข้อความว่า "ผสานลง" (อันที่ด้านขวาของไอคอนการทำสำเนา) สองครั้ง เลเยอร์ "ข้อความ" 3 ชั้นควรเป็นชั้นเดียว
ขั้นตอนที่ 5: เพิ่มสี (ไปที่ "เรืองแสง")
ตรวจสอบให้แน่ใจว่าเลเยอร์ "ข้อความ" ของคุณยังคงถูกเลือกอยู่ ตอนนี้ ลงไปที่กล่องสีของคุณ แล้วทำให้กล่องด้านบนเป็นสีที่คุณต้องการให้เรืองแสง จากนั้นใช้เครื่องมือเปลี่ยนสี ลากวงกลมเหนือข้อความ จากนั้นเงาที่เบลอควรเปลี่ยนเป็นสีที่คุณต้องการ หากคุณไม่ชอบสีที่เลือก ให้คลิกเลิกทำในเมนูแก้ไข
ขั้นตอนที่ 6: การสร้างสีข้อความหลัก
ตอนนี้ เพื่อทำให้ข้อความหลักของคุณ (ข้อความปัจจุบันเป็นสีขาวซึ่งเป็นเลเยอร์ "ข้อความ 2") ให้เป็นสีที่คุณต้องการ ตรวจสอบให้แน่ใจว่าคุณอยู่ในเลเยอร์ "ข้อความ 2" ตอนนี้เปลี่ยนกล่องสีด้านล่างเป็นสีขาวตามวิธีดังกล่าว ตอนนี้ทำแบบเดียวกับในขั้นตอนที่แล้ว ยกเว้นเลือกสีที่คุณต้องการให้ตัวอักษรเป็น ลากวงกลมไปทับข้อความ ยกเลิกอีกครั้งหากคุณไม่ชอบ
ขั้นตอนที่ 7: พื้นหลัง
ตอนนี้คุณสามารถทำให้สีพื้นหลังของคุณ เล่นซอบนเลเยอร์ "พื้นหลัง" เพื่อให้ได้สิ่งที่คุณต้องการ ฉันทำให้พื้นหลังของฉันเป็นสีดำธรรมดาโดยการเลือกเลเยอร์พื้นหลัง ทำให้กล่องสีด้านบนเป็นสีดำ และกล่องสีด้านล่างเป็นสีขาว จากนั้นเลือกไอคอนถังสีบนแถบด้านข้าง ฉันคลิกที่พื้นที่วาดภาพ และทำให้พื้นหลังเป็นสีดำ หากคุณรู้สึกว่าคุณทำเสร็จแล้วในขั้นตอนนี้ ให้บันทึกไฟล์ หนึ่งหมายเหตุ Paint. NET บันทึกไฟล์เป็นรูปแบบ Paint. NET โดยค่าเริ่มต้น เพื่อให้ได้ภาพที่คุณสามารถใช้ที่อื่นได้ง่าย ให้คลิกบันทึกเป็นและตั้งค่าประเภทไฟล์เป็นบิตแมปหรือ jpeg เป็นต้น
ขั้นตอนที่ 8: คุณทำเสร็จแล้ว
ชื่อขั้นตอนนี้ค่อนข้างอธิบายตนเองได้ ใช้เอฟเฟกต์ในแบบที่คุณต้องการและสนุกไปกับการทดลอง
แนะนำ:
เครื่องกว้านควบคุมด้วย Art-Net: 6 ขั้นตอน
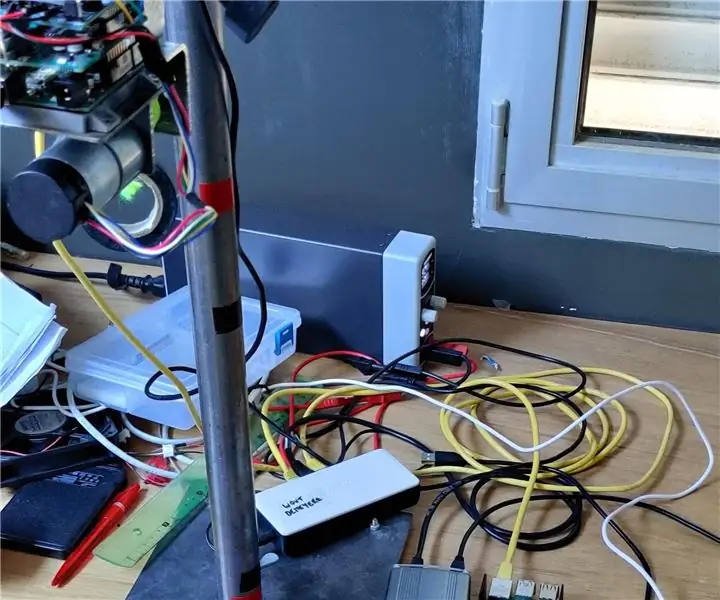
Art-Net Controlled Winch: สวัสดีทุกคน ในคำแนะนำนี้ ฉันจะอธิบายว่าฉันสร้างเครื่องกว้านที่ควบคุมด้วย Art-net ได้อย่างไร "อะไรของคุณ?" ฉันได้ยินคุณถาม ฉันขออธิบายอย่างรวดเร็ว ไม่กี่ปีที่ผ่านมา เราได้จัดงานปาร์ตี้กับบ้านพักเยาวชนในท้องถิ่น และในฐานะเวทีเด
ติดตั้ง .NET Framework 1.0 บน Windows 64 บิต: 8 ขั้นตอน

Install.NET Framework 1.0 บน Windows 64 บิต: ใครก็ตามที่เคยพยายามติดตั้ง .NET Framework เวอร์ชัน 1.0 บน Windows เวอร์ชัน 64 บิต อาจพบข้อผิดพลาดที่แจ้งว่าจะไม่ทำงานบน Windows 64 บิต . อย่างไรก็ตาม มีวิธีแก้ปัญหาชั่วคราว หมายเหตุ: Microsoft ไม่รองรับ
HackerBox 0045: Spark Net: 10 ขั้นตอน

HackerBox 0045: Spark Net: สวัสดี HackerBox แฮกเกอร์ทั่วโลก! ด้วย HackerBox 0045 เรากำลังทดลองกับเครื่องรับส่งสัญญาณวิทยุ Nordic nRF24 การเขียนโปรแกรมและเครือข่ายโมดูล Digispark Pro เซอร์โวมอเตอร์ที่เชื่อมต่อวิทยุ เครื่องตรวจจับการเคลื่อนไหว และอื่นๆ อีกมากมาย ไทย
Paint.Net สำหรับมือใหม่: 7 ขั้นตอน

Paint.Net สำหรับผู้เริ่มต้น: คำแนะนำนี้จะแสดงให้คุณเห็นว่าการสร้างลูกบอลนั้นง่ายเพียงใด เราจะสร้างลูกบอล 9 ลูก แต่อย่างที่คุณเห็นในขั้นตอนสุดท้าย ไม่มีอะไรเกิดขึ้น เพียง 5 ขั้นตอนง่าย ๆ สำหรับเอฟเฟกต์ WoW ที่ยอดเยี่ยม
Paint.Net สำหรับมือใหม่: สร้าง G2 Tux: 14 ขั้นตอน

Paint.Net สำหรับมือใหม่: สร้าง G2 Tux: จริงๆ แล้วนี่คือพอร์ตจากบทช่วยสอน Photoshop บน CrystalXp.Net จริงๆ แล้วไม่มีอะไรจะเพิ่มเติมในบทช่วยสอนนี้มากนัก มีเพียงความแตกต่างเล็กน้อยระหว่าง Photoshop (699 ดอลลาร์สหรัฐ) และ Paint.Net (US$ 0) ส่วนที่ยากที่สุดคือการปรับเทมเพลต Photoshop
