
สารบัญ:
2025 ผู้เขียน: John Day | [email protected]. แก้ไขล่าสุด: 2025-01-23 15:12
ปุ่มง่าย ๆ จาก Staples นั้นยอดเยี่ยม แต่มีข้อบกพร่องเล็ก ๆ น้อย ๆ อย่างหนึ่ง: พวกเขาไม่ได้ทำอะไรที่เป็นประโยชน์เลย เป้าหมายของฉันคือการเปลี่ยนแปลง ฉันจะสร้างปุ่ม USB Easy ฉันพบทุกสิ่งที่ฉันต้องการเกือบทั้งหมดจากโปรเจ็กต์ของ jro และชุดภาพถ่าย Flickr โดย tommybear นอกจากนี้ ฉันยังไม่อยากลองใช้ U-HID เหล่านี้เลย ฉันยังอธิบายกระบวนการนี้ในบล็อกของฉัน สิ่งที่คุณต้องการ:
- ปุ่มง่าย ๆ (หรือ Boton Facil ถ้ามันเหมาะกับคุณมากกว่า) $4.99
- สาย U-HID Nano และ USB (พร้อมจัดส่ง) $42.00
- สายรัดแบบโมดูลาร์สำหรับ U-HID (อุปกรณ์เสริม) $9.00
- หัวแร้งและหัวแร้ง
- ลวด (ถ้าคุณไม่ได้ซื้อชุดสายไฟ)
- เดรเมลหรือสิ่ว
- กาวร้อนหรือซิลิโคน
- ไขควงปากแฉกขนาดเล็ก
- พีซีที่ใช้ Windows XP
ขั้นตอนที่ 1: ตั้งโปรแกรม U-HID Nano. ของคุณ
เสียบสาย USB และสายไฟมัดรวม (หากคุณกำลังใช้งาน) เข้ากับ U-HID Nano หากคุณต้องการให้ปุ่มส่งคำสั่งเดียวเช่นฉัน เพียงปล่อยให้สายสีดำ (กราวด์) และสายสีเทา (พิน 10) ยาวพอที่จะไปถึง PCB เราจะไม่ใช้อีก 7 อันอื่น หากคุณต้องการใช้ปุ่มเพื่อปิดสวิตช์มากกว่าหนึ่งตัวในแต่ละครั้ง (เช่น เพื่อส่ง Ctrl + Alt + Del) ให้ปล่อยหนึ่งสายต่อปุ่ม บวกกับสายกราวด์ ฉันต่อสายเข้ากับสวิตช์ชั่วคราว ณ จุดนี้เพื่อตั้งโปรแกรมสิ่งนั้น คุณสามารถไปข้างหน้าและเชื่อมต่อกับปุ่มง่าย ๆ เพียงสแกนลงไปเล็กน้อยเพื่อดูว่าจะใช้ผู้ติดต่อรายใด คุณตั้งโปรแกรม U-HID Nano ด้วย U-Config ซึ่งเป็นแพ็คเกจซอฟต์แวร์จากผู้ผลิต เป็นกระบวนการที่ค่อนข้างง่าย และคู่มือทางเทคนิคก็อ่านง่าย ฉันจะไม่ลงรายละเอียดที่นี่ เว้นแต่จะต้องทราบว่าจำเป็นต้องติดตั้งไดรเวอร์และอัปเดตเฟิร์มแวร์เพื่อให้ทำงานบนเครื่องของฉันได้ กระบวนการทั้งสองนี้ได้รับการบันทึกไว้อย่างชัดเจนในเว็บไซต์ของตน ฉันตั้งค่าเพื่อให้เมื่อพิน 10 ลงสู่พื้น มันจะส่งมาโคร " L Alt, F8" ดูเหมือนว่าจะส่ง scancodes ได้เร็วพอที่เครื่องของฉันจะนับเป็นการกดปุ่มแบบผสม
ขั้นตอนที่ 2: แยกปุ่มง่ายออกจากกัน
พลิกปุ่มแล้วคุณจะเห็นแผ่นสีดำสี่แผ่นที่ด้านล่าง ดึงออกเพื่อให้เห็นสกรู อย่าลืมเก็บแผ่นอิเล็กโทรดไว้เพื่อให้ติดกลับเข้าไปได้ ไปข้างหน้าและถอดแบตเตอรี่ออกในขณะที่คุณอยู่ที่นั่น Desolder EverythingRemove ทั้ง 4 สกรูเพื่อปลดวงแหวนสีเงินและปุ่มสีแดงออกจากชุดประกอบ คุณจะเหลือแต่ความกล้าของเครื่อง ข้างในคุณควรเห็นปุ่มสีขาว นั่นคือหัวใจของ Easy Button และเป็นเพียงส่วนเดียวของอุปกรณ์อิเล็กทรอนิกส์ดั้งเดิมที่เราจะใช้งานจริง สิ่งเหล่านี้ต้องดำเนินการ ดังนั้นให้แยกชิ้นส่วนและทิ้งมัน:
- ตัวเก็บประจุสีดำ
- ตัวต้านทานที่ใกล้กับปุ่มมากที่สุด
- สายลำโพงสีแดง
- สายไฟขาวดำ
ถ้าคุณไม่รู้ว่าสิ่งเหล่านั้นคืออะไร ก็ไม่ต้องเหนื่อย ดูรูปของ tommybear ใน Flickr เขาเก่งกว่าฉัน ถอดสกรู 2 ตัวแล้วถอด PCB ออกจากชุดประกอบ วางสปริงโลหะไว้ เราต้องการเก็บสิ่งนั้นไว้เพราะมันจะเด้งปุ่มกลับขึ้นมาหลังจากที่กดแล้ว นอกจากนี้ยังให้การคลิกที่น่าพอใจที่ฉันชอบ ถอดสกรู 4 ตัวที่ยึดชั้นลอยเล็กน้อยออก คุณอาจต้องงัดขึ้นเล็กน้อยหากกาวร้อนด้านล่างติดมัน นำทากโลหะออกแล้วทิ้ง พวกมันติดอยู่ในนั้นด้วยกาวร้อนเล็กน้อย และคุณสามารถหยิบมันออกมาได้โดยไม่ทำลายอะไรเลย ฉันเดาว่าคุณสามารถทิ้งพวกเขาได้ถ้าคุณมีห้องและชอบยกนำ้หนัก ถอดลำโพงออกด้วย ใช้เดรเมลหรือสิ่วดึงเศษพลาสติกที่ขวางทางคุณออก เพียงจำไว้ว่าคุณต้องออกจาก 4 โพสต์ที่ยกระดับชั้นลอย
ขั้นตอนที่ 3: ใส่ U-HID ลงในปุ่ม
ค้นหาวิธีที่ชุด U-HID ทั้งหมดจะพอดีกับปุ่ม จากนั้นใช้กาวร้อนหรือซิลิโคนเพื่อติดเข้าที่ เปลี่ยน Mezzanine สปริงโลหะ และ PCB ตอนนี้มาถึงการบัดกรี U-HID Nano กำลังจะนั่งอยู่ที่นั่นและรอให้พิน 10 สัมผัสกับพินกราวด์ เราจะใช้สวิตช์ชั่วขณะเปิดตามปกติภายในปุ่มง่าย ๆ เพื่อขัดจังหวะการเชื่อมต่อนั้น ดังนั้นวงจรจะปิดในขณะที่ปุ่มง่าย ๆ ถูกกดเท่านั้น บัดกรีสายไฟสีเทาและสีดำตามที่แสดง ขอแนะนำให้ทดสอบ ณ จุดนี้เพื่อให้แน่ใจว่าใช้งานได้ก่อนที่จะประกอบกลับทั้งหมด ใช้กาวร้อนเล็กน้อยเพื่อให้แน่ใจว่าสายไฟจะไม่เข้าไปยุ่งกับรูใน PCB สิ่งเหล่านี้ทำให้ปุ่มอยู่ในแนวที่ถูกต้อง และหากถูกบล็อก คุณจะไม่สามารถกดปุ่มได้
ขั้นตอนที่ 4: ปล่อยสายออก
ตัดช่องในวงแหวนเงินที่ใหญ่พอที่ลวดจะหลุดออกจากกล่อง ฉันสร้างปุ่ม Easy สำหรับคนถนัดซ้าย (ทำมาให้นั่งทางด้านซ้ายของคอมพิวเตอร์) คุณสามารถเกี่ยวของคุณขึ้นข้างหลังหรือตัดช่องผ่านช่องใส่แบตเตอรี่และให้ออกมาตรง "ด้านหน้า" ควรกลับไปรวมกันทางเดียวเท่านั้น: โดยที่ช่องใส่แบตเตอรี่อยู่ห่างจากคุณมากที่สุด ป้าย "ง่าย" ควรเป็น ด้านขวาขึ้นและโลโก้ Staples บนวงแหวนจะหันเข้าหาคุณโดยตรง ใส่สกรูทั้ง 4 ตัวที่ด้านล่างของเคสแล้วใช้กาวร้อนเล็กน้อยติดแผ่นยางกลับเข้าที่ คุณทำฮาร์ดแวร์เสร็จแล้ว: คุณได้สร้างปุ่มง่าย ๆ ที่ทำบางสิ่งได้จริง
ขั้นตอนที่ 5: ทำให้มันทำอะไรซักอย่าง
ปุ่มของฉันจะอยู่บนเครื่อง Windows XP นี่คือวิธีที่ฉันทำให้มันรันโปรแกรม:
- สร้างโฟลเดอร์ในเมนู Start ของคุณที่ชื่อว่า Easy Button
- สร้างทางลัดหนึ่งรายการภายในโฟลเดอร์ชื่อ thatwaseasy.lnk
- คลิกขวาที่ทางลัดและเลือกคุณสมบัติ
- คลิกฟิลด์ "ปุ่มลัด" และกดปุ่มลัดที่คุณบอกให้ปุ่มง่ายส่ง (ในกรณีของฉันคือ Alt + F8)
- กำหนดเป้าหมายของทางลัดไปยังโปรแกรมที่คุณต้องการให้ Easy Button ทำงาน
ทางลัดนี้ต้องอยู่ในเมนูเริ่มต้นหรือบนเดสก์ท็อปของคุณ คุณสามารถตั้งค่าปุ่มลัดสำหรับปุ่มลัดใดก็ได้ แต่จะใช้ได้ก็ต่อเมื่อปุ่มลัดอยู่ในตำแหน่งที่ถูกต้องเท่านั้น ไม่รู้ว่าทำไม
แนะนำ:
ปุ่ม Home Automation มูลค่า $5: 4 ขั้นตอน

ปุ่ม Home Automation ราคา $5: ปุ่ม Home Automation ราคา $5 บางครั้งวิธีแก้ปัญหาที่ง่ายที่สุดคือปุ่มเดียว เราต้องการวิธีง่ายๆ ในการเรียกใช้กิจวัตร "เวลาเข้านอน" บนฮับระบบอัตโนมัติภายในบ้านของเรา (Hubitat Elevation) ซึ่งจะปิดไฟส่วนใหญ่ ตั้งค่าอื่นๆ ให้อยู่ในระดับที่เฉพาะเจาะจง และ
ปุ่ม Push to Talk ที่ควบคุมด้วยเท้า: 5 ขั้นตอน

ปุ่ม Push to Talk แบบควบคุมด้วยเท้า: นี่คือวิธีที่ฉันสร้างปุ่ม Push To Talk ที่คุณสามารถใช้กับเท้าของคุณได้
วิธีใช้สเต็ปเปอร์มอเตอร์ 28BYJ-48 พร้อมปุ่มกด 3 ปุ่ม: 5 ขั้นตอน

วิธีใช้สเต็ปเปอร์มอเตอร์ 28BYJ-48 พร้อมปุ่มกด 3 ปุ่ม: คุณต้องการควบคุมสเต็ปเปอร์มอเตอร์โดยใช้ปุ่มกดหรือไม่? ที่สามารถทำตามเข็มนาฬิกา, ทวนเข็มนาฬิกาแล้วหยุดฟังก์ชั่น? วิดีโอนี้เหมาะสำหรับคุณ
ปุ่ม Uber: 7 ขั้นตอน
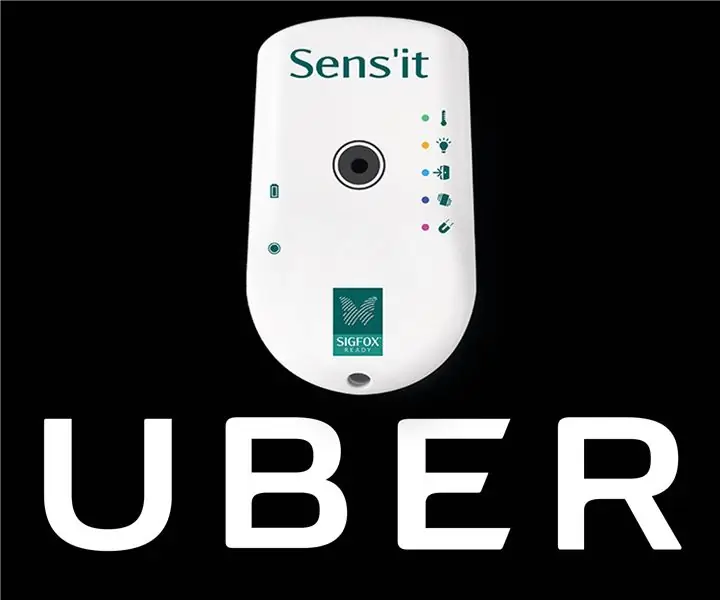
ปุ่ม Uber: เรียกรถ Uber ได้เพียงแค่กดปุ่ม!บทนำในบทช่วยสอนนี้ เราจะใช้บริการโลคัลไลเซชันเครือข่าย Sigfox (ซึ่งขณะนี้สามารถระบุตำแหน่งในรัศมีสูงสุด 1 กม.) เพื่อให้ได้ตำแหน่งที่ใกล้เคียงที่สุด ตำแหน่งที่กำหนด
ปุ่ม Shiftage USB!!: 6 ขั้นตอน

USB Shiftage Key!!: คำแนะนำนี้จะแสดงเทคนิคการดัดแปลง USB พื้นฐานโดยแนะนำคุณตลอดการสร้างคีย์ USB shift ที่แสดง คุณสามารถใช้แป้นคีย์บอร์ดหรือวัตถุใดๆ ก็ได้เพื่อให้พอดีกับ USB แฟลชไดรฟ์ เป็น. คำสั่งนี้
