
สารบัญ:
- ผู้เขียน John Day [email protected].
- Public 2024-01-30 13:09.
- แก้ไขล่าสุด 2025-01-23 15:12.
ฉันเป็นแฟนตัวยงของ Harry Potter และต้องการร่ายเวทย์มนตร์มาตลอด คงจะดีไม่น้อยถ้าสามารถเคาะใครสักคนออกด้วยคำพูดเพียงคำเดียว? หรือสามารถปลดล็อคประตูโดยไม่ต้องใช้กุญแจได้อย่างไร? จากนั้นฉันก็สะดุดกับคำแนะนำนี้ แต่อนิจจาฉันใช้ Mac os x และไม่ใช่ windows ดังนั้นฉันจึงตัดสินใจสร้างคำสั่งของตัวเองสำหรับผู้ใช้ Mac os x ที่ต้องการร่ายคาถาบนคอมพิวเตอร์และใช้เทคโนโลยี อื่นๆ..สิ่งชั่วร้ายอื่นๆ.
ขั้นตอนที่ 1: วัสดุ
สำหรับคำแนะนำนี้คุณจะต้อง:
คอมพิวเตอร์ที่ใช้ Mac Os X ไม้กายสิทธิ์และจินตนาการเล็กน้อย
ขั้นตอนที่ 2: ประมวลผล
1.) บูตเครื่องคอมพิวเตอร์ของคุณ 2.) หลังจากที่คอมพิวเตอร์ของคุณเริ่มทำงานแล้ว ให้ไปที่การตั้งค่าระบบ (เมนู Apple/การตั้งค่าระบบ) 3.) ในการตั้งค่าระบบ ให้ไปที่คำพูด 4.) เปิดเสียงพูด 5.) ตรวจสอบให้แน่ใจว่าตัวเลือก "ฟังอย่างต่อเนื่องด้วยคำหลัก" เปิดอยู่และถูกตั้งค่าเป็น "คำหลักเป็นตัวเลือกก่อนคำสั่ง 6.) หลังจากที่คุณเปิดคำพูดว่า "กำหนดคำสั่งแป้นพิมพ์ใหม่" แล้วพิมพ์แป้นพิมพ์ลัด คุณต้องการใช้คาถา คลิก ตกลง แล้วพิมพ์ชื่อคาถา (เช่น "diffindo" เพื่อตัด) จากนั้นสนุกหน่อย หยิบไม้กายสิทธิ์ของคุณ พูดคาถา (enunciate!) แล้วโบกไม้กายสิทธิ์ของคุณ หากคุณไม่ มีไม้กายสิทธิ์แล้วคุณต้องการตรวจสอบคำแนะนำนี้
ขั้นตอนที่ 3: การแก้ไขปัญหาและคำแนะนำที่เป็นประโยชน์
ฉันยังต้องการที่จะร่ายคาถาเช่น "lumos" และ "nox" แต่ฉันทำไม่ได้เพราะทุกครั้งที่ฉันพยายามป้อนแป้นพิมพ์ลัด มันจะทำให้สว่างขึ้นหรือมืดลงเท่านั้น นี่คือสิ่งที่ฉันทำ: ในตัวเลือกแป้นพิมพ์และเมาส์ในการตั้งค่าระบบ ฉันไปที่แป้นพิมพ์ลัด ในนั้นฉันเลื่อนลงไปที่ด้านล่างซึ่งมีคุณลักษณะการแสดงผลอยู่ ฉันดับเบิลคลิกที่แป้นพิมพ์ลัดสำหรับอันหนึ่งแล้วเปลี่ยนมัน จากนั้นฉันก็สร้าง "คาถา" ใหม่ด้วยแป้นพิมพ์ลัดแบบเก่า จากนั้นฉันก็เปลี่ยนการแสดงผลแป้นพิมพ์ลัดกลับเป็นอันเดิม จากนั้นฉันก็ทำแบบเดียวกันกับอีกอัน ต้องการปิดคอมพิวเตอร์ของคุณด้วยการสะกดให้ไปที่ System Preferences/Keybord & Mouse/Keyboard Shortcuts จากนั้นคลิกเครื่องหมายบวกที่ด้านล่างของหน้าจอ จากนั้นป้อนแป้นพิมพ์ลัดที่คุณต้องการให้เป็น จากนั้นป้อนชื่อที่ถูกต้อง อยู่ในแถบเครื่องมือเมนู (นับอักษรตัวพิมพ์ใหญ่) จากนั้นให้กลายเป็นคาถา ฉันสร้างรายการคาถา Harry Potter และใช้เป็นข้อมูลอ้างอิง (จะเปิดใน textedit แต่จะดูสับสน (ควรจะเป็นสามคอลัมน์แยกกัน) โปรดแสดงความคิดเห็น ข้อเสนอแนะใด ๆ สำหรับคาถาที่คุณสามารถใช้เพื่อวัตถุประสงค์ใด
แนะนำ:
Home Brew - Mac: 14 ขั้นตอน

Home Brew - Mac: คำแนะนำนี้จะใช้ในเอกสารอื่นสองสามฉบับ ดังนั้นฉันจึงตัดสินใจแยกมันออกเพื่อป้องกันไม่ให้ Instructables อื่น ๆ ที่ฉันเขียนเป็นสองเท่า Instructable นี้จะแนะนำคุณตลอดกระบวนการ ติดตั้งโฮ
การติดตั้ง Windows บนไดรฟ์ภายนอกด้วย Mac Partition บน Mac: 5 ขั้นตอน (พร้อมรูปภาพ)

การติดตั้ง Windows บนไดรฟ์ภายนอกด้วย Mac Partition บน Mac: หากคุณซื้อบางอย่างเช่น MacBook Pro พื้นฐานและประหยัดเงินได้เล็กน้อย แต่หลังจากนั้นไม่นานก็เกิดปัญหาการจัดเก็บข้อมูลเมื่อพยายามติดตั้ง windows โดยใช้ Bootcamp เราทุกคนรู้ดีว่า 128 gb ไม่เพียงพอ เหล่านี้ดังนั้นเราอาจได้ซื้อบางอย่าง li
แฮ็ก Mac Laptop ให้เป็นแท็บเล็ต Mac ใน 15 นาที หรือ DIY Cintiq: 6 ขั้นตอน (พร้อมรูปภาพ)

แฮ็ก Mac Laptop ให้เป็น Mac Tablet ใน 15 นาที หรือ DIY Cintiq: ฉันมีคำถามมากมายจากสถานที่ต่างๆ ที่สิ่งนี้ผุดขึ้นมา:1 ใช่มันไวต่อแรงกด2. มันใช้งานได้เฉพาะในที่ที่เซ็นเซอร์ wacom ของฉันอยู่… โดยพื้นฐานแล้วบล็อกสีขาวในวิดีโอนั้น ฉันใช้ g4 เพราะมันมีมาเธอร์บอร์ดที่เสียและแทบจะ
ออกแบบ Dock ของคุณเองใน Leopard: 4 ขั้นตอน

ออกแบบ Dock ของคุณเองใน Leopard: คำแนะนำนี้จะสอนวิธีสร้างท่าเรือของคุณเอง! นี่เป็นวิธีที่ยอดเยี่ยมและง่ายในการปรับแต่ง OS X Leopard ก่อนที่คุณจะเริ่มออกแบบได้ คุณต้องดาวน์โหลดซอฟต์แวร์สองสามชิ้นก่อน หากคุณไม่อยากออกแบบ Dock ของคุณเอง
PS1 Emulator สำหรับ Mac OS X Snow Leopard: 6 ขั้นตอน
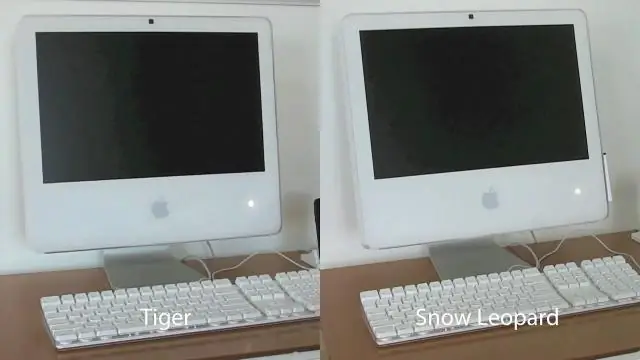
PS1 Emulator สำหรับ Mac OS X Snow Leopard: เอาล่ะ ทุกคน นี่คือวิธีการติดตั้งและเริ่มต้นใช้งานด้วยโปรแกรมจำลอง PS1 สำหรับ Mac ของคุณที่ใช้ Snow Leopard เริ่มกันเลยโดยไม่ลังเล! คุณจะต้องการ: *Mac ที่มี Snow Leopard (เวอร์ชันอื่นๆ ยังไม่ได้ทดสอบ) *อินเทอร์เน็ต ac
