
สารบัญ:
2025 ผู้เขียน: John Day | [email protected]. แก้ไขล่าสุด: 2025-01-23 15:12
คำแนะนำนี้แสดงวิธีติดตั้งตัวเชื่อมต่อไร้สายกับ eeepc ของคุณ ซึ่งเหมาะสำหรับเสาอากาศและอื่นๆ สมมติว่าคุณมี eeepc 900a (หรือหนังสือเล่มอื่นๆ ของ "net") มีการ์ดไร้สายที่ใช้ได้ แต่ไม่มีอะไรมากไปกว่านี้ - ทั้งหมดที่ดีคือการท่องเน็ต คุณต้องการใช้ (ใส่ทรัพยากรไร้สายที่นี่) และยัง (ข้อจำกัดเกี่ยวกับระยะทาง คำสั่งห้าม ฯลฯ) ดังนั้น คุณทำในสิ่งที่คนที่มีสติจะทำ - อ้างว่าคุณคือนโปเลียน โบนาปาร์ต และใช้เสาอากาศภายนอก!เน็ตบุ๊กนี้ไม่มีขั้วต่อไร้สายในตัว ดังนั้นตัวเลือกของคุณคือ:ก) ซื้ออะแดปเตอร์ไร้สาย USB ภายนอกที่มีขั้วต่อ มัน - ประมาณ 50 bucksb) ซื้อตัวเชื่อมต่อ $ 5 และดัดแปลงเน็ตบุ๊กของคุณที่เสี่ยงต่อการทำลายตัวเลือกที่ถูกต้องคือ b) … ดี…. น่าเสียดายที่ดองเกิลไร้สาย USB ส่วนใหญ่ทำงานได้ไม่ดีภายใต้ linux (บางอันใช้งานได้ แต่ดูเหมือนค่อนข้างยุ่งยาก - ฉันได้อ่านแล้วว่าบางครั้งแม้แต่รุ่นเดียวกันของรุ่นเดียวกันก็มีชิปเซ็ตต่างกัน ดังนั้นการซื้ออันที่ถูกต้องอาจเป็นเรื่องยุ่งยาก ในคอ) ในทางกลับกัน - แม้ว่ามันอาจจะเล่นซอภายใต้การแจกแจงบางอย่าง - ระบบไร้สายภายในของ eeepc นั้นทำงานได้อย่างสมบูรณ์ภายใต้ eeebuntu เวอร์ชันล่าสุด (ซึ่งก็เหมือนกับ… ubuntu.. สำหรับ eeepc…)สิ่งที่คุณต้องการ: - หัวแร้ง - ไหวพริบของคุณ - บัดกรี - ขั้วต่อ SMA MALE แบบย้อนกลับ (เกลียวด้านนอกมีหมุดอยู่ตรงกลาง) - ความรู้เกี่ยวกับหลักการของไฟฟ้าสถิตย์ (สายรัดข้อมือป้องกันไฟฟ้าสถิตย์ หากท่านมี) - ปัญญาของคุณ - ไขควง (แบบแบนหนึ่งอันและอีกอันหนึ่งอัน) หัวฟิลิปส์จิ๋ว สำหรับสกรูขนาดเล็ก) - สว่านไฟฟ้าและดอกสว่าน - ใบมีดแบบยืดหดได้ สำหรับการฝึกฝนปัญญาของคุณ และในกรณี - การเพิกเฉยต่อความผูกพันอันศักดิ์สิทธิ์ระหว่างผู้รับประกันกับผู้รับประกันเกือบเป็นตำนาน
ขั้นตอนที่ 1: ถอดเน็ตบุ๊กของคุณ
TigerOnEeePc มีบทช่วยสอน youtube ที่ยอดเยี่ยมเกี่ยวกับวิธีการถอดส่วนประกอบหลักของเน็ตบุ๊กและถอดเมนบอร์ด โปรดดูทุกส่วนของบทช่วยสอน ไม่เช่นนั้นคุณอาจจะทำบางอย่างพัง - มีแท็บปล่อยเล็กน้อยในแป้นพิมพ์และสิ่งอื่น ๆ ที่คุณต้องระวัง (ฉันสามารถรวมคำแนะนำของฉันเองได้ แต่… เขาทำได้ดีมากจนไม่มีประเด็น) ความแตกต่างที่นี่ อย่าถอดการ์ดไร้สายหรือการ์ดหน่วยความจำออกจากเมนบอร์ด เพียงถอดปลั๊กเสาอากาศ (ดูในรูปที่สอง). อย่างอื่น คีย์บอร์ด มาเธอร์บอร์ด คุณสามารถถอดและวางไว้ในที่ที่ปลอดภัยได้ ฉันแนะนำให้คุณวางเมนบอร์ดไว้ใต้แมวในขณะที่คุณถูมันอย่างบ้าคลั่งด้วยบอลลูน - เอ่อ - คิดอีกที ทิ้งมันไว้บนโต๊ะของคุณ (ข้อจำกัดความรับผิดชอบ: สติกเกอร์ใดๆ ที่คุณถอดหรือทำลายอาจทำให้สิ่งที่เป็นสติกเกอร์บอกว่าเป็นโมฆะได้ มันจะเป็นโมฆะถ้าคุณถอดหรือทำลายมัน หากคุณไม่ทราบวิธีจัดการกับส่วนประกอบที่ละเอียดอ่อน ฯลฯ! Vis a vis! Consequently! Ergo! etcetera!) ต่อไปฉันจะอธิบายการถอดประกอบหน้าจอซึ่งเป็นสิ่งจำเป็นเพื่อไปที่ เสาอากาศ
ขั้นตอนที่ 2: แยกหน้าจอนั้นออก
ลอกจุดพลาสติก/ยางเล็กๆ บนหน้าจอ LCD ออก ทั้งยางและพลาสติกด้านล่าง อย่ารู้สึกผิดเกี่ยวกับเรื่องนี้ พวกมันก็จะทำเช่นเดียวกันกับคุณหากพวกเขามีโอกาส เมื่อคุณถอดจุดยางออกทั้งหมด ก๊าซพิษจำนวนเล็กน้อยจะถูกปล่อยออกจากรู กลั้นหายใจ 9 วินาที คลายเกลียวสกรู มีแถบพลาสติกกั้นไม่ให้ดึงขอบพลาสติกออก ใช้ไขควงปากแบนค่อยๆ เคลื่อนไปรอบๆ ขอบ อย่าแทงไขควงเข้าไปในแผง LCD หรืออะไรก็ตาม หากคุณคลายสกรูที่ยึดแผง LCD ลง คุณสามารถถอดออกทั้งหมดได้ (ไม่ใช่สกรูสีดำที่ด้านข้างของแผง LCD แต่ให้ไขสกรูที่แต่ละมุม).. ฉันแนะนำสิ่งนี้เพราะว่าคุณมีเปลือกที่ว่างเปล่าและคุณสามารถขว้างมันไปทั่วทั้งห้องได้โดยไม่ทำลายมัน (คำเตือน ห้ามเหวี่ยงข้ามห้อง) กล้อง, ไมโครโฟน, สายไฟสองสามเส้นและพัดลม cpu สามารถอยู่ที่นั่นได้
ขั้นตอนที่ 3: เจาะรู ใส่ขั้วต่อ
นำสว่านไฟฟ้าไปที่เปลือกพลาสติกเปล่า - ฉันแนะนำช่องว่างใต้เมนบอร์ด ระหว่างพอร์ตอีเธอร์เน็ตและพอร์ต usb เดียว มีพื้นที่ว่างที่นี่เนื่องจากรุ่นอื่นๆ มีโมเด็มหรือบางอย่างรวมอยู่ด้วยให้ใช้ดอกสว่าน นอกจากนี้ ให้ใช้ขนาดที่ถูกต้อง (เพื่อให้พอดีกับขั้วต่อ) วางรูให้ต่ำที่สุดเท่าที่จะทำได้ และควรพอดี ตอนนี้เมื่อคุณเสียบคอนเนคเตอร์ คุณอาจตระหนักว่า PCB เป็นมุมฉากของ PCB และมีรูปร่างผิดไปจากเดิมอย่างสิ้นเชิง หากเกิดเหตุการณ์นี้ขึ้น ให้ซื้อตัวเชื่อมต่อรูปแบบอื่น หรือตัดส่วนล่างออกโดยเลื่อยเป็นวงกลมอย่างระมัดระวัง อย่าดึงด้านหน้าออก มิฉะนั้นมันจะแตกออกจากแกนกลาง แต่อาจใช้คีมจับแกนกลางแล้วดันเข้าไปแทนการดึง อย่างไรก็ตาม - ฉันทำมันหัก (ดูรูปสุดท้าย) และไม่เป็นไร ฉันแค่บัดกรีสิ่งที่ยื่นออกมา สิ่งสำคัญคือมันพอดี และคุณ สามารถบัดกรีบนสายเสาอากาศ ทำในสิ่งที่คุณต้องทำ - หากคุณคิดว่าตัวเชื่อมต่อของคุณจะพอดีภายในโดยไม่ต้องสัมผัสส่วนประกอบอื่น ๆ เพียงแค่ใส่คำตามที่เกี่ยวข้องกับตัวเชื่อมต่อเหล่านี้: หากคุณซื้อแล้วมีหมุดที่มีรูลอยอยู่ในแพ็กเก็ต คุณมีตัวเชื่อมต่อที่ไม่ถูกต้อง รูตรงกลางนี้เป็นรูเสียบตัวเมีย ไม่ใช่ตัวผู้ ตรวจสอบให้แน่ใจว่าเป็นชาย SMA ย้อนกลับ ดูว่าคุณสามารถหาน็อตตัวยาวที่ขันสกรูเข้ากับมันได้ไหม เพราะจะทำให้ติดแน่นกับเคสได้ง่ายขึ้นมาก - ถ้าฉันต้องทำสิ่งนี้อีกครั้ง ฉันจะลองหาอะไรแบบนี้ ฉันก็เลยไม่ต้องใช้กาวหรืออะไรมากขนาดนั้น
ขั้นตอนที่ 4: ถอดสายเสาอากาศออก แล้วเปลี่ยนเส้นทางไปยังขั้วต่อ
การ์ดเครือข่ายมีเสาอากาศสองตัวเชื่อมต่ออยู่ ฉันตัดสินใจที่จะใช้ตัวเชื่อมต่อตัวเลขต่ำสุดและตามจริงแล้วฉันไม่แน่ใจว่าสิ่งนี้สำคัญแค่ไหน - พวกมันเป็นเสาอากาศที่มีรูปร่างเหมือนกันดังนั้นจึงไม่มีทางแยกแยะระหว่างพวกมัน ฉันอ่านในฟอรัมที่คุณควรใช้เสาอากาศ 1 สำหรับเสาอากาศภายนอกเพราะมันจะ (สิ่งที่ดี) ฉันไม่สามารถยืนยันสิ่งนี้ได้ อย่างไรก็ตาม หลังจากเสร็จสิ้นโครงการนี้ ฉันพบว่าระบบไร้สายปฏิเสธที่จะทำงานเลย เว้นแต่จะเสียบเสาอากาศ (อาจเป็นเพราะวงจรเปิดอยู่) ฉันไม่แน่ใจว่าการใช้ปลั๊กตัวที่สองจะช่วยแก้ปัญหานี้ได้หรือไม่ ลองถ้าคุณต้องการ จริงๆ แล้วมีป้ายชื่อบางอย่าง เช่น "J2" และ "J3" - บางที J1 อาจเป็นดิน มีลวดสีดำและลวดสีขาว แต่ละอันบัดกรีเพื่อแยกเสาอากาศ (เช่น เศษโลหะแผ่นบางๆ ที่โง่เขลา) ที่ด้านบนของ หน้าจอ. ใช้สายสีขาวเพราะคุณจะหย่อนมากขึ้น เมื่อคุณประกอบกลับเข้าด้วยกัน คุณเพียงแค่เสียบสายสีขาวเข้ากับอินพุตการ์ด wifi ที่คุณต้องการใช้ ฉันค่อนข้างแน่ใจว่าคุณไม่ควรเชื่อมต่อทั้งสองสายเข้าด้วยกันบนเสาอากาศเดียว ฉันไม่ใช่ผู้เชี่ยวชาญ แต่ความคิดของฉันคือเสาอากาศทั้งสองถูกใช้พร้อมกันเพื่อเพิ่มแบนด์วิดธ์ - ดังนั้นหากพวกเขาอยู่บนเสาอากาศเดียว สัญญาณจะรบกวนกันและกันและทำให้ทุกอย่างยุ่งเหยิงไปหมด … สายเคเบิลประกอบด้วยสายหลักที่รับ/ส่ง เสาอากาศและตาข่ายด้านนอกบัดกรีกับดิน ประสานแกนของลวดเข้ากับแกนของตัวเชื่อมต่อ - และตาข่ายด้านนอกกับตัวต่อ ตรวจสอบให้แน่ใจว่าพวกเขาไม่ได้สัมผัสกันหรืออะไรเลย ฉันทำด้านบนนี้ก่อนที่จะติดตัวเชื่อมต่อเข้ากับเคสอย่างถาวร ฉันติดกาวและขโมยแหวนรองเล็กๆ จากเราเตอร์ไร้สายของฉัน เพียงเพื่อประสานเข้ากับด้านนอกแล้วซ่อมให้เข้าที่ (อย่างที่คุณเห็นว่ามีที่ว่างไม่เพียงพอสำหรับน็อตที่จะไปต่อ) - นี่เป็นเรื่องที่ค่อนข้างไร้อารยธรรม ดู ถ้าคุณสามารถทำงานได้ดีขึ้นโดยใส่ขั้วต่อที่ยาวขึ้นและน็อตยึดให้เข้าที่
ขั้นตอนที่ 5: เสร็จสิ้น
ตอนนี้นำสิ่งต่าง ๆ กลับมารวมกันอย่างระมัดระวัง โดยพื้นฐานแล้วทำสิ่งที่คุณทำก่อนหน้านี้และทำให้แน่ใจว่าสายไฟจากหน้าจอผ่านบานพับอย่างถูกต้องโดยไม่ติดขัด ปัญหาเดียวที่ต้องระวังคือเมื่อคุณใส่เมนบอร์ดกลับ - มีพลาสติก แท็บที่คุณต้องดันเพื่อเอาออก และเมื่อคุณใส่กลับเข้าไป คุณต้องดันแท็บเหล่านี้อีกครั้ง หากคุณลืมไปว่ามีแถบนั้นอยู่และพยายามดันของเข้าไป แถบนั้นอาจจะล็อคเข้าที่ ซึ่งเป็นสิ่งที่ฉันทำ การเสียบคีย์บอร์ดกลับเข้าไปใหม่นั้นค่อนข้างยุ่งยาก ดังนั้นให้ลองใช้คีมเข็มที่พันด้วยเทปเพื่อไม่ให้เกิดความเสียหายกับสายริบบิ้นเมื่อเน็ตบุ๊กของคุณกลับมารวมกันและทุกอย่างถูกขันให้เข้าที่แล้ว เสียบเสาอากาศแล้วดูว่าใช้งานได้ทั้งหมดหรือไม่ เนื่องจากคุณถอดแบตเตอรี่ออกในขั้นตอนที่ 1 คุณจะต้องตั้งค่าไบออสอีกครั้ง จำไว้ว่าคุณต้องเปิดใช้งานเว็บแคมหากคุณใช้ linux (ก็เช่นกัน ถ้าคุณจำเป็นต้องใช้) หากคุณไม่ได้เสียบเสาอากาศ คุณอาจสังเกตเห็นว่าอินเทอร์เฟซไร้สายไม่ต้องการเชื่อมต่อกับสิ่งใด และอาจไม่มีอยู่ อย่าตกใจ - หลังจากที่ฉันเสียบเสาอากาศเข้ากับขั้วต่อและเปิดเครื่อง หลังจากนั้นระบบไร้สายก็ใช้งานได้ อย่างที่ฉันพูดไป มันจะล้มเหลวเมื่อไม่มีการเชื่อมต่อใดๆ เพราะเป็นวงจรเปิด ฉันสงสัยว่าสิ่งนี้จะทำให้เกิดปัญหาใดๆ แต่ถ้าสิ่งนี้กังวล คุณเพียงแค่ต้องแน่ใจว่ามีเสาอากาศไร้สายขนาดเล็กเสียบอยู่เสมอก่อนที่คุณจะเปิดเน็ตบุ๊ก (และถ้าคุณกังวลว่ามันจะเสียหาย คุณก็ไม่ควรทำอย่างนี้อยู่ดี) (อัปเดต: ฉันแก้ปัญหานี้ด้วยการบัดกรีตัวต้านทาน 50 โอห์มบนขั้วต่อตัวเมีย - สามารถใช้เพื่อยุติการเชื่อมต่อได้เมื่อ ไม่ใช้เสาอากาศภายนอก) ฉันพบว่าด้วยเสาอากาศไร้สายแบบมีทิศทาง ฉันสามารถรับจุดเชื่อมต่อได้มากขึ้น สันนิษฐานจากระยะไกลกว่า ฉันยังไม่ได้ลองใช้รอบทิศทาง แต่ฉันค่อนข้างแน่ใจว่ามันจะเพิ่มระยะของฉัน พูดตามตรงฉันใช้เวลาส่วนใหญ่น้อยกว่า 5 เมตรจากเราเตอร์ไร้สายของฉันเอง ดังนั้นนี่เป็นความพยายามที่ไร้จุดหมาย แต่ในฐานะช่างเทคนิคอิเล็กทรอนิกส์ ฉันรู้สึกว่าเป็นหน้าที่ของฉันที่จะต้องเพิ่มคุณสมบัติที่ "ไร้ประโยชน์" ให้กับฮาร์ดแวร์ใดๆ ที่ฉันพบ โดยเฉพาะอย่างยิ่งเมื่อมันเป็นผลไม้ห้อยต่ำเช่นนี้
แนะนำ:
สร้างแผนที่ที่กำหนดเองสำหรับ Garmin GPS ของคุณ: 8 ขั้นตอน (พร้อมรูปภาพ)

สร้างแผนที่ที่กำหนดเองสำหรับ Garmin GPS ของคุณ: หากคุณมี Garmin GPS ที่ออกแบบมาสำหรับการเดินป่าและกิจกรรมกลางแจ้งอื่นๆ (รวมถึงซีรี่ส์ GPSMAP, eTrex, Colorado, Dakota, Oregon และ Montana เป็นต้น) คุณไม่จำเป็นต้องทำ ชำระสำหรับแผนที่เปล่าที่โหลดไว้ล่วงหน้า อี
ขับเคลื่อน RaspberryPi ของคุณ: 6 ขั้นตอน
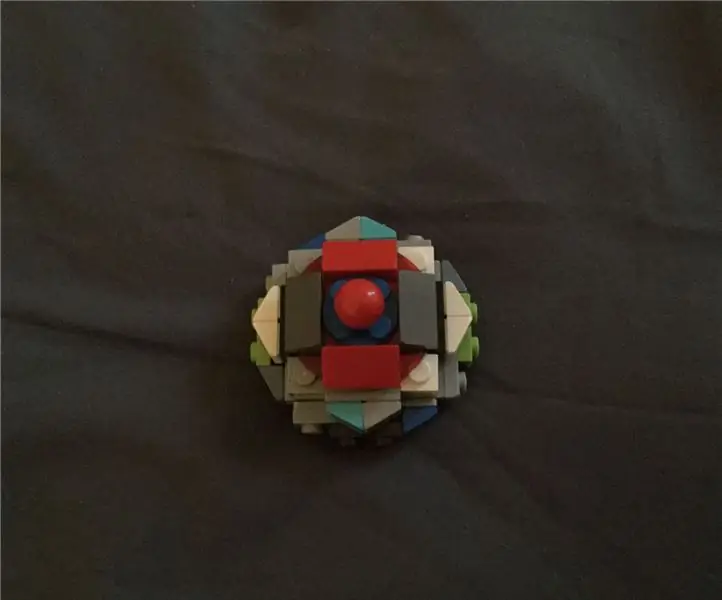
ขับเคลื่อน RaspberryPi ของคุณ: คำแนะนำเหล่านี้จะเพิ่มวงล้อให้กับ Raspberry pi ของคุณ เพื่อให้คุณสามารถดำเนินโครงการของคุณในที่ที่ไม่เคยมีทรานซิสเตอร์มาก่อน บทช่วยสอนนี้จะแนะนำคุณเกี่ยวกับส่วนทางเทคนิคของวิธีควบคุมมอเตอร์ผ่านเครือข่าย Wi-Fi เนื่องจากโครงการนี้
ใช้ปุ่มกดบน Magicbit ของคุณ [Magicblocks]: 5 ขั้นตอน
![ใช้ปุ่มกดบน Magicbit ของคุณ [Magicblocks]: 5 ขั้นตอน ใช้ปุ่มกดบน Magicbit ของคุณ [Magicblocks]: 5 ขั้นตอน](https://i.howwhatproduce.com/images/002/image-3504-j.webp)
ใช้ Push Buttons บน Magicbit ของคุณ [Magicblocks]: บทช่วยสอนนี้จะสอนให้คุณใช้ Push Buttons บน Magicbit ของคุณโดยใช้ Magicblocks เราใช้ magicbit เป็นบอร์ดพัฒนาในโปรเจ็กต์นี้ ซึ่งใช้ ESP32 ดังนั้นสามารถใช้บอร์ดพัฒนา ESP32 ในโครงการนี้ได้
เคส EEEPC: 5 ขั้นตอน

เคส EEEPC: เคสที่รวดเร็วและสกปรกสำหรับ EEEPC จากเคสซีดี
ทำกระเป๋า EeePC / Netbook สักหลาดของคุณเองด้วยราคาประมาณ 8 ดอลลาร์ (และประหยัดเงิน 91 ดอลลาร์แทนการซื้อจาก Redmaloo): 5 ขั้นตอน (พร้อมรูปภาพ)

ทำกระเป๋า EeePC / Netbook สักหลาดของคุณเองด้วยราคาประมาณ $ 8 (และประหยัด $ 91 แทนการซื้อจาก Redmaloo): คำแนะนำนี้จะแสดงให้คุณเห็นถึงวิธีการทำแล็ปท็อปของคุณเองที่ดูดีและดูดีหรือกระเป๋าเน็ตบุ๊กที่ดีกว่า มันจะเก็บเน็ตบุ๊กของคุณ มอบแผ่นรองเมาส์ ความรู้สึกของการใช้บางสิ่งที่ไม่ซ้ำใคร สวยงาม และทำด้วยมือ และความรู้สึกของ
