
สารบัญ:
- ผู้เขียน John Day [email protected].
- Public 2024-01-30 13:09.
- แก้ไขล่าสุด 2025-01-23 15:12.
บางครั้งคุณเห็นวิดีโอบน YouTube และคุณต้องการวิดีโอนั้นบน iPod ของคุณ ฉันทำแล้วคิดไม่ออก แต่ฉันก็คิดได้ ฉันจึงตัดสินใจแชร์กับอินเทอร์เน็ต คู่มือนี้ใช้ได้กับ YouTube หากคุณใช้ซอฟต์แวร์ดาวน์โหลดเดียวกันกับฉันเท่านั้น แต่ถ้าคุณต้องการดาวน์โหลด RealPlayer แทน ใช้ได้กับวิดีโอใดๆ บนเวิลด์ไวด์เว็บ อย่าโทษฉันถ้าคุณถูกจับหรือฟ้องหรืออะไรทำนองนั้น ฉันไม่เชื่อว่าสิ่งนี้ผิดกฎหมาย แต่อาจเป็นการละเมิดลิขสิทธิ์ แต่เอาเข้าจริงใครจะสนล่ะ?
ขั้นตอนที่ 1: รับโปรแกรมดาวน์โหลด
โปรแกรมที่ฉันเลือกคือ DVDVideoSoft Free Studio คุณสามารถดาวน์โหลดได้ที่เว็บไซต์ต่อไปนี้: www.dvdvideosoft.com/free-dvd-video-software.htm เป็นโปรแกรมฟรีและมีฟังก์ชันมากมาย รวมทั้งการดาวน์โหลดและอัปโหลดวิดีโอ YouTube แปลงเป็น MP3 แปลงเป็นรูปแบบ Apple iPod การริปและเบิร์นซีดี ฯลฯ หากคุณแก้ไข iPod หรือริปซีดี ถือเป็นโปรแกรมที่ดี. และฟรีทั้งหมด ทางเลือกอื่นคือดาวน์โหลด RealPlayer SP ลองใช้ไซต์อื่นสำหรับสิ่งนี้ เพราะฉันจะทำมันต่อไปในแบบของฉัน และอย่าวางแผนที่จะใช้ Real ในเร็วๆ นี้
ขั้นตอนที่ 2: ค้นหาวิดีโอและดาวน์โหลด
คัดลอก", "บนสุด":0.3333333333333333, "ซ้าย":0.256, "ความสูง":0.2345679012345679, "ความกว้าง":0.618}, {"noteID":"N1A9JZ2G33OQBAS", "author":"MrHonda300", "text":" ใช่ ฉันใช้ Google Chrome จริงๆ แล้ว มันเร็วกว่า IE7 มาก", "top":0.2839506172839506, "left":0.012, "height":0.3333333333333333, "width":0.228}, {"noteID":"NTWB8NKG33OQBC9", "author":"MrHonda300 ", "text":"INSTRUCTABLES เป็นหนึ่งในบุ๊กมาร์กที่ฉันโปรดปราน!", "top":0.6666666666666666, "left":0.824, "height":0.20987654320987653, "width":0.166}, {"noteID":"NTAQBNNG33OQBCA", "ผู้แต่ง":MrHonda300", "text":"มัลติทาสกิ้ง", "บนสุด":0.012345679012345678, "ซ้าย":0.004, "ความสูง":0.24691358024691357, "ความกว้าง":0.722}]">
ไปที่ YouTube และค้นหาวิดีโอเพื่อดาวน์โหลด เน้น URL แล้วคลิก "ตัด" หรือ "คัดลอก" สำหรับคำแนะนำนี้ ฉันจะดาวน์โหลดวิดีโอชื่อ "Stuck on the logs" เป็นวิดีโอที่ฉันทำขึ้นและกำลังดาวน์โหลดเพื่อแสดงให้คุณเห็นเท่านั้น มันอยู่ในคอมพิวเตอร์ของฉันแล้ว เมื่อดาวน์โหลด DVDVideoSoft แล้ว ให้เปิดขึ้นมาแล้วคลิกคอลัมน์สีส้มทางด้านซ้ายสุด มีป้ายกำกับว่า "อินเทอร์เน็ต" จากนั้นคลิกที่ลิงค์แรก "ดาวน์โหลดฟรี YouTube" หน้าต่างใหม่จะเปิดขึ้นโดยระบุว่า "คัดลอกลิงก์ YouYube จากแถบที่อยู่ของเบราว์เซอร์และวางที่นี่" จากนั้นคลิกขวาแล้วกด "วาง" หรือ "วางและดาวน์โหลด" จากนั้นกดดาวน์โหลดที่ด้านล่างของหน้าจอ หน้าต่างที่ 3 จะเปิดขึ้น และคุณกำลังดาวน์โหลด ดูที่โน้ตสีเหลือง(ทั้งหมด)
ขั้นตอนที่ 3: แปลงวิดีโอเป็นรูปแบบ iPod
ตอนนี้ คุณต้องแปลงวิดีโอเป็นรูปแบบ iPod อย่าใส่ลงในตัวแปลง MP4 เก่า iPods ไม่ใช้ MP4 คุณสามารถใช้โปรแกรมเดียวกับที่คุณใช้ในการดาวน์โหลด คลิก X ที่มุมบนขวาเพื่อไปยังเมนูหลักของโปรแกรม จากนั้นคลิกที่แถบสีเขียวที่ระบุว่า "DVD & Video" คลิกลิงก์ที่ด้านล่างของคอลัมน์แรก "Free video to iPod & PSP Converter" หน้าต่างใหม่จะเปิดขึ้น คลิก "เรียกดู" จากนั้นระบบจะนำคุณไปยังโฟลเดอร์ในเอกสาร คลิกที่โฟลเดอร์ "FreeYouTubeDownload" และค้นหาวิดีโอหรือวิดีโอที่คุณต้องการแปลง จากนั้นคลิก "แปลง" ที่มุมล่างขวา หน้าต่างที่ 3 จะเปิดขึ้นและวิดีโอจะเริ่มแปลง
ขั้นตอนที่ 4: ใส่ลงใน iTunes
ถัดไป เปิด iTunes หรือเสียบ iPod ของคุณ สำหรับโปรเจ็กต์นี้ ฉันจะใช้ iPod touch เพราะฉันทำ Nano หาย นอกจากนี้ เปิด "Documents > DVDVideoSoft > FreeYouTubeDownload" จากนั้นลากวิดีโอทั้งหมดที่คุณต้องการลงใน "ภาพยนตร์" ใน iTunes จากนั้นคลิกซิงค์ เมื่อ iPod ของคุณซิงค์เสร็จแล้ว ให้คลิกแท็บ "Person's iPod" ที่ด้านข้าง จากนั้นคลิกที่แท็บด้านบน "ภาพยนตร์" ทำเครื่องหมายในทั้งสองช่องหากยังไม่ได้ทำเครื่องหมาย (ของฉันที่ไม่ได้) คลิกปุ่ม "ใช้" และหน้าจอ iPod ของคุณควรเริ่มซิงค์ เมื่อเสร็จแล้ว คุณควรมีวิดีโอใน iPod ของคุณ! เย้!
ขั้นตอนที่ 5: ดูวิดีโอใหม่ของคุณ
แค่นั้นแหละ! ไปที่วิดีโอและคุณควรมีวิดีโอที่ดาวน์โหลดทั้งหมดอยู่ที่นั่น! หากมีบางอย่างที่ DIDN ใช้ไม่ได้ คุณสามารถส่งอีเมลหาฉันได้ที่ [email protected] แล้วเราจะติดต่อกลับโดยเร็วที่สุด คุณสามารถดูวิดีโอที่ฉันดาวน์โหลดได้ที่ลิงก์ต่อไปนี้: www.youtube.com/ นาฬิกา
แนะนำ:
การตั้งค่า DS3231 RTC (นาฬิกาเรียลไทม์) อย่างแม่นยำ รวดเร็ว และอัตโนมัติโดยใช้ Java (+-1 วินาที): 3 ขั้นตอน

การตั้งค่า DS3231 RTC (นาฬิกาตามเวลาจริง) อย่างแม่นยำ รวดเร็วและอัตโนมัติโดยใช้ Java (+-1s): คำแนะนำนี้จะแสดงวิธีตั้งเวลาบนนาฬิกาเรียลไทม์ DS3231 โดยใช้ Arduino และแอปพลิเคชัน Java ขนาดเล็กที่ใช้ การเชื่อมต่อแบบอนุกรมของ Arduino ตรรกะพื้นฐานของโปรแกรมนี้:1. Arduino ส่งคำขอซีเรียล
กล่อง/ตู้แบบกำหนดเองที่ผิดปกติ (รวดเร็ว ง่าย โมดูลาร์ ราคาถูก): 7 ขั้นตอน

กล่อง/ตู้แบบกำหนดเองที่ผิดปกติ (รวดเร็ว ง่าย โมดูลาร์ ราคาถูก): จุดประสงค์ของคำแนะนำนี้คือเพื่อแสดงให้คุณเห็นวิธีการสร้างกล่อง/ตู้แบบแยกส่วนราคาถูก กำหนดเองได้ ฉันจะแสดงให้คุณเห็นว่าต้องทำอย่างไรโดยมีข้อ จำกัด เครื่องมือและงบประมาณ นี่เป็น Instructables แรกของฉัน (และภาษาอังกฤษไม่ใช่ภาษาแรกของฉันด้วย) ดังนั้นได้โปรดเป็น
Mini Lego Robot Wars - รวดเร็ว: 5 ขั้นตอน
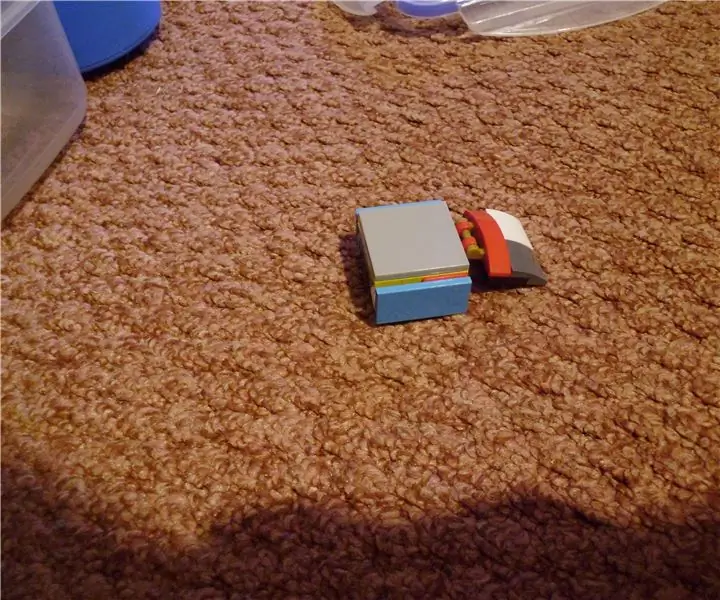
Mini Lego Robot Wars - Rapid: สวัสดี นี่เป็นเพียงรุ่นจิ๋วของเลโก้ Rapid ที่มีฟลิปเปอร์ที่ใช้งานได้
Echo Dot Hanger ง่าย รวดเร็ว และราคาถูก!: 7 ขั้นตอน
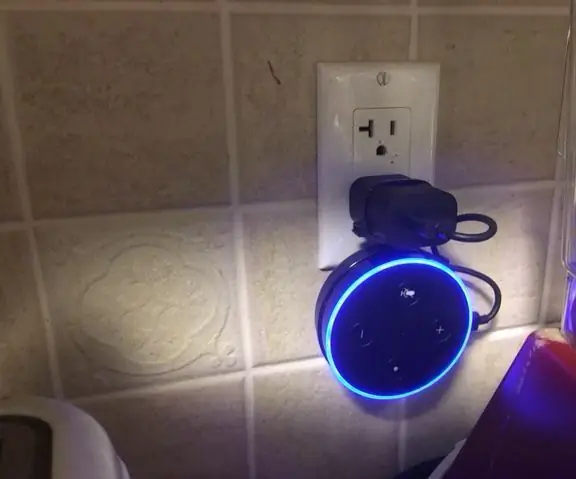
Echo Dot Hanger ง่าย รวดเร็ว และราคาถูก!: โดย mrcisaleaffan เผยแพร่เมื่อ 26 กรกฎาคม 2018หากคุณชอบคำแนะนำนี้ โปรดโหวตในหัวข้อ "การใช้ในทางที่ผิดอย่างสร้างสรรค์" การประกวดบทนำ: Echo Dot Hanger ง่าย รวดเร็ว และราคาถูกคริสต์มาสที่ผ่านมานี้ ฉันได้รับลำโพงอัจฉริยะ Alexa Echo ซิง
ใบพัดฟรี รวดเร็ว ง่าย และมีประสิทธิภาพ (Una Hélice Gratis, Répida): 6 ขั้นตอน

ใบพัดที่ฟรี รวดเร็ว ง่าย และมีประสิทธิภาพ (Una Hélice Gratis, Répida…): ฉันจำเป็นต้องวางเครื่องดูดอากาศขนาดเล็กไว้ในห้องน้ำ ฉันมีเครื่องยนต์กำลังต่ำสองหรือสามเครื่อง แต่ใบพัดติดอยู่กับตัวใดตัวหนึ่งไม่ดี อื่นๆ ก็ใช้พลังงานต่ำเกินไป (โย่ necesitaba colocar un pequeño extractor de aire en
