
สารบัญ:
- ขั้นตอนที่ 1: ดาวน์โหลดไดรเวอร์ของคุณ
- ขั้นตอนที่ 2: สำรองข้อมูลทุกอย่างที่คุณต้องการเก็บไว้
- ขั้นตอนที่ 3: ติดตั้ง Windows ใหม่
- ขั้นตอนที่ 4: ติดตั้งไดรเวอร์ของคุณ
- ขั้นตอนที่ 5: รับเครื่องมือป้องกันไวรัสและทำความสะอาดของคุณ
- ขั้นตอนที่ 6: ปรับแต่งเวลา
- ขั้นตอนที่ 7: ปรับการตั้งค่า
- ขั้นตอนที่ 8: รัก MSCONFIG และ SERVICES.MSC
- ขั้นตอนที่ 9: ทำความสะอาดและจัดระเบียบ
- ผู้เขียน John Day [email protected].
- Public 2024-01-30 13:09.
- แก้ไขล่าสุด 2025-01-23 15:12.
นี่คือบทช่วยสอนที่ฉันทำเกี่ยวกับวิธีล้างข้อมูล ปรับแต่ง และปรับแต่งพีซีของคุณ เพื่อให้ทำงานเร็วกว่าตอนที่คุณซื้อครั้งแรก และช่วยรักษาไว้อย่างนั้น ฉันจะโพสต์ภาพทันทีที่มีโอกาส แต่น่าเสียดายที่ตอนนี้ฉันไม่มีเวลา
ขั้นตอนที่ 1: ดาวน์โหลดไดรเวอร์ของคุณ
เพียงเพื่อเริ่มต้น ฉันจะถือว่ามันเป็นความรู้ทั่วไปที่คุณรู้ว่าคุณควรรักษาแล็ปท็อป/เดสก์ท็อปของคุณให้สะอาดปราศจากฝุ่นและสิ่งสกปรก
โอเค ไปเลยเด็กๆ lol ขั้นตอนที่ 1: หวังว่าคุณจะทราบข้อมูลนี้แล้ว หากไม่พบสิ่งที่คุณมีในระบบของคุณอย่างแน่นอน เพราะเราต้องการข้อมูลนั้นเพื่อดาวน์โหลดไดรเวอร์ล่าสุดและดีที่สุดทั้งหมดสำหรับข้อมูลนั้น หากบังเอิญคุณประสบปัญหาในการค้นหาว่าระบบของคุณคืออะไร ให้ไปที่ www.lavalys.com:8081/everestultimate530.exe และดาวน์โหลดแอปเล็ก ๆ น้อย ๆ ที่ชื่อเอเวอเรสต์นี้ มันจะให้ข้อมูลทั้งหมดที่คุณต้องการ เมื่อคุณดาวน์โหลดไดรเวอร์ทั้งหมดแล้ว ให้ใส่ลงในสื่อแบบถอดได้บางรูปแบบ เช่น cd หรือแฟลชไดรฟ์ เราต้องการพวกเขาอีกครั้งในอีกไม่ช้า
ขั้นตอนที่ 2: สำรองข้อมูลทุกอย่างที่คุณต้องการเก็บไว้
ขั้นตอนที่ 2: หากมีสิ่งใดที่คุณต้องการเก็บไว้ เช่น ไฟล์ เอกสาร รูปภาพ ฯลฯ… คุณจะต้องการสำรองข้อมูล คุณสามารถใช้เครื่องมือต่างๆ ตั้งแต่ดิสก์และแฟลชไดรฟ์ไปจนถึงพื้นที่จัดเก็บออนไลน์ฟรี เช่น www.dropbox.com/downloading เพื่อทำงานนี้ให้สำเร็จ เมื่อเสร็จแล้วก็จะถึงเวลาสำหรับขั้นตอนที่ 3
ขั้นตอนที่ 3: ติดตั้ง Windows ใหม่
ขั้นตอนที่ 3: รับดิสก์การติดตั้ง Windows ของคุณและบูตพีซีจากมัน ถ้าไม่รู้วิธีก็ google ครับ สิ่งที่คุณต้องทำคือปฏิบัติตามข้อความแจ้งที่คุณได้รับและกรอกข้อมูลในช่องว่างที่ปรากฏขึ้นและติดตั้งระบบปฏิบัติการใหม่อีกครั้ง เมื่อเสร็จแล้วก็เข้าสู่ขั้นตอนที่ 4
ขั้นตอนที่ 4: ติดตั้งไดรเวอร์ของคุณ
ขั้นตอนที่ 4: ตกลง ก่อนที่เราจะเริ่มต้น ฉันต้องการทำให้ชัดเจน เราจะติดตั้งไดรเวอร์ระบบของคุณใหม่ และฉันสังเกตเห็นว่าคนส่วนใหญ่หลังจากพวกเขาติดตั้งไดรเวอร์ใหม่ หรืออัปเกรดไดรเวอร์เมื่อถูกขอให้รีบูต พวกเขาจะ ตรวจสอบการรีบูตในภายหลังหรือตัวเลือกใด ๆ ที่พวกเขามี อย่าทำเช่นนี้ ฉันรู้ว่ามันน่าปวดหัวและใช้เวลานาน แต่มันจะดีกว่ามากที่จะทำทุกอย่างให้ถูกต้องในครั้งแรก มากกว่าที่จะทำบางสิ่งให้ยุ่งเหยิงหรือในสถานการณ์กรณีสาโททำให้ไฟล์ windows เสียหายและต้องกลับไปที่ขั้นตอนที่ 1 อีกครั้ง ดังนั้น เมื่อไดรเวอร์ของคุณได้รับการติดตั้งทั้งหมดแล้ว ก็ถึงเวลาที่เราจะติดตั้งแอพพลิเคชั่นต่างๆ ที่คุณจะต้องทำให้ระบบของคุณทำงานได้อย่างยอดเยี่ยม
ขั้นตอนที่ 5: รับเครื่องมือป้องกันไวรัสและทำความสะอาดของคุณ
ขั้นตอนที่ 5: ตกลง ตอนนี้เมื่อติดตั้งไดรเวอร์ทั้งหมดแล้ว ฉันจะถือว่าคุณเชื่อมต่ออินเทอร์เน็ตได้ ฉันแค่จะทำรายการด่วนที่นี่ใน 1 ขั้นตอนของแอพทั้งหมดที่เราต้องการ Ccleaner - เครื่องมือทำความสะอาดระบบwww.ccleaner.com/download/downloadingMicrosoft Security Essentials - Anti Viruswww.microsoft.com/Security_Essentials/ Defraggler - ทางเลือกแทน windows defragwww.piriform.com/defraggler/download/standardThreat Fire - Anti spyware/maleware appdw com.com/redirRevo Uninstaller - ทางเลือกในการเพิ่ม / ลบโปรแกรมและดีกว่ามากเช่นกัน c0464521.cdn.cloudfiles.rackspacecloud.com/revosetup.exe หลังจากที่คุณดาวน์โหลดและติดตั้งแล้วตรวจสอบให้แน่ใจว่าได้เรียกใช้ ccleaner และทำอย่างรวดเร็ว defrag เช่นกัน คุณสามารถปล่อยให้พวกเขาทั้งหมดเป็นการตั้งค่าเริ่มต้นได้เช่นกัน ขั้นตอนต่อไป… ปรับแต่ง
ขั้นตอนที่ 6: ปรับแต่งเวลา
ขั้นตอนที่ 6: ถึงเวลาปรับแต่งระบบของคุณเพื่อประสิทธิภาพสูงสุด นี่คือลิงค์ไปยัง Winrar ฉันมีทั้ง 32 บิตและ 64 บิตบนดรอปบ็อกซ์ของฉัน ซึ่งทั้งหมดอยู่ในลิงก์ที่ให้ไว้ที่ด้านล่างของหน้า ไม่ว่าคุณจะต้องการอะไร ให้ดาวน์โหลดและติดตั้ง จากนั้นดาวน์โหลดและแตกไฟล์ทั้งหมดที่ฉันบีบอัดไว้ในไฟล์เก็บถาวรที่ชื่อ Windows Tools.rar ตอนนี้คุณแยกไฟล์ทั้งหมดแล้วให้ติดตั้ง ChromeSetup.exe ซึ่งเป็นเบราว์เซอร์ใหม่ของคุณคือ Google Chrome นอกจากนี้ คุณจะต้องการเรียกใช้ dxwebsetup.exe แม่มดจะอัปเดตและติดตั้งไดเร็กต์ x รันไทม์ล่าสุดสำหรับวิดีโอของคุณ เรียกใช้ Half Open Limit Fix.exe ต่อไป ซึ่งจะช่วยเพิ่มประสิทธิภาพเครือข่ายของคุณ คุณควรตั้งค่าเป็นตัวเลขประมาณ 150 เมื่อเสร็จแล้วให้ติดตั้งตัวแปลงสัญญาณของคุณ เพื่อให้คุณสามารถชมภาพยนตร์บน windows media player รวมถึงสิ่งอื่น ๆ อีกมากมาย ตัวแปลงสัญญาณของคุณคือ K-Lite Codec Pack.exe เรียกใช้ต่อไป install_flash_player.exe สำหรับเว็บเบราว์เซอร์ของคุณ หากมีสิ่งอื่นที่คุณต้องการติดตั้ง ตกลง! ถึงเวลาแล้วที่คุณจะเปิดโฟลเดอร์ชื่อ Wndows Context Menu Registry Tweaks ทั้งหมดนี้เป็นทางเลือกและเพียงเพิ่มประสิทธิภาพการทำงานโดยการเพิ่มลิงก์ด่วนไปยังแอพและการตั้งค่าผ่านเมนูคลิกขวา โดยส่วนตัวแล้วฉันใช้ Change Sound, Folder Options, Programs and Features, Registry Editor, Run, Task Manager, เปลี่ยนเวลาโฮเวอร์, My Computer Context Menu, Take Ownership, Window Switcher, Windows 7 Registry Tweaks และ Windows Vista Desktop Context Menu สิ่งที่คุณต้องทำคือดับเบิลคลิก และพวกมันจะถูกป้อนลงในรีจิสทรีของคุณ และเมื่อคุณคลิกขวาบนเดสก์ท็อป และบน My Computer คุณจะสังเกตเห็น Winrar 32-bitdl.dropbox.com/u/3641923/Windows%20Tools/wrar-x86-391.exe Winrar 64-bitdl.dropbox.com/u/3641923/Windows%20Tools/winrar-x64-390.exe Windows Toolsdl.dropbox.com/u/3641923/Windows%20Tools/Windows%20Tools.rar
ขั้นตอนที่ 7: ปรับการตั้งค่า
ขั้นตอนที่ 7: ปรับการตั้งค่า ทุกคนมีความชอบของตัวเองในสิ่งที่พวกเขาชอบ ดังนั้นฉันจะโพสต์ที่นี่ว่าการตั้งค่าของฉันเป็นอย่างไร อย่าลังเลที่จะคัดลอกหากคุณต้องการ คลิกขวาที่ My Computer>Properties>Advanced System Settings> ด้านล่างนี้คือแท็บบางส่วน เริ่มต้นด้วย Remote คลิกแท็บและปิดความช่วยเหลือระยะไกล คลิก System Protection และ ten Configure และเปิดการคืนค่าระบบ คลิกขั้นสูงและภายใต้ประสิทธิภาพคลิกการตั้งค่า คลิกปรับเพื่อประสิทธิภาพที่ดีที่สุด จากนั้นเราจะคลิกสิ่งที่เราต้องการมี นี่เป็นการตั้งค่าพื้นฐานสำหรับ XP, Vista และ 7 ดังนั้นหากคุณไม่มีแท็บที่นี่ ไม่ต้องกังวลกับมัน เปิดใช้งาน Aero Peek, เปิดใช้งานองค์ประกอบเดสก์ท็อป, เปิดใช้งานกระจกใส, แสดงสี่เหลี่ยมผืนผ้าการเลือกโปร่งแสง, ขอบแบบอักษรหน้าจอเรียบ, กล่องรายการเลื่อนแบบเรียบ, ใช้เงาตกกระทบสำหรับป้ายกำกับไอคอนบนเดสก์ท็อป, ใช้รูปแบบภาพบนหน้าต่างและปุ่ม ถัดไปไปที่ My Computer แล้วดับเบิลคลิก ค้นหาไดรฟ์หลักของคุณซึ่งควรมีป้ายกำกับ (C:) แล้วคลิกขวา จากนั้นไปที่คุณสมบัติ คลิกแท็บฮาร์ดแวร์และค้นหาไดรฟ์ที่เป็นไดรฟ์ C แล้วคลิก จากนั้นคลิกคุณสมบัติ ในกล่องถัดไปที่ปรากฏขึ้น ให้คลิกแท็บนโยบาย และตรวจสอบให้แน่ใจว่าได้เลือกเปิดใช้งานการแคชการเขียนและเลือก ปิดบัฟเฟอร์แคชการเขียน ไว้ด้วยแล้วคลิกตกลง กลับไปที่หน้าต่างแรกที่เราอยู่ที่ที่คุณคลิกแท็บฮาร์ดแวร์ คลิก ทั่วไป และที่ด้านล่างซ้ายจะมีเครื่องหมายถูกข้าง Allow files on this drive to be indexed blah blah blah… ยกเลิกการเลือกแล้วคลิก Apply คลิก ok ที่หน้าต่างถัดไปที่ปรากฏขึ้นเพื่อถามว่าคุณต้องการนำไปใช้กับโฟลเดอร์ย่อยหรือไม่ และไฟล์ด้วย หากคุณได้รับป๊อปอัปเพื่อขออนุญาตผู้ดูแลระบบ ให้คลิกดำเนินการต่อ คุณจะได้รับป๊อปอัปแจ้งว่ามีข้อผิดพลาดเกิดขึ้น ไม่เป็นไร เป็นเรื่องปกติ คลิกตัวเลือกละเว้นทั้งหมด ไฟล์เหล่านั้นเป็นไฟล์ระบบที่มีการป้องกันและไม่สามารถเปลี่ยนแปลงได้ดังนั้นจึงเป็นเรื่องปกติ ถัดไปไปที่ Start>Control Panel and Folder Options ใน XP ใน Vista และ 7 ไปที่ Appearance and Personalization> Folder Options คลิกดูและใน XP จะมีเครื่องหมายถูกถัดจากการค้นหาเครือข่าย blah blah โดยอัตโนมัติ ยกเลิกการเลือก ตอนนี้สำหรับทุกคน ให้ยกเลิกการเลือก ซ่อนนามสกุลสำหรับประเภทไฟล์ที่รู้จัก แสดงคำอธิบายป๊อปอัป แสดงไฟล์ NTFS ที่เข้ารหัสหรือบีบอัดเป็นสี จากนั้นคลิกนำไปใช้และตกลง ขั้นตอนต่อไปนี้เป็นขั้นตอนสำหรับผู้ที่ใช้ระบบไร้สายเท่านั้น กลับไปที่แผงควบคุมแล้วไปที่เครือข่ายและอินเทอร์เน็ตหรือตัวเลือกเครือข่าย จากนั้นเครือข่ายและศูนย์แบ่งปัน คลิกซ้ายเปลี่ยนการตั้งค่าอแด็ปเตอร์ จากนั้นคลิกขวาที่การเชื่อมต่อไร้สายและไปที่คุณสมบัติ ใต้ชื่ออแด็ปเตอร์ของคุณมีข้อความว่า configuration ให้คลิกที่ ตอนนี้ คลิกแท็บขั้นสูง และหากคุณเห็นบางอย่างที่ระบุว่า Frame Burst หรือ Throughput Enhancement ตรวจสอบให้แน่ใจว่าได้เปิดใช้งานแล้ว ภายใต้โหมดไร้สายตรวจสอบให้แน่ใจว่าอยู่ใน a, b, g ซึ่งควรเป็นหมายเลข 6 ในรายการ ภายใต้กำลังส่งให้วางไว้ที่ระดับสูงสุดแล้วคลิกตกลง เวลาสำหรับขั้นตอนสุดท้ายของการเดินทางของเราในที่สุด
ขั้นตอนที่ 8: รัก MSCONFIG และ SERVICES. MSC
ตอนนี้ หากคุณยังไม่ได้คลิกบนแถบงานและไปที่คุณสมบัติ จากนั้นคลิกแท็บเมนูเริ่ม คลิกถัดไป ปรับแต่ง และเลื่อนลงไปจนกว่าคุณจะเห็นว่า Run Command อยู่ที่ใด และทำเครื่องหมายถูกข้างๆ แล้วคลิก ตกลง ตอนนี้คลิกเมนูเริ่มแล้วคลิกเรียกใช้ ในกล่องที่ปรากฏขึ้นให้พิมพ์ msconfig แล้วกด Enter ตอนนี้ในหน้าต่างนี้ให้คลิกที่ระบุว่าการเริ่มต้นแบบเลือก นั่นคือสิ่งที่คุณต้องการ ถัดไปไปที่แท็บเครื่องมือบน vista และ 7 แล้วคลิกเลื่อนลงจนกว่าคุณจะเห็นปิดการใช้งาน UAC ใน Vista หรือเปลี่ยนการตั้งค่า UAC ใน 7 แล้วคลิกและคลิกเปิดใช้ เลื่อนแถบเลื่อนลงจนกระทั่งปิด UAC คุณอาจต้องทำสิ่งเดียวกันสำหรับการตั้งค่า Action Center คือ 7 เช่นกันและปิดการแจ้งเตือน UAC ไม่เช่นนั้นจะคอยรบกวนคุณอยู่เสมอ คลิกถัดไปที่แท็บ Startup และตรวจดูให้แน่ใจว่าไม่มีสิ่งใดทำงานเมื่อเริ่มต้นระบบที่เราไม่ต้องการ หากคุณไม่รู้ว่าชื่อนั้นคืออะไร ให้ค้นหาจาก Google ในชื่อและดูว่าคุณต้องการให้ชื่อนั้นยังคงอยู่หรือไม่ คลิกถัดไปที่แท็บ Boot และตำแหน่งที่ระบุว่า timeout ใส่หมายเลข 3 ลงไป จากนั้นคลิกตัวเลือกขั้นสูง และหากคุณมีโปรเซสเซอร์แบบ multi core ให้คลิก Number of processors แล้วเลือกจำนวนสูงสุดที่ทำได้ จากนั้นคลิกถัดจากตำแหน่งที่ระบุว่าหน่วยความจำสูงสุดและจะแสดงหน่วยความจำทั้งหมดที่คุณมีในระบบของคุณ จากนั้นคลิกตกลง ตอนนี้กลับมาที่หน้าต่างหลักที่มีข้อความว่าทั่วไป การบูต บริการ ฯลฯ … คลิกที่ระบุว่าทำให้การตั้งค่าการบูตทั้งหมดเป็นแบบถาวรและสุดท้ายใช้และตกลง ตอนนี้เราต้องกลับไปที่ Start>Run แล้วพิมพ์ services.msc แล้วคลิก Enter ไปที่ด้านล่างของหน้านี้และดาวน์โหลด จากนั้นเพิ่มการปรับแต่งบริการเหล่านี้ในรีจิสทรี และในขณะที่คุณเปิดใช้บริการต่างๆ อยู่ ให้มองผ่านสิ่งเหล่านี้ และหากคุณใช้แท็บเล็ตพีซีและปากกากราฟิกให้เปิดบริการนั้นอีกครั้ง ฯลฯ… Windows 7dl.dropbox.com/u/3641923/Windows%20Tools/Windows%207%20Services%20Tweaked.reg Windows Vista และ XPdl.dropbox.com/u/3641923/Windows%20Tools/Vista%20Services%20Tweaked.reg
ขั้นตอนที่ 9: ทำความสะอาดและจัดระเบียบ
ตอนนี้คุณเพียงแค่ต้องคัดลอกข้อมูลสำรองของคุณกลับไปยังพีซี จากนั้นเรียกใช้ Ccleaner จากนั้นเรียกใช้ Defraggler เมื่อเสร็จแล้วให้รีบูตและเรียกใช้ ccleaner และ defraggler อีกครั้งและคุณทำเสร็จแล้วและมันก็ควรจะดีและมีกำลังใจสำหรับคุณเช่นกัน เพียงเรียกใช้ ccleaner วันละครั้ง และ defraggler สัปดาห์ละครั้ง ฉันจะโพสต์ภาพเมื่อมีโอกาส
แนะนำ:
การออกแบบเกมในการสะบัดใน 5 ขั้นตอน: 5 ขั้นตอน

การออกแบบเกมในการสะบัดใน 5 ขั้นตอน: การตวัดเป็นวิธีง่ายๆ ในการสร้างเกม โดยเฉพาะอย่างยิ่งเกมปริศนา นิยายภาพ หรือเกมผจญภัย
การตรวจจับใบหน้าบน Raspberry Pi 4B ใน 3 ขั้นตอน: 3 ขั้นตอน

การตรวจจับใบหน้าบน Raspberry Pi 4B ใน 3 ขั้นตอน: ในคำแนะนำนี้ เราจะทำการตรวจจับใบหน้าบน Raspberry Pi 4 ด้วย Shunya O/S โดยใช้ Shunyaface Library Shunyaface เป็นห้องสมุดจดจำใบหน้า/ตรวจจับใบหน้า โปรเจ็กต์นี้มีจุดมุ่งหมายเพื่อให้เกิดความเร็วในการตรวจจับและจดจำได้เร็วที่สุดด้วย
วิธีบล็อกบน Facebook อย่างรวดเร็ว!: 5 ขั้นตอน

วิธีบล็อกบน Facebook อย่างรวดเร็ว!: มาเถอะ: Facebook เต็มไปด้วยโทรลล์ และที่แย่กว่านั้นคือ คุณบล็อกใครซักคน และ Facebook จะส่งคุณไปยังรายการโทรลล์ที่ถูกบล็อก ซึ่งเป็นการลงโทษแบบเฉยเมย น่ารำคาญ ทำไมฉันถึงอยากดูชื่อเหล่านั้น? ฉันบล็อกพวกเขาแล้ว
วิธีขยาย Yout USB โดยใช้ UTP: 3 ขั้นตอน

วิธีขยาย Yout USB โดยใช้ UTP: นี่เป็นคำสั่งที่สองของฉัน ครั้งนี้ ฉันจะบอกทุกคนถึงวิธีขยาย USB ของคุณโดยใช้ UTP ทำไมคุณต้องทำเช่นนั้น? เพราะตัวขยาย USB ในร้านค้าประมาณ 1.5 เมตรเท่านั้น มันสั้นมากถ้าคุณต้องการ 50 เมตรสำหรับเสาอากาศ USB WiFi
ทำ Dock/ Stand IPhone อย่างรวดเร็ว: 5 ขั้นตอน
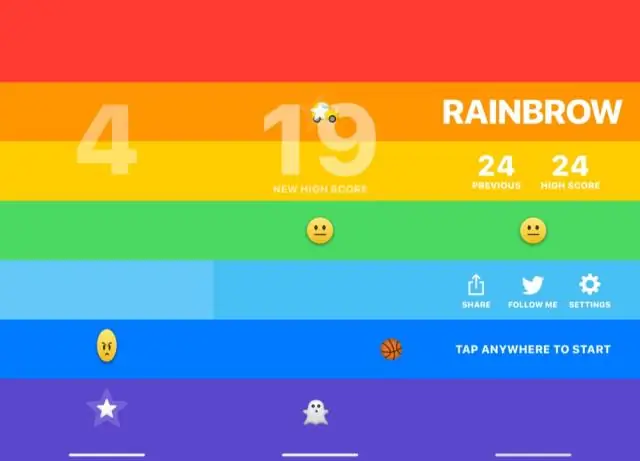
ทำ Dock/ Stand IPhone ด่วน: ฉันกำลังมองหาบางอย่างที่จะใช้เป็นขาตั้ง iPhone และยังใช้สำหรับปลายกระดาษแข็งของม้วนเทปพันท่อ (มันดูมีประโยชน์มาก ๆ ) เมื่อมีความคิดโผล่เข้ามา หัวของฉัน
