
สารบัญ:
- ผู้เขียน John Day [email protected].
- Public 2024-01-30 13:03.
- แก้ไขล่าสุด 2025-01-23 15:12.




En este proyecto se va a mostrar como lograr mostrar la presión y temperatura por el potenciómetro en el LCD Primero hay que entender สำหรับ que sirve cada uno de los elementos que son พื้นฐานและ los mas สำคัญ en este proyecto
จอ LCD: Este artefacto es usado para mostrar ข้อมูลทั่วไป que se busque dar mediante un código en su pantalla se muestra lo que el código le indique que muestre.
BMP: el bmp es usado para medir la presión barométrica หรือ atmosférica.
ศักยภาพ: se usa para medir el paso de energía y en si controlarlo. Se usa como una resistencia para โมเดอราร์ la energía que pasa por el.
Arduino: el Arduino es un artefacto que se usa สำหรับ poner en prueba los códigos creados en la plataforma Tiene แตกต่างกัน puertos para crear conexiones และ montajes
ขั้นตอนที่ 1: วัสดุ

Para este montaje จำเป็น:
- 16 สาย
- 1 อาร์ดิโน
- โซลาโด LCD 1 เครื่อง
- 1 โพเทนซิโอเมโทร
- 1 bmp180 ขายแล้ว
ขั้นตอนที่ 2: Montaje
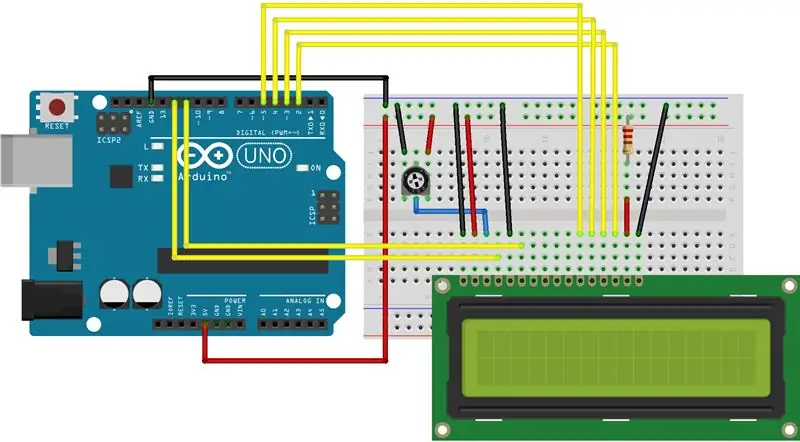
Para el montaje hay diferentes opciones, pero la más recomendada es la que ofrece la pagina ของ Arduino En este montaje solamente se ve como conectar el Lcd para iniciar con un programa llamado "สวัสดีชาวโลก!". Este código se puede encontrar en la librería LiquidCrystal. แอปพลิเคชัน El punto de este programa es que el Lcd ส่งสัญญาณ el mensaje "สวัสดี ชาวโลก!" y muestre la cantidad de segundos que el Lcd lleva Mostrando el mensaje El montaje contiene necesita 16 cables, una resistencia, un Lcd, un Arduino Uno และ un protoboard del mayor tamaño posible. เอล มอนตาเจ เกมออนไลน์ที่มีความสำคัญ en este trabajo, ya que si un cable no esta conectado en el lugar en el que tiene que estar conectado, lo mas probable es que o no se prenda el Lcd o que simplemente que se no mu se quiere โมสราร์ แนะนำให้รู้จักกับคำแนะนำและคำแนะนำเกี่ยวกับ Arduino
ขั้นตอนที่ 3: Codigo

El codigo de "สวัสดีชาวโลก!" es dado por el mismo โปรแกรมสำหรับ Arduino En la librería se encontrara. ภาษาอังกฤษ Una vez se suba el código, y en el Lcd diga "สวัสดีชาวโลก!" el montaje esta listo para ser usado para que se muestre la presión atmosférica y la temperatura!
ขั้นตอนที่ 4: CódigoPresión Y Temperatura
Después de haber usado el código "สวัสดีชาวโลก!" como prueba de que realmente funcionara el montaje, y haber entendido de que manera sirve cada uno de los elementos, podemos comenzar a sacar el código de presión และ temperatura
Hay dos opciones de hacerlo, la primera es buscando un código en internet ya diseñado por alguien más o crear el código desde cero uniendo el código de "สวัสดี โลก!" y el código de BMP180 สร้างโดย SparkFun อีกทางหนึ่งสำหรับ los que quieran crear un código desde cero ต่อ estan las instrucciones ของ como bajar el código BMP180.
ขั้นตอนที่ 5: Unir Códigos
พาโซ 3:
Para el código de presión y temperatura es necesario descargar de SparkFun, la libreria Bmp180. สภาพแวดล้อม Los pasos ลูกชายที่แน่นอน:
1. ลิงก์ที่อยู่ด้านบน descargar la libreria Bmp180 โดย sparkfun:
2. ป้อน "โปรแกรม" ที่ Arduino, y en el lugar donde dice incluir libría, seleccionar la opción que dice "Añadir librería. ZIP"
3. Escoger la carpeta que dice BMP180_Breakout_Arduino_Library-Master
4. Entrar a ejemplos และ seleccionar el ejemplo de Altitud y añadirlo a la librería.
ในช่วงเวลาที่ผ่านมา este se podrá ver, en ejemplos, ya que saldrá "SparkFun BMP180" และ ahí saldrá la opción de usar el código
ขั้นตอนที่ 6: Segunda Opción
Otra manera de conseguir que el Lcd muestre la temperatura y la presión es mediante un código ya encontrado en internet. เข้าสู่ระบบ El siguiente código fue diseñado por el cajón de Ardu en el 2014. Este código aparte de estar bien hecho, esta explicado de la mejor manera para que cada persona logre el funcionamiento del proyecto.
¡ATENCIÓN!
Esta pagina muestra un montaje diferente al que anteriormente fue propuesto, creería que con cualquier montaje debería servir. หมู่บ้าน Aunque igual lo mejor es usar el que fue propuesto por Arduino y usado en "Hello, world" para no tener que volver a crear una conexión. ลงชื่อเข้าใช้
Antes de mostrar el código encontrado en internet, hay que realizar la conexión de el sensor BMP180 มากกว่า
El sensor BMP180 después de haber sido soldado con cables, debe ser conectado de la siguiente manera:
- สายเคเบิลขาย SDA: tiene que ir conectado a A4 en el Arduino Uno
- สายเคเบิลขาย SCL: tiene que ir conectado a A5 en el Arduino Uno
- สายเคเบิล El ขายเป็น GND: tiene que ir conectado a GND en el Arduino Uno
- สายเคเบิล El ขาย VIN: tiene que ir conectado a 3.3V en el Arduino Uno
ขั้นตอนที่ 7: Código Propuesto
ความต่อเนื่อง el código creado por El Cajón de Ardu:
#รวม
LiquidCrystal LCD (12, 11, 5, 4, 3, 2);
// Hasta aquí hemos declarado la librería para la LCD y los pines por donde le va a entrar la Información. //ขอแสดงความนับถือ
float centi() {// Funcion para leer el dato analogico y convertirlo เป็นดิจิตอล:
ข้อมูลภายใน; ลอยค; dato=analogRead(A0); c = (500.0 * ข้อมูล)/1023;
//Esta fórmula sale de la relación del sensor กับ los grados สภาพแวดล้อมที่สามารถเข้าถึงได้จากเว็บทั้งหมดโดยไม่ได้ตั้งใจ: El sensor de temperatura LM35 ตอบสนองความแปรปรวนของ 10 mV สำหรับ cada grado centígrado Si el sensor ตรวจจับ 1 grado centígrado a la salida del sensor obtendríamos 10 mV. ตัวอย่าง: 26, 4ºC = 264 mV = 0.264 V. Tenemos que el convertidor de analógico a digital es de 10 bits de resolución, los valores variarán entre 0 y 1023, entences Vout= (5V*Dato)/1023 siendo (0 < Dato < 1023) สำหรับ ajustar la escala a grados centígrados: Vout = ((5V*Dato)*100)/1023 return (c); }
เคลวินลอย (ร้อยละลอย) { float k; k=เซ็นต์+273.15; ผลตอบแทน (k); }
float fahren (ร้อยละลอย) { float f; ฉ=เซ็นต์*1.8+32; ผลตอบแทน (f);
}
float rankin (ร้อยละลอย) { float r; r=(เซ็นต์ + 273.15)*1.8; กลับ (r); }
// Hasta aquí hemos declarado las funciones de conversión del dato analógico de entrada del sensor en grados celsius en sus comparisonivas equivalencias.
การตั้งค่าเป็นโมฆะ () {// Definimo la LCD ขนาด 2x16 y definimos los caracteres que deben salir en las filas: lcd.begin (16, 2); lcd.print("C= K="); lcd.setCursor(0, 1); lcd.print("อุณหภูมิ"); }
//Hasta aquí hemos definido qué queremos que salga impreso por la pantalla y el tamaño de ésta. void loop() { // ใส่รหัสหลักของคุณที่นี่ เพื่อเรียกใช้ซ้ำ: float Centigrados = centi(); float ฟาเรนไฮต์ = ฟาเรน (Centigrados); float Rankin = แรนกิน (Centigrados); float เคลวิน = เคลวิน (Centigrados); lcd.setCursor(2, 0); lcd.print(เซนติกราโดส); lcd.setCursor(10, 0); lcd.print(เคลวิน); ล่าช้า(200); //Por último, hemos usado la parte activa del programa o bucle para que constantemente para cada variación คำนวณใหม่อีกครั้ง }
ขั้นตอนที่ 8: Ultimas Recomendaciones
1. volver a copiar และ pegar el código propuesto, y sacarlo de la página ya que desde esta plataforma no se muestra bien el formato del montaje. así que ความต่อเนื่อง encontraran el ลิงค์:
elcajondeardu.blogspot.com.co/2014/02/tutor…
2. อัลโมเมนโตเดอ copiar el código en Arduino, puede surgir un problema อธิบาย ดาดา ปอ เอล โคดิโก เดอ que es lo que se esta haciendo en debido โมเมนโต อัล โมเมนโต เดอ ซูบีร์ เอล มอนตาเจ puede que el programa reconozca como un error una de las explicaciones que aparecen en gris. Lo mejor, es borrar esa pequeña คำอธิบาย para que el código funcione.
3. En caso de que no funcione corregir และ revisar de manera detallada el código y el montaje. Si anteriormente el montaje ya le ha servido, แก้ไข que el código quedo perfectamente copiado y no haya tenido ningún error al pegarlo en la plataforma de Arduino
ขั้นตอนที่ 9: ผลลัพธ์
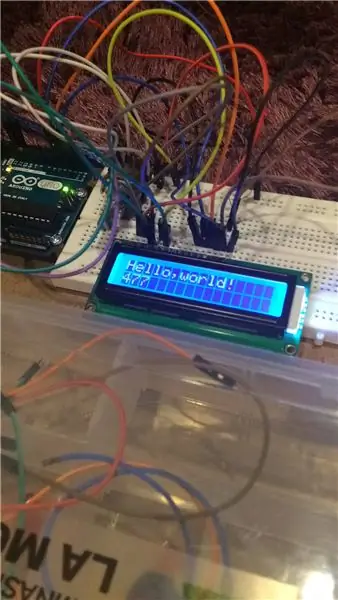
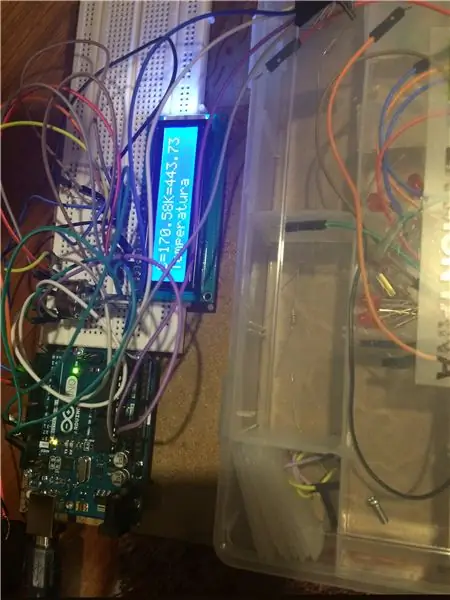
Así debería quedar! Este es el resultado de ambos มอนตาเจส! el de "สวัสดีชาวโลก!" y el de el medidor de temperatura! Espero que este tutorial les haya servido y puedan pasar un buen โมเมนโต desarrollandolo
!Mucha ซูเอร์เต!
แนะนำ:
Vídeo Tutoriales De Tecnologías Creativas 04: ¿Para Qué Servirá Un Potenciómetro Y Un Led?: 4 ขั้นตอน

Vídeo Tutoriales De Tecnologías Creativas 04: ¿Para Qué Servirá Un Potenciómetro Y Un Led?: En este tutorial vamos aprender como modificar la intensidad de la luz de un led con un potenciómetro sobre una placa Arduino Uno Este ejercicio lo realizaremos mediante simulación y para ello utilizaremos Tinkercad Circuits (ใช้ una cuen
Cambio De LED Con Potenciómetro: 5 ขั้นตอน

Cambio De LED Con Potenciómetro: El fin del proyecto es cambiar el led encendido al girar el potenciómetro. Cuando el potenciómetro esta completamente girado, el LED1 (ubicado a la derecha) estar' เอนเซนดิโด Cuando el potenciómetro esté; เติมเต็ม
จอ LCD I2C / IIC - ใช้ SPI LCD กับจอแสดงผล LCD I2C โดยใช้โมดูล SPI เป็น IIC กับ Arduino: 5 ขั้นตอน

จอ LCD I2C / IIC | ใช้ SPI LCD กับจอแสดงผล LCD I2C โดยใช้โมดูล SPI เป็น IIC กับ Arduino: สวัสดีทุกคน เนื่องจาก SPI LCD 1602 ปกติมีสายเชื่อมต่อมากเกินไป ดังนั้นจึงยากมากที่จะเชื่อมต่อกับ Arduino แต่มีโมดูลเดียวในตลาดที่สามารถทำได้ แปลงจอแสดงผล SPI เป็นจอแสดงผล IIC ดังนั้นคุณต้องเชื่อมต่อเพียง 4 สายเท่านั้น
จอ LCD I2C / IIC - แปลง SPI LCD เป็นจอแสดงผล LCD I2C: 5 ขั้นตอน

จอ LCD I2C / IIC | แปลง SPI LCD เป็น I2C LCD Display: การใช้จอแสดงผล spi lcd จำเป็นต้องมีการเชื่อมต่อมากเกินไป ซึ่งทำได้ยากมาก ดังนั้นฉันจึงพบโมดูลที่สามารถแปลง i2c lcd เป็น spi lcd ได้ ดังนั้นมาเริ่มกันเลย
เครื่องวัดระยะสูง Arduino โดยใช้ BMP และ SPI หรือ I2C OLED: 5 ขั้นตอน

เครื่องวัดระยะสูง Arduino โดยใช้ BMP และ SPI หรือ I2C OLED: เป็นเวลานานที่ฉันได้ค้นหาเครื่องวัดระยะสูงและอุณหภูมิโดยใช้เซ็นเซอร์ตัวเดียวและแสดงไปยัง OLED ที่ใช้ SPI เนื่องจากฉันไม่พบสิ่งใดที่แม่นยำ จึงคิดว่าฉันจะสร้างของตัวเองโดยใช้ไลบรารี U8glib มีหนึ่งบทเรียนใน youtube
