
สารบัญ:
- ผู้เขียน John Day [email protected].
- Public 2024-01-30 13:03.
- แก้ไขล่าสุด 2025-01-23 15:12.

สวัสดีทุกคน! นี่คือสิ่งที่เกิดขึ้นมาเป็นเวลานาน แต่ในที่สุดก็เสร็จสิ้น!
ฉันมีโน้ตบุ๊ก HP Pavillion ตัวหนึ่งที่ยังไม่ได้ใช้งานซึ่งวางทิ้งไม่ได้ ฉันเปิดมันขึ้นมาและประกอบใหม่สองสามครั้ง และเมื่อฉันเห็นในอินเทอร์เน็ต ปัญหาเกิดขึ้นบ่อย และการ์ดกราฟิกก็มีขั้วต่อหลวม ฉันไม่คุ้มที่จะซ่อมแซม แต่มีองค์ประกอบมากมายที่ยังคงใช้ซ้ำได้ดี:
- HD: แค่เคสธรรมดาๆ แล้วคุณก็จะได้ฮาร์ดไดรฟ์ภายนอกสำรอง (ตรวจสอบเคสดีๆ ของ Amazon และ USB 3 เป็นสิ่งจำเป็นสำหรับการถ่ายโอนความเร็ว) ฉันเลือกตัวเลือกนี้เพื่อการใช้งานอย่างถาวรมากขึ้นและลงเอยด้วยดิสก์ภายนอก 250GB สองแผ่น
- อะไหล่เท่ๆ (ไซเบอร์อาร์ตรึเปล่า?)
- หน้าจอ: ค่อนข้างดีและใช้งานได้ดี -> วัตถุของคำแนะนำนี้เริ่มกันเลย….
ทั้งหมดนี้ได้รับแรงบันดาลใจจาก DIYPerks ต้องขอบคุณเขา (และโครงการอื่นๆ ที่คล้ายคลึงกันที่มีอยู่บนเว็บแล้ว) สำหรับแนวคิดที่ยอดเยี่ยม!
หวังว่าเวอร์ชันของฉันสามารถสร้างแรงบันดาลใจให้กับความคิดที่บ้าๆบอ ๆ ได้มากขึ้น!
เสบียง
ฉันจะอธิบายรายละเอียดเพิ่มเติมในภายหลัง แต่
- แล็ปท็อปเครื่องเก่าที่มีหน้าจอทำงาน
- ไขควง
- แผงควบคุมและสายเคเบิล (เพิ่มเติม)
- MDF
ไม่จำเป็น:
- เครื่องตัดเลเซอร์
- เครื่องพิมพ์ 3 มิติ
ขั้นตอนที่ 1: การถอดแยกชิ้นส่วนแล็ปท็อป



ก่อนอื่น หาจอทำงานที่ไหนสักแห่ง (โปรเจ็กต์นี้ทำขึ้นเพื่อรีไซเคิล)!!
ในการทำเช่นนั้น ฉันต้องถอดแยกชิ้นส่วนแล็ปท็อป (สิ่งที่ฉันชอบมากที่จะทำ ahah) และอย่างที่คุณเห็นในภาพ (และในวิดีโอ DIYPerks) เป็นขั้นตอนที่ตรงไปตรงมา แล็ปท็อปทุกเครื่องมีความแตกต่างกัน ดังนั้นนี่เป็นเพียงการอ้างอิงเพื่อให้เข้าถึงสถานการณ์ของคุณได้ดีขึ้น
ดังนั้น ให้ค้นหาสกรูทั้งหมดและแยกชิ้นส่วนทั้งหมดออกอย่างระมัดระวัง ดูแลสายเคเบิลให้ดี!
ขั้นตอนที่ 2: พิเศษ: แล็ปท็อปพร
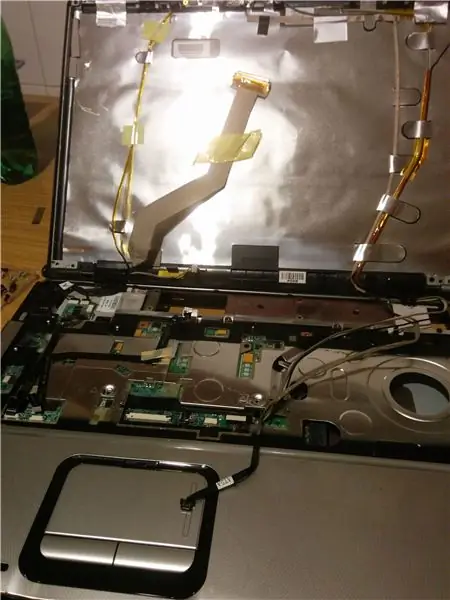


นี่เป็นเพียงภาพบางส่วนให้คุณเพลิดเพลิน หากคุณล่อเข้าไปในส่วนประกอบภายใน…
ขั้นตอนที่ 3: การรวบรวมวัสดุ
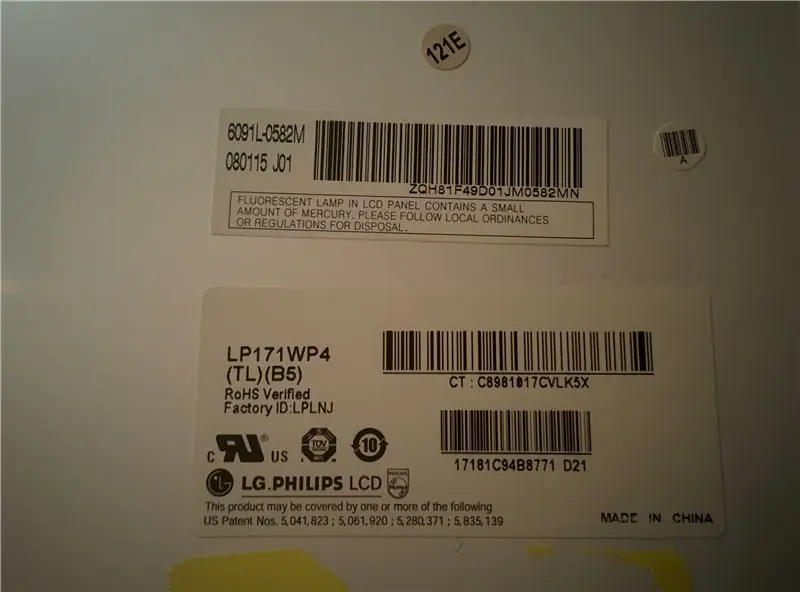

นี่ไม่ใช่โครงการที่ยากโดยสิ้นเชิง และฉันจะแบ่งปันความคิดเห็นของฉันเกี่ยวกับการนำกลับมาใช้ใหม่นี้และเหตุผลที่ฉันทำในสิ่งที่ฉันทำ
ขั้นตอนที่สำคัญ (ขั้นตอนที่ใช้เวลานานสำหรับฉัน เตรียมตัวให้พร้อมและฉันหวังว่าจะช่วยคุณประหยัดเวลา) ได้รับทุกสิ่งที่จำเป็น:
- คณะกรรมการควบคุม: eBay มาที่นี่เพื่อช่วยเหลือ บนหน้าจอที่คุณครอบครองอยู่ตอนนี้ ให้มองหารหัสซีเรียลแล้ววางบนแถบค้นหาบน eBay เพิ่ม "lcd monitor controller board hdmi" เพื่อให้มีการเชื่อมต่อที่เป็นไปได้ทั้งหมด
- เครื่องชาร์จ: เครื่องชาร์จ 12V ตามที่ระบุไว้ในข้อกำหนดของบอร์ดหากค้นหาสิ่งที่จำเป็นต่างกัน ฉันไปสำหรับสายเคเบิลที่ค่อนข้างสั้น… ฉันจะพิจารณาสายที่ยาวกว่าเพื่อความยืดหยุ่น โปรดปฏิบัติตามคำแนะนำของวิดีโอและปรับแต่งที่ชาร์จแล็ปท็อปของคุณเพื่อจ่ายไฟให้กับทั้งแล็ปท็อปและจอภาพ (อาจจะทำได้ในอนาคต….) -สาย HDMI: ฉันเลือกใช้วัสดุพื้นฐานของ Amazon ที่นี่ คุณสามารถเลือกสายเคเบิลใดก็ได้ที่แล็ปท็อปของคุณสามารถเชื่อมต่อได้ (ฉันมีหน้าจอ VGA อยู่แล้ว ดังนั้นสำหรับการตั้งค่าจอภาพสามจอ ฉันต้องใช้ HDMI ด้วย)
-แผ่น MDF: ฉันเลือก 4 มม. เพราะมันค่อนข้างทนทานสำหรับฉัน อย่าลังเลที่จะใช้การสนับสนุนใด ๆ ที่คุณมีหรือต้องการ MDF ก็ใช้งานได้ง่ายเช่นกัน พิจารณาสิ่งนี้ด้วย
-สกรูคอมพิวเตอร์: พระเจ้าช่วย ฉันเสียเวลาไปมากแล้ว แค่ซื้อมันใน Amazon (นี่คือสิ่งที่ฉันใช้หลังจากค้นหาร้านค้าคอมพิวเตอร์/จีน/มืออาชีพหลายสิบแห่ง และมันทำงานได้อย่างสมบูรณ์) หากคุณรู้ว่าจะหาได้ที่ไหนดีสำหรับคุณ มิฉะนั้น Amazon (หรืออินเทอร์เน็ตโดยทั่วไป)
พิเศษ:
-Lasercutter: ฉันไม่แนะนำให้คุณซื้อมันสำหรับโปรเจ็กต์นี้เท่านั้น แต่มันใช้งานได้หลากหลายมาก เพียงค้นหา fablab ใกล้บ้านของคุณ
-3D เครื่องพิมพ์: เช่นเดียวกับด้านบน ด้วยการพิมพ์ 3 มิติ DIY ก้าวไปอีกขั้น
ขั้นตอนที่ 4: เค้าโครงและการเตรียมการ
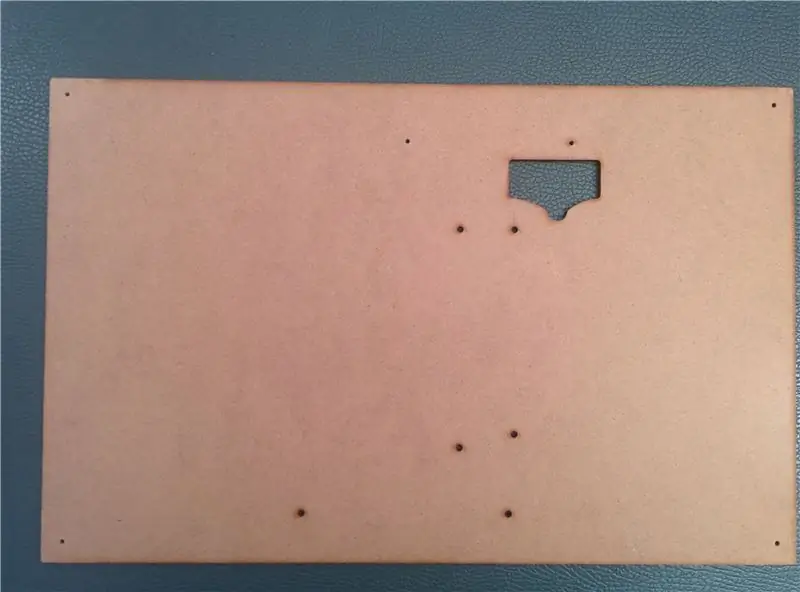
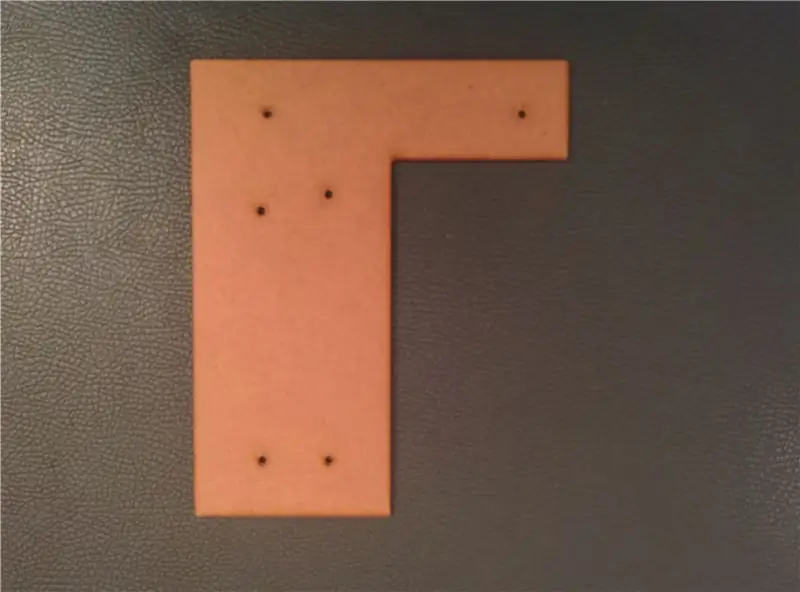

ตอนนี้เป็นเวลาสำหรับการออกแบบเลย์เอาต์เล็กน้อย วางส่วนประกอบตามที่คุณคิดว่าจะพอดีที่สุดโดยพิจารณาจากความยาวของสายเคเบิล ตำแหน่งของพอร์ต และอื่นๆ
ในกรณีของฉัน เมื่อมีการเข้าถึงเครื่องตัดเลเซอร์ ฉันจะร่างการกำหนดค่าแผงบนซอฟต์แวร์ CAD อย่างรวดเร็ว เพื่อให้สามารถตัดบอร์ดได้อย่างง่ายดาย ฉันลืมไปสองสามรูและต้องใช้สว่านที่มีเส้นผ่านศูนย์กลาง 3 มม. มันง่ายมากที่จะใช้กับ MDF Lasercut อาจจะดีเพราะฉันได้รูปทรงที่สะอาดและถูกเผาและรูสำหรับสายเคเบิล แต่ไม่จำเป็นเลยสำหรับรูสกรู
ด้วยระบบนี้ ฉันได้สร้างแผงหลักและแผงปิด ฉันใช้รูแผงวงจรเพื่ออ้างอิงถึงการเจาะ/ตัดด้วยเลเซอร์บนแผ่น MDF
หากคุณสามารถเข้าใช้เลเซอร์คัทได้ คุณก็จะมีจินตนาการและแกะสลักหรือตัดด้วยรูปทรงและดีไซน์สุดเท่
จากนั้นฉันก็ตัดสินใจว่าจะขันสกรูบอร์ดเข้ากับแผงได้อย่างไร ฉันต้องการพื้นผิวเรียบ ดังนั้นฉันจึงใช้สกรูที่ส่วนด้านนอกเสมอและเจาะรูสกรูด้วยจุดเจาะที่ใหญ่กว่าด้วยมือเปล่า (วิธีนี้ดีกว่าโดยเฉพาะที่หน้าจอ เพื่อไม่ให้ด้านหลังของหน้าจอเสียหายด้วย สกรู ทำด้วยมือและคุณจะสามารถควบคุมสว่านได้มากขึ้น (ที่อาจผ่านไปได้โดยไม่สังเกตเห็น) การเลือกน้อยกว่า 4 มม. เนื่องจากความหนาของกระดานจะช่วยให้คุณประหยัดความหนา.
กระดานหลักตัดสินใจความหนาทั้งหมด ฉันใช้การตั้งค่าที่แสดงในภาพด้วย:
สกรู + 6 มม. F/M + 15 มม. F/F + สกรู
แผงปุ่มนั้นเรียบง่าย
สกรู + 6 มม. F/F + สกรู
บอร์ดเพาเวอร์ถูกตั้งค่าเป็น
สกรู + 10 มม. F/M + 10 มม. F/F + สกรู
นั่นเป็นเพราะว่าบนกระดาน ชิปที่เขียนว่า "อันตราย" จะทำให้คุณได้รับกระแสไฟฟ้าเมื่อคุณสัมผัสมัน ดังนั้นฉันจึงอยากให้มันอยู่ใกล้กับแผ่น MDF มากขึ้น เพื่อทำให้ยากต่อการสัมผัสโดยบังเอิญ
พิเศษ: มุมหน้าจอ
แตกต่างจากวิดีโอ DIY ฉันออกแบบการแก้ไขแบบย้อนกลับ (โครงการทั้งหมดของฉันสามารถย้อนกลับและอัปเดตและแก้ไขได้อย่างสมบูรณ์) โดยสร้างแบบจำลองคลิปมุมให้พอดีกับทั้งหน้าจอและแผง MDF ความพอดีค่อนข้างแน่น ฉันจึงไม่จำเป็นต้องใช้สกรูตามที่ออกแบบไว้ (ฉันเจาะรูใน MDF เพื่อใส่สกรูและโบลต์ด้วยด้วยซ้ำ) ฉันหลวม ฉันจะทำอย่างนั้น สำหรับตอนนี้เป็นเพียงการบังคับให้พวกเขาอยู่ในมุมและทุกอย่างเข้ากันได้อย่างลงตัว
ขั้นตอนที่ 5: การติดตั้ง
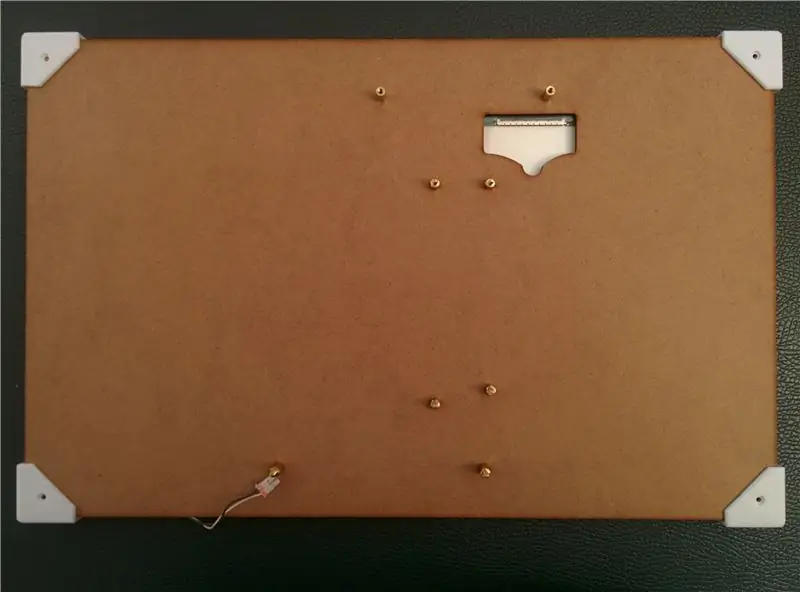



ถึงเวลาชุมนุมกันแล้ว!
- เริ่มต้นด้วยส่วนรองรับบอร์ดบนแผ่น MDF และวางสิ่งจำเป็นทั้งหมดที่จำเป็น
- ติดตั้งหน้าจอด้วยมุมที่พิมพ์ 3 มิติ
- วางแผงทั้งหมดและขันสกรูเข้ากับขาตั้ง
- เสียบสายเคเบิลทั้งหมดที่จำเป็น ฉันทำทุกอย่างให้กะทัดรัดโดยปล่อยให้สายเคเบิลหลักลอดใต้กระดานหลักเพื่อยึดให้แน่น (โปรดอย่าใช้กาว)
- วางแผงปิด MDF แล้วขันให้เข้าที่
เสร็จแล้ว.
ขั้นตอนที่ 6: การสร้างแบบจำลองและการพิมพ์ 3 มิติ

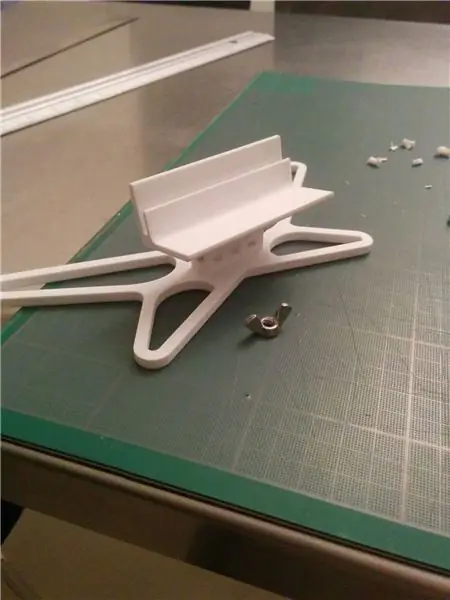
ตอนนี้หน้าจอที่สองของฉันต้องการวิธีที่จะหยุดนิ่ง
บานพับแล็ปท็อปเครื่องเก่าของฉันไม่เหมาะกับจุดประสงค์นี้ ดังนั้นฉันจึงมีเครื่องพิมพ์ 3 มิติพร้อมใช้ ฉันจึงตัดสินใจสนุกและออกแบบขาตั้งแฟนซีที่ฉันสามารถติดหน้าจอและปรับเปลี่ยนได้ตามต้องการ
เพื่อให้ได้ความเสถียรและความสะดวกสบาย นี่คือการออกแบบที่ฉันคิดขึ้น ฉันใช้ Fusion 360 สำหรับการสร้างแบบจำลองนี้เป็นแบบฝึกหัดเพื่อควบคุมซอฟต์แวร์ให้ดียิ่งขึ้น
ตามแนวคิดนี้ หน้าจอถูกยึดไว้บนขาตั้งและติดได้โดยไม่ต้องใช้กาว จึงสามารถถอดประกอบได้เมื่อไม่ใช้งานเพื่อการจัดเก็บที่ง่าย
ขั้นตอนที่ 7: ผลลัพธ์สุดท้าย


และสุดท้าย นี่คือเวอร์ชันแฟรงเกนสไตน์ของฉันที่นำหน้าจอแล็ปท็อปที่ใช้งานได้กลับมาใช้ใหม่ (บิตของการออกแบบ steampunk)
สนุก!
แก้ไข: หน้าจอหายไป (อุบัติเหตุทางจักรยาน) แต่ฉันจะพยายามนำส่วนประกอบอื่น ๆ ที่รอดชีวิตกลับมาใช้ใหม่เพื่อใช้ประโยชน์จากหน้าจออื่นเมื่อฉันพบ;)
ขอบคุณการออกแบบโมดูลาร์!!
แนะนำ:
การออกแบบเกมในการสะบัดใน 5 ขั้นตอน: 5 ขั้นตอน

การออกแบบเกมในการสะบัดใน 5 ขั้นตอน: การตวัดเป็นวิธีง่ายๆ ในการสร้างเกม โดยเฉพาะอย่างยิ่งเกมปริศนา นิยายภาพ หรือเกมผจญภัย
การตรวจจับใบหน้าบน Raspberry Pi 4B ใน 3 ขั้นตอน: 3 ขั้นตอน

การตรวจจับใบหน้าบน Raspberry Pi 4B ใน 3 ขั้นตอน: ในคำแนะนำนี้ เราจะทำการตรวจจับใบหน้าบน Raspberry Pi 4 ด้วย Shunya O/S โดยใช้ Shunyaface Library Shunyaface เป็นห้องสมุดจดจำใบหน้า/ตรวจจับใบหน้า โปรเจ็กต์นี้มีจุดมุ่งหมายเพื่อให้เกิดความเร็วในการตรวจจับและจดจำได้เร็วที่สุดด้วย
วิธีการติดตั้งปลั๊กอินใน WordPress ใน 3 ขั้นตอน: 3 ขั้นตอน

วิธีการติดตั้งปลั๊กอินใน WordPress ใน 3 ขั้นตอน: ในบทช่วยสอนนี้ ฉันจะแสดงขั้นตอนสำคัญในการติดตั้งปลั๊กอิน WordPress ให้กับเว็บไซต์ของคุณ โดยทั่วไป คุณสามารถติดตั้งปลั๊กอินได้สองวิธี วิธีแรกคือผ่าน ftp หรือผ่าน cpanel แต่ฉันจะไม่แสดงมันเพราะมันสอดคล้องกับ
การลอยแบบอะคูสติกด้วย Arduino Uno ทีละขั้นตอน (8 ขั้นตอน): 8 ขั้นตอน

การลอยแบบอะคูสติกด้วย Arduino Uno ทีละขั้นตอน (8 ขั้นตอน): ตัวแปลงสัญญาณเสียงล้ำเสียง L298N Dc ตัวเมียอะแดปเตอร์จ่ายไฟพร้อมขา DC ตัวผู้ Arduino UNOBreadboardวิธีการทำงาน: ก่อนอื่น คุณอัปโหลดรหัสไปยัง Arduino Uno (เป็นไมโครคอนโทรลเลอร์ที่ติดตั้งดิจิตอล และพอร์ตแอนะล็อกเพื่อแปลงรหัส (C++)
เครื่อง Rube Goldberg 11 ขั้นตอน: 8 ขั้นตอน

เครื่อง 11 Step Rube Goldberg: โครงการนี้เป็นเครื่อง 11 Step Rube Goldberg ซึ่งออกแบบมาเพื่อสร้างงานง่ายๆ ในรูปแบบที่ซับซ้อน งานของโครงการนี้คือการจับสบู่ก้อนหนึ่ง
