
สารบัญ:
- ขั้นตอนที่ 1: ทำความเข้าใจว่าคีย์อยู่ที่ไหนบนคีย์บอร์ด
- ขั้นตอนที่ 2: วิธีจับภาพหน้าจอบน MacBook Air
- ขั้นตอนที่ 3: วิธีตัด คัดลอก และวางบน MacBook Air
- ขั้นตอนที่ 4: วิธีบันทึกและพิมพ์เอกสารบน Macbook Air
- ขั้นตอนที่ 5: วิธีออกจากแอพและปิดหน้าต่างด้านหน้าบน MacBook Air
- ขั้นตอนที่ 6: วิธีทำให้ MacBook เข้าสู่โหมดสลีปและปิด MacBook
- ผู้เขียน John Day [email protected].
- Public 2024-01-30 13:03.
- แก้ไขล่าสุด 2025-01-23 15:12.

ทางลัดที่เราใช้ในชั้นเรียน
ขั้นตอนที่ 1: ทำความเข้าใจว่าคีย์อยู่ที่ไหนบนคีย์บอร์ด

ก่อนอื่นคุณต้องรู้ว่าทุกอย่างบนคีย์บอร์ดอยู่ที่ไหน
ขั้นตอนที่ 2: วิธีจับภาพหน้าจอบน MacBook Air

ในการจับภาพหน้าจอ คุณต้อง…
1) กด Shift-Command-4 ตัวชี้เปลี่ยนเป็นเป้าเล็ง
2) ย้ายเส้นเล็งไปยังตำแหน่งที่คุณต้องการเริ่มภาพหน้าจอ จากนั้นลากเพื่อเลือกพื้นที่
3) ขณะลาก คุณสามารถกด Shift, Option หรือ Space bar ค้างไว้เพื่อเปลี่ยนวิธีการย้ายส่วนที่เลือก เมื่อคุณเลือกพื้นที่ที่ต้องการแล้ว ให้ปล่อยเมาส์ หากต้องการยกเลิก ให้กดปุ่ม Esc ก่อนปล่อยเมาส์ ค้นหาภาพหน้าจอเป็นไฟล์-p.webp
ขั้นตอนที่ 3: วิธีตัด คัดลอก และวางบน MacBook Air

1) ในการตัด คุณต้องกด Command ค้างไว้ กด X แล้วปล่อยทั้งสองปุ่ม
2) ในการคัดลอก คุณต้องกด Command ค้างไว้ ให้กด C จากนั้นปล่อยปุ่มทั้งสอง
3) ในการวางคุณต้องกด Command ค้างไว้ ให้กด V แล้วปล่อยทั้งสองปุ่ม
ขั้นตอนที่ 4: วิธีบันทึกและพิมพ์เอกสารบน Macbook Air

1) ในการบันทึกเอกสาร คุณต้องกด Command ค้างไว้ และกด S ค้างไว้ แล้วปล่อยทั้งสองปุ่ม
2) ในการพิมพ์เอกสาร คุณต้องกด Command ค้างไว้ และกด P ค้างไว้ แล้วปล่อยทั้งสองปุ่ม
ขั้นตอนที่ 5: วิธีออกจากแอพและปิดหน้าต่างด้านหน้าบน MacBook Air

1) หากต้องการออกจากแอป คุณต้องกด Command ค้างไว้ แล้วกด Q ค้างไว้ แล้วปล่อยปุ่มทั้งสอง
2) หากต้องการปิดหน้าต่างด้านหน้า คุณต้องกด Command ค้างไว้ และกด C ค้างไว้ แล้วปล่อยปุ่มทั้งสอง
ขั้นตอนที่ 6: วิธีทำให้ MacBook เข้าสู่โหมดสลีปและปิด MacBook

1) กดปุ่มเปิดปิดเพื่อเปิด Mac ของคุณหรือปลุก Mac ของคุณจากโหมดสลีป
2) กดปุ่มเปิด/ปิดค้างไว้ 1.5 วินาทีในขณะที่ Mac ของคุณตื่นอยู่เพื่อแสดงกล่องโต้ตอบที่ถามว่าคุณต้องการพักเครื่อง รีสตาร์ท หรือปิดเครื่อง
3) กดค้างไว้ 5 วินาทีเพื่อบังคับให้ Mac ของคุณปิดเครื่อง
แนะนำ:
วิธีทำ DIY Air Blower ที่บ้านอย่างง่ายดาย: 3 ขั้นตอน

วิธีทำเครื่องเป่าลม DIY ที่บ้านอย่างง่าย: ในวิดีโอนี้ ฉันทำเครื่องเป่าลมโดยใช้ของใช้ในครัวเรือนอย่างง่ายดาย
AEROBOT Air Quality Sensor V1.0: 6 ขั้นตอน (พร้อมรูปภาพ)

AEROBOT Air Quality Sensor V1.0: คำแนะนำนี้เป็นเรื่องเกี่ยวกับการสร้างเซ็นเซอร์คุณภาพอากาศที่มีราคาไม่แพงและมีความแม่นยำสูงชื่อ AEROBOT โครงงานนี้แสดงอุณหภูมิ ความชื้นสัมพัทธ์ ความหนาแน่นของฝุ่น PM 2.5 และแจ้งเตือนคุณภาพอากาศโดยรอบ ใช้เซ็นเซอร์ DHT11
Lapel Pin "On Air" ของ Bluetooth: 7 ขั้นตอน (พร้อมรูปภาพ)

Lapel Pin "On Air" ของ Bluetooth: ฉันกำลังทำงานในโปรเจ็กต์ที่ไม่เกี่ยวข้องซึ่งใช้บลูทูธ ฉันต้องทดสอบการสื่อสาร ดังนั้นฉันจึงสร้างหนึ่งในวงจรทดสอบ Arduino หลอดไฟประกอบด้วยอุปกรณ์อิเล็กทรอนิกส์ ไมโครคอนโทรลเลอร์ และแบตเตอรี่ทั้งหมดซึ่งสามารถชาร์จผ่าน USB ได้ มันใช้
HRV (Home Air Exchanger) Arduino Controller พร้อม Air Economizer: 7 ขั้นตอน (พร้อมรูปภาพ)
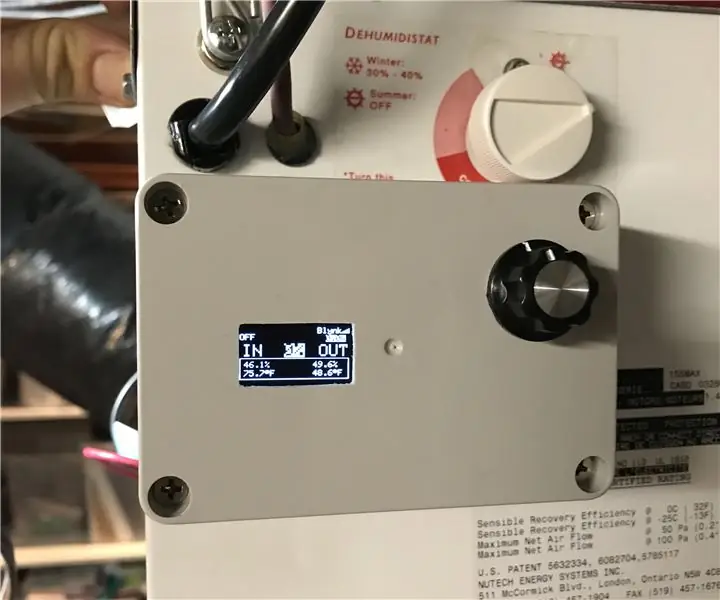
HRV (Home Air Exchanger) Arduino Controller พร้อม Air Economizer: HRV Arduino Controller พร้อม Air Economizer ประวัติของฉันกับโครงการนี้คือฉันอาศัยอยู่ในมินนิโซตาและแผงวงจรของฉันทอดบน LifeBreath 155Max HRV ของฉัน ฉันไม่ต้องการที่จะจ่ายเงิน 200 ดอลลาร์สำหรับอันใหม่ ฉันต้องการบางสิ่งบางอย่างที่มีบาปเสมอมา
DIY Macbook Air Padded Vinyl Envelope Sleeve ราคาไม่ถึง $10.00: 9 ขั้นตอน

DIY Macbook Air Padded Vinyl Envelope Sleeve ในราคาไม่ถึง 10.00 ดอลลาร์: แม้ว่าคุณจะลดราคา MacBook Air จาก 1800 ดอลลาร์ เหลือ 3200 ดอลลาร์ แต่คุณอาจยังลังเลที่จะจ่าย 30-100 ดอลลาร์สำหรับซองนี้ ฉันตัดสินใจใช้วิธีการที่แท้จริงและพยายามใช้ซองขายปลีกแบบปกติเพื่อใส่ MacBook Air ของฉันอย่างปลอดภัยในขณะที่ยัง
