
สารบัญ:
- ผู้เขียน John Day [email protected].
- Public 2024-01-30 13:03.
- แก้ไขล่าสุด 2025-01-23 15:12.
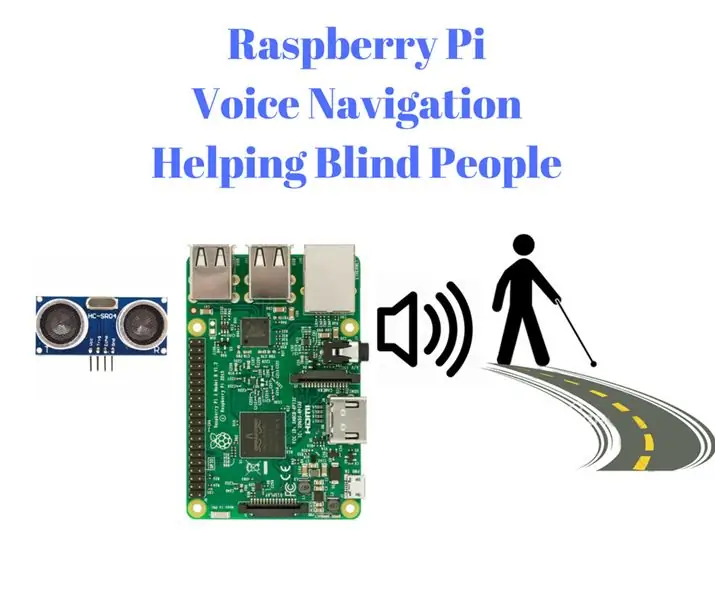
สวัสดี ในคำแนะนำนี้ เราจะมาดูกันว่า raspberry pi สามารถช่วยเหลือคนตาบอดโดยใช้คำสั่งเสียงที่ผู้ใช้กำหนดได้อย่างไร
ที่นี่ ด้วยความช่วยเหลือของอินพุทเซ็นเซอร์อัลตราโซนิกเพื่อวัดระยะทาง เราสามารถแนะนำคนตาบอดให้ไปตามเส้นทางด้วยเสียง นอกจากนี้ ฉันกำลังวางแผนสำหรับโมดูลราคาถูกที่สามารถแก้ปัญหานี้เพื่อนำทางคนตาบอดได้
นี่คือแนวคิดที่จะนำไปใช้ใน raspberry pi ซึ่งเป็นคอมพิวเตอร์ที่มีคุณสมบัติครบถ้วนขนาดเล็กมากในฝ่ามือของเรา อีกไม่นานฉันจะสร้างซอฟต์แวร์ในระบบปฏิบัติการอูบุนตู เพื่อให้บุคคลที่ไม่มีพื้นฐานทางเทคนิคสามารถใช้ประโยชน์จากซอฟต์แวร์นี้ได้เพื่อช่วยเหลือคนตาบอด
นอกจากนี้หากคุณมีไอเดียหรือข้อเสนอแนะโปรดแสดงความคิดเห็น
ผลลัพธ์อยู่ด้านล่าง
"allowfullscreen>
ขั้นตอนที่ 1: ตั้งค่า RASPBERRY PI
โดยไม่ต้องเสียเวลามากในการแนะนำ ฉันจะเข้าสู่การตั้งค่า Raspberry pi ที่นี่ หากคุณคุ้นเคย คุณสามารถข้ามขั้นตอนเหล่านี้:
- หลังจากซื้อราสเบอร์รี่ pi แล้ว ให้ดาวน์โหลดระบบปฏิบัติการจากระบบที่กล่าวถึงในลิงก์นี้
- ติดตั้ง Os Image ลงในการ์ด SD โดยใช้ซอฟต์แวร์สำหรับติดตั้ง เช่น Etcher
- ใช้อุปกรณ์แสดงผลใดๆ ตั้งค่าที่อยู่ IP ของ raspberry pi และติดตั้งเซิร์ฟเวอร์ VNC ใน raspberry pi (หมายเหตุ: คุณสามารถใช้ X-ming และ putty ssh หรืออื่นๆ ได้)
- ติดตั้ง VNC viewer ในแล็ปท็อปของคุณและเชื่อมต่อ raspberry pi เข้ากับสาย LAN ป้อนที่อยู่ IP และรหัสผ่านสำหรับ VNC (คุณจะถูกนำไปยังส่วนต่อประสานกราฟิกของ raspberry pi ในแล็ปท็อปหรือหน้าจอคอมพิวเตอร์ของคุณ
- ดังนั้นคุณจึงพร้อมที่จะใช้ Raspberry Pi เพื่อตั้งโปรแกรมสิ่งต่างๆ ได้อย่างง่ายดาย
หากคุณไม่สามารถทำตามขั้นตอนการตั้งค่าเหล่านี้ คุณอาจดูวิดีโอของฉัน ฉันจะอัปโหลดในไม่ช้า
บันทึก:
- นี่คือวิธีที่ฉันทำตามเพื่อเชื่อมต่อ raspberry pi กับคอมพิวเตอร์หรือแล็ปท็อป
- หากคุณมีจอภาพ คีย์บอร์ด และเมาส์แยกต่างหากสำหรับ Raspberry pi ของคุณ คุณไม่สามารถทำตามขั้นตอนเหล่านี้ได้ คุณสามารถข้ามได้โดยตรง
หลังจากที่คุณตั้งค่า raspberry pi แล้ว คุณอาจไปยังขั้นตอนต่อไปเพื่อติดตามฉัน…
ขั้นตอนที่ 2: อัลตราโซนิกเซนเซอร์

เซ็นเซอร์อัลตราโซนิกเป็นเซ็นเซอร์เสียงที่เราจะใช้เพื่อวัดระยะห่างของสิ่งกีดขวาง
สามารถใช้วัดระยะห่างจากสิ่งกีดขวางได้อย่างแม่นยำถึง 2 เมตร (200 ซม.) ก่อนลงมือก่อสร้างมาดูการทำงานเบื้องต้นกันก่อนครับ
ทำงาน:
การทำงานนั้นง่ายมากเพราะเราทุกคนรู้ว่าสูตรความเร็วคือระยะทางหารด้วยเวลา
- ความเร็วของเสียงอยู่ที่ประมาณ 343 เมตร/วินาที
- เวลาระหว่างเครื่องส่งและเครื่องรับวัดโดยเซ็นเซอร์
- ดังนั้นการใช้ระยะทางตามสูตรนี้จึงวัดโดยไมโครคอนโทรลเลอร์
ที่นี่เรากำลังให้ค่าเวลากับราสเบอร์รี่ pi ของเราและขึ้นอยู่กับค่าของเวลาที่คำนวณค่าของระยะทางของสิ่งกีดขวาง
มี 4 เอาต์พุตในโมดูล Ultrasonic Sensor:
2 สำหรับแหล่งจ่ายไฟและ 2 ที่เหลือคือ Trigger และ Echo:
สิ่งกระตุ้น:
ตามชื่อที่ระบุ มันจะทริกเกอร์ตัวส่งสัญญาณของโมดูลในช่วงเวลาหนึ่ง
เสียงสะท้อน:
Echo pin จะได้รับคลื่นเสียงสะท้อนและมอบให้กับคอนโทรลเลอร์ (ในกรณีนี้คือ raspberry pi)
ขั้นตอนที่ 3: การเชื่อมต่อ
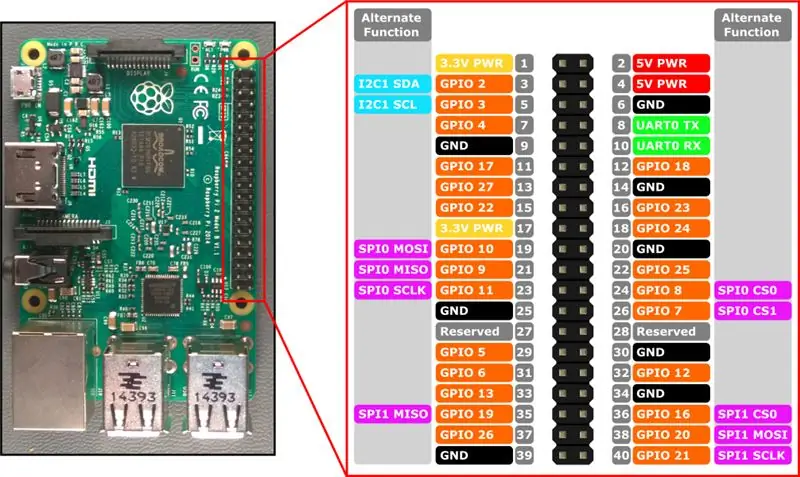
ใน raspberry pi มีชุดพินประมาณ 40 พิน เรียกว่า GPIO (General Purpose Input Output Pins) ทำวงจรแบ่งแรงดันก่อนเชื่อมต่อ Ultrasonic sensor กับ Raspberry pi
คุณสามารถไปที่ลิงค์นี้เพื่อรับข้อมูลเพิ่มเติมเกี่ยวกับการเชื่อมต่อและการเลือกตัวต้านทาน
www.modmypi.com/blog/hc-sr04-ultrasonic-ra…
เซ็นเซอร์อัลตราโซนิก:
- ที่นี่เราเชื่อมต่อพินทริกเกอร์กับ 23 และ Echo ถึง 24 (BCM)
- สามารถจ่ายไฟให้กับเซ็นเซอร์อัลตราโซนิกจาก 5v และ GND ของราสเบอร์รี่ pi
วิทยากร:
ต้องเชื่อมต่อลำโพงหรือหูฟังกับแจ็คเสียงของ raspberry pi (ง่ายเหมือนการเชื่อมต่อหูฟังกับโทรศัพท์หรือแจ็คเสียงของแล็ปท็อป)
บันทึก:
โหมดพินใน raspberry pi มี 2 ชุด ดังนั้นต้องชัดเจนก่อนเชื่อมต่อเซ็นเซอร์อัลตราโซนิกกับ Raspberry pi ที่นี่ฉันใช้โหมดพิน BCM เพื่อเชื่อมต่อกับราสเบอร์รี่ pi นอกจากนี้ คุณยังสามารถเลือกพินที่คุณต้องการได้อีกด้วย
ขั้นตอนที่ 4: การตั้งค่า VOICE บน Raspberry Pi
ดังนั้น สำหรับแต่ละระยะทางที่ต่ำกว่าค่าวิกฤต เราจำเป็นต้องแนะนำเสียงเตือนกับคนตาบอด
ดังนั้นจึงมีตัวเลือกมากมายสำหรับการตั้งค่าเสียงในราสเบอร์รี่ pi ไม่ว่าจะเป็นเสียงบี๊บเดียวไปยัง Engish หรือการแจ้งเตือนด้วยเสียงภาษาใด ๆ ก็ได้ตามความต้องการของเรา
ถ้าอยากให้ระยะพูดออกมาแบบ "ระยะทาง 120cm ระวัง..!!!" เราจำเป็นต้องมีโปรแกรมเช่นมันพูดข้อความเป็นเสียง
หลามข้อความที่จะพูด:
เนื่องจาก raspberry pi รันสคริปต์ python จึงเป็นเรื่องง่ายสำหรับเราที่จะสร้างข้อความเป็นคำพูดใน raspberry pi มีตัวเลือกมากมายสำหรับข้อความเป็นคำพูดในหลาม โดยทั่วไปมีสองวิธีหลักของข้อความเป็นคำพูดหนึ่งคือโหมดออนไลน์และโหมดออฟไลน์
- ข้อความเป็นคำพูดออนไลน์: ต้องใช้การเชื่อมต่ออินเทอร์เน็ตที่เสถียรสำหรับสิ่งนี้ ความชัดเจนเหล่านี้สูงมาก ข้อความที่เป็นที่นิยมคือ google text to speech, amazon's, windows one มี API สำหรับสิ่งนี้เพื่อเชื่อมต่อกับสคริปต์หลาม
- Offilenข้อความเป็นคำพูด: มันเป็นวิธีที่ค่อนข้างง่าย ไม่ต้องการการเชื่อมต่ออินเทอร์เน็ต ความชัดเจนค่อนข้างต่ำและเป็นหุ่นยนต์และสามารถใช้ได้เฉพาะในภาษาอังกฤษเท่านั้น
ที่นี่ฉันได้ใช้ข้อความออฟไลน์เป็นคำพูดโดยพิจารณาจากข้อเท็จจริงที่เราไม่สามารถรับประกันการเชื่อมต่ออินเทอร์เน็ตที่เสถียรในทุกที่
ดูรายละเอียดเพิ่มเติมที่เว็บไซต์นี้:https://elinux.org/RPi_Text_to_Speech_(Speech_Synt…
การติดตั้งข้อความที่จะพูดใน RASPBERRY PI (PYTTX และ espeak):
- ดาวน์โหลด py text to speech ใน raspberry pi จากที่นี่ในลิงค์ด้านล่างนี้:
- เปิดเครื่องรูดโฟลเดอร์ด้วยรหัสบรรทัดคำสั่งหรือบนหน้าจอ GU
- ในเทอร์มินัล ไปที่โฟลเดอร์ที่คุณมีไฟล์ setup.py โดยป้อนรหัส "cd pyttsx-1.1/" ในเทอร์มินัล
- ติดตั้งการติดตั้งโดยพิมพ์รหัสต่อไปนี้ "sudo python setup.py install"
- นอกจากนี้จากเทอร์มินัลให้ติดตั้งโมดูล espeak โดยพิมพ์ "sudo apt-get install espeak"
ซีดี pyttsx-1.1/
sudo python setup.py ติดตั้ง sudo apt-get ติดตั้ง espeak
ดังนั้นเราจึงได้ตั้งค่าเสียงในราสเบอร์รี่ pi ในที่สุด ดังนั้นเราจึงพร้อมที่จะคอมไพล์โปรแกรมและดูผลลัพธ์
ขั้นตอนที่ 5: การเข้ารหัส
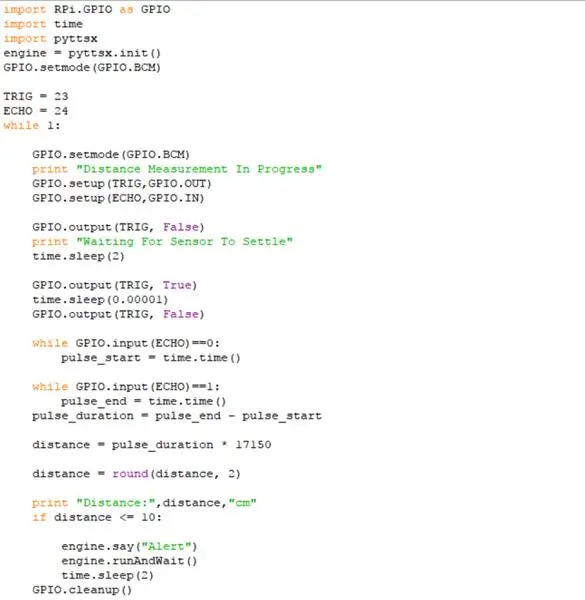
ดังนั้นเราจึงมาถึงส่วนสุดท้ายนี้แล้ว เราพร้อมที่จะทำให้ราสเบอร์รี่ pi ของเราทำงานได้
ดังนั้นในลูปเราจะตรวจสอบระยะห่างของสิ่งกีดขวาง หากเกินระยะทางที่กำหนด เราจะแจ้งเตือนประชาชน
ลิงค์ Github >
รหัส:
นำเข้า RPi. GPIO เป็น GPIO นำเข้าเวลานำเข้าเอ็นจิ้น pyttsx = pyttsx.init() GPIO.setmode(GPIO. BCM)
TRIG = 23
ECHO = 24 ในขณะที่ 1:
GPIO.setmode(GPIO. BCM)
พิมพ์ "กำลังดำเนินการวัดระยะทาง" GPIO.setup(TRIG, GPIO. OUT) GPIO.setup(ECHO, GPIO. IN)
GPIO.output(TRIG, เท็จ)
พิมพ์ "กำลังรอเซ็นเซอร์ชำระ" time.sleep(2)
GPIO.output(TRIG, ทรู)
time.sleep(0.00001) GPIO.output(TRIG, เท็จ)
ในขณะที่ GPIO.input(ECHO)==0:
pulse_start = time.time()
ในขณะที่ GPIO.input(ECHO)==1:
pulse_end = time.time() pulse_duration = pulse_end - pulse_start
ระยะทาง = pulse_duration * 17150
ระยะทาง = รอบ (ระยะทาง 2)
พิมพ์ "ระยะทาง:" ระยะทาง "ซม."
ถ้าระยะทาง <= 10: engine.say("Alert") engine.runAndWait() time.sleep(2) GPIO.cleanup()
บันทึกรหัสนี้ใน raspberry pi และรันโค้ดจากเทอร์มินัลโดยการป้อน
นอกจากนี้คุณยังสามารถเปลี่ยนข้อความเป็นเสียงได้ตามที่คุณต้องการ
sudo python name.py
โดยที่ sudo อธิบายอำนาจการบริหารใน raspberry pi
ขั้นตอนที่ 6: ผลลัพธ์เชิงปฏิบัติ
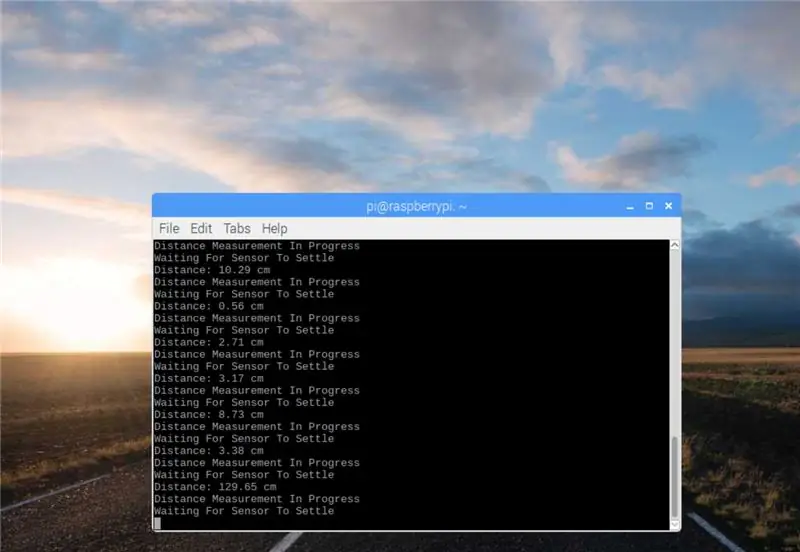

วิดีโอเอาต์พุตถูกโพสต์ที่ด้านบนของคำแนะนำนี้ให้ดู
ขั้นตอนที่ 7: บทสรุป
นี่คือความคิดของฉันในการทำบางสิ่งให้คนตาบอด หากคุณมีข้อเสนอแนะหรือความคิดใด ๆ แสดงความคิดเห็น มันอาจจะส่งผลกระทบอย่างมากต่อชีวิตคนตาบอด
ผู้ที่ไม่มีราสเบอร์รี่ pi สามารถลองใช้สิ่งเหล่านี้กับคอมพิวเตอร์และ Arduino หรือเพียงแค่กับคอมพิวเตอร์เพียงแค่รันโปรแกรมจำลองซอฟต์แวร์ซึ่งจะสร้างเสียงสำหรับการกดปุ่ม ฉันได้ออกแบบเพื่อให้คุณเห็นภาพผลลัพธ์ของสิ่งนี้
นอกจากนี้หากคุณได้ลองใช้ข้อความอื่นเป็นคำพูดหรือแสดงความคิดเห็นอื่น ๆ
นอกจากนี้ โปรดเยี่ยมชมเว็บไซต์ของฉันที่ www.engineerthoughts.com สำหรับโครงการที่เกี่ยวข้องกับเทคโนโลยีมากมาย
ฉันจะอัปโหลดซอฟต์แวร์จำลองเวอร์ชัน windows ใน Github ของฉันที่นี่ในไม่ช้า:
ขอบคุณที่อ่าน
ด้วยพรจากพระเจ้าปล่อยให้ความยากลำบากของผู้คนที่มีความสามารถต่างกันหมดไป
ด้วยความนับถือ
(น.อรังคนาธาน)
แนะนำ:
บ้านอัจฉริยะโดย Raspberry Pi: 5 ขั้นตอน (พร้อมรูปภาพ)

บ้านอัจฉริยะโดย Raspberry Pi: มีผลิตภัณฑ์หลายอย่างที่ทำให้แฟลตของคุณฉลาดขึ้น แต่ส่วนใหญ่เป็นโซลูชันที่เป็นกรรมสิทธิ์ แต่ทำไมคุณต้องเชื่อมต่ออินเทอร์เน็ตเพื่อเปลี่ยนไฟด้วยสมาร์ทโฟนของคุณ นั่นเป็นเหตุผลหนึ่งที่ทำให้ฉันสร้าง Smar ของตัวเอง
จอแสดงผลเกม LED ทำจากไม้ที่ขับเคลื่อนโดย Raspberry Pi Zero: 11 ขั้นตอน (พร้อมรูปภาพ)

จอแสดงผล LED สำหรับเล่นเกมแบบไม้ที่ขับเคลื่อนโดย Raspberry Pi Zero: โปรเจ็กต์นี้ใช้จอแสดงผล LED แบบ WS2812 ขนาด 20x10 พิกเซลที่มีขนาด 78x35 ซม. ซึ่งสามารถติดตั้งได้ง่ายในห้องนั่งเล่นเพื่อเล่นเกมย้อนยุค เมทริกซ์เวอร์ชันแรกนี้สร้างขึ้นในปี 2016 และสร้างขึ้นใหม่โดยคนอื่นๆ อีกหลายคน ประสบการณ์นี้
Bolt - DIY Wireless Charging Night Clock (6 ขั้นตอน): 6 ขั้นตอน (พร้อมรูปภาพ)

Bolt - DIY Wireless Charging Night Clock (6 ขั้นตอน): การชาร์จแบบเหนี่ยวนำ (เรียกอีกอย่างว่าการชาร์จแบบไร้สายหรือการชาร์จแบบไร้สาย) เป็นการถ่ายโอนพลังงานแบบไร้สาย ใช้การเหนี่ยวนำแม่เหล็กไฟฟ้าเพื่อจ่ายกระแสไฟฟ้าให้กับอุปกรณ์พกพา แอปพลิเคชั่นที่พบบ่อยที่สุดคือ Qi Wireless Charging st
4 ขั้นตอน Digital Sequencer: 19 ขั้นตอน (พร้อมรูปภาพ)

4 ขั้นตอน Digital Sequencer: CPE 133, Cal Poly San Luis Obispo ผู้สร้างโปรเจ็กต์: Jayson Johnston และ Bjorn Nelson ในอุตสาหกรรมเพลงในปัจจุบัน ซึ่งเป็นหนึ่งใน “instruments” เป็นเครื่องสังเคราะห์เสียงดิจิตอล ดนตรีทุกประเภท ตั้งแต่ฮิปฮอป ป๊อป และอีฟ
ป้ายโฆษณาแบบพกพาราคาถูกเพียง 10 ขั้นตอน!!: 13 ขั้นตอน (พร้อมรูปภาพ)

ป้ายโฆษณาแบบพกพาราคาถูกเพียง 10 ขั้นตอน!!: ทำป้ายโฆษณาแบบพกพาราคาถูกด้วยตัวเอง ด้วยป้ายนี้ คุณสามารถแสดงข้อความหรือโลโก้ของคุณได้ทุกที่ทั่วทั้งเมือง คำแนะนำนี้เป็นการตอบสนองต่อ/ปรับปรุง/เปลี่ยนแปลงของ: https://www.instructables.com/id/Low-Cost-Illuminated-
