
สารบัญ:
- ผู้เขียน John Day [email protected].
- Public 2024-01-30 13:03.
- แก้ไขล่าสุด 2025-01-23 15:12.


ในบทช่วยสอนนี้ เราจะใช้ Arduino UNO, OLED Lcd, โมดูลตัวค้นหาช่วงอัลตราโซนิก และ Visuino เพื่อแสดงช่วงอัลตราโซนิกบน LCD และตั้งค่าระยะจำกัดด้วยไฟ LED สีแดง ดูวิดีโอสาธิต
ขั้นตอนที่ 1: สิ่งที่คุณต้องการ


- Arduino UNO
- ตัวค้นหาช่วงอัลตราโซนิก
- OLED LCD
- ไฟ LED สีแดง
- เขียงหั่นขนม
- สายจัมเปอร์
- โปรแกรม Visuino: ดาวน์โหลด Visuino
ขั้นตอนที่ 2: วงจร
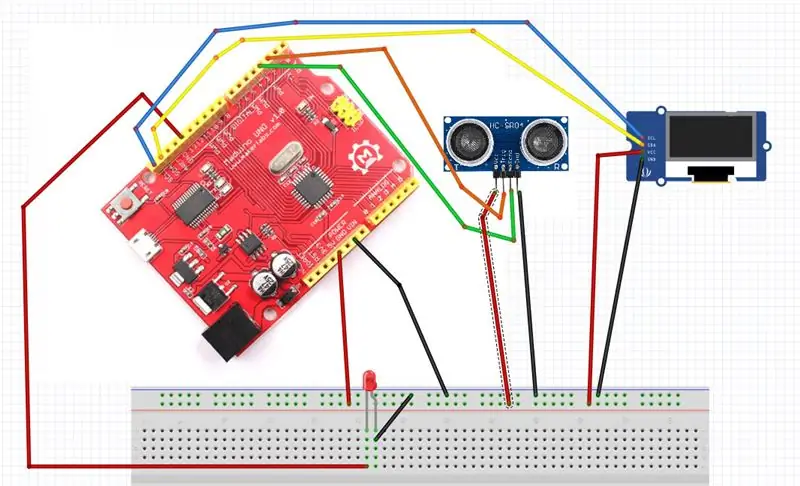
- เชื่อมต่อ GND จาก Maduino UNO กับหมุดเขียงหั่นขนม (gnd)
- เชื่อมต่อพิน 5V จาก Maduino UNO กับพินเขียงหั่นขนม (บวก)
- เชื่อมต่อ SCL จาก Maduino UNO กับ OLED LCD pin (SCL)
- เชื่อมต่อ SDA จาก Maduino UNO กับ OLED LCD pin (SDA)
- เชื่อมต่อขา OLED LCD (VCC) กับขาเขียงหั่นขนม (บวก)
- เชื่อมต่อขา OLED LCD (GND) กับขาเขียงหั่นขนม (GND)
- เชื่อมต่อพินโมดูลอัลตราโซนิก (VCC) กับพินเขียงหั่นขนม (บวก)
- เชื่อมต่อขาโมดูลอัลตราโซนิก (GND) กับขาเขียงหั่นขนม (GND)
- เชื่อมต่อพินโมดูลอัลตราโซนิก (ECHO) กับ Maduino UNO พินดิจิตอล (3)
-
เชื่อมต่อพินโมดูลอัลตราโซนิก (TRIG) กับ Maduino UNO พินดิจิตอล (2)
- เชื่อมต่อพินดิจิตอล (13) จาก Maduino UNO กับพิน LED (บวก)
- เชื่อมต่อพิน LED (เชิงลบ) กับพินเขียงหั่นขนม (GND)
ขั้นตอนที่ 3: เริ่ม Visuino และเลือก Arduino UNO Board Type
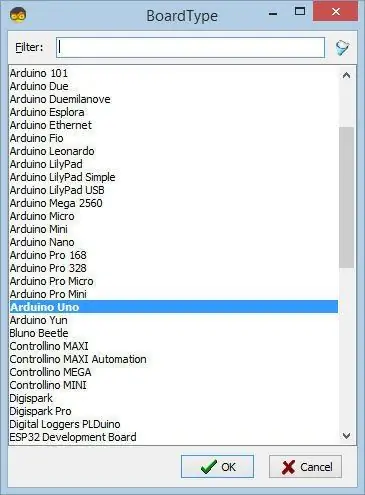
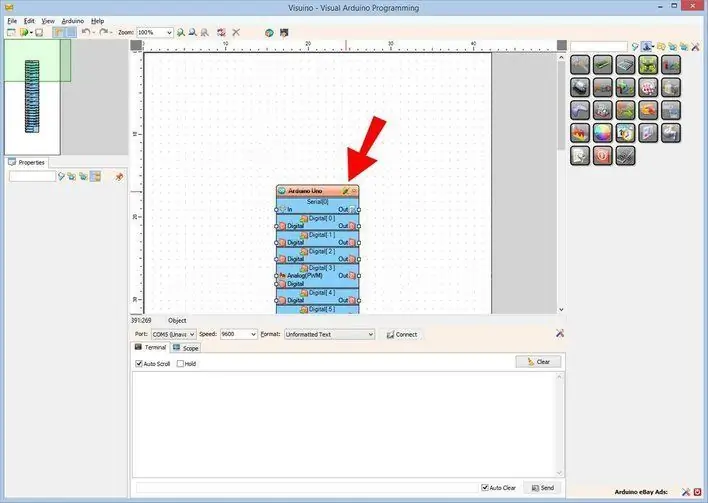
ในการเริ่มต้นเขียนโปรแกรม Arduino คุณจะต้องติดตั้ง Arduino IDE จากที่นี่:
โปรดทราบว่ามีข้อบกพร่องที่สำคัญบางอย่างใน Arduino IDE 1.6.6 ตรวจสอบให้แน่ใจว่าคุณติดตั้ง 1.6.7 หรือสูงกว่า มิฉะนั้น Instructable นี้จะไม่ทำงาน! หากคุณยังไม่ได้ทำตามขั้นตอนในคำแนะนำนี้เพื่อตั้งค่า Arduino IDE เป็นโปรแกรม ESP 8266! ต้องติดตั้ง Visuino:https://www.visuino.eu ด้วย เริ่ม Visuino ดังรูปแรก คลิกที่ปุ่ม "Tools" บนส่วนประกอบ Arduino (ภาพที่ 1) ใน Visuino เมื่อกล่องโต้ตอบปรากฏขึ้น ให้เลือก "Arduino UNO" ดังแสดงในภาพที่ 2
ขั้นตอนที่ 4: ใน Visuino เพิ่มส่วนประกอบ
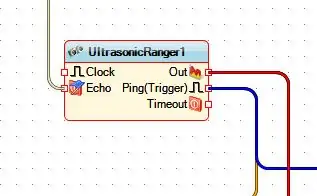
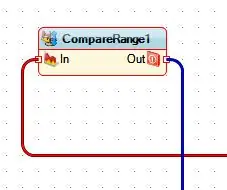
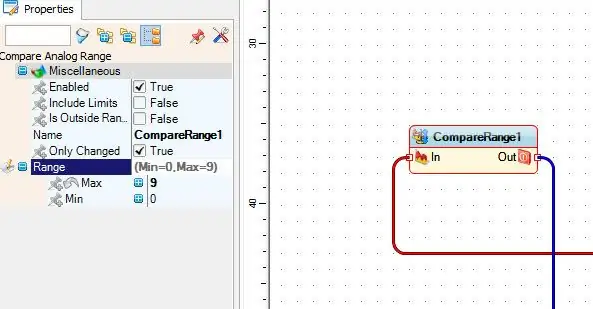
- เพิ่มส่วนประกอบ Ultrasonic Ranger
- เพิ่มองค์ประกอบ Compare Range และตั้งค่าภายใต้คุณสมบัติ MAX: 9 << เพิ่มองค์ประกอบ Display OLED ดับเบิลคลิกที่มันแล้วลาก "ฟิลด์ข้อความ" ไปทางซ้าย ภายใต้ Properties set size:2
ขั้นตอนที่ 5: ใน Visuino: การเชื่อมต่อส่วนประกอบ
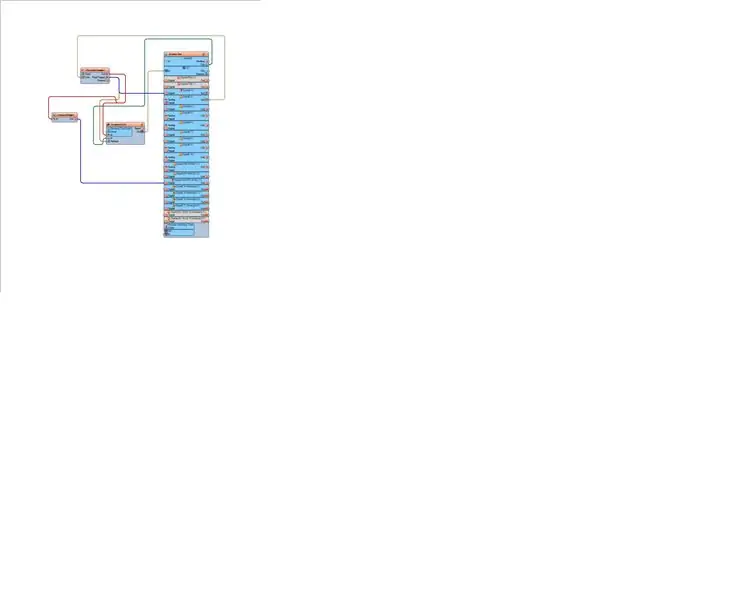
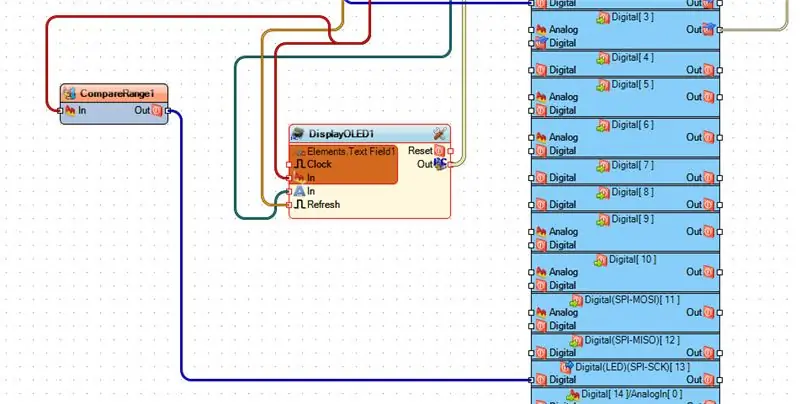
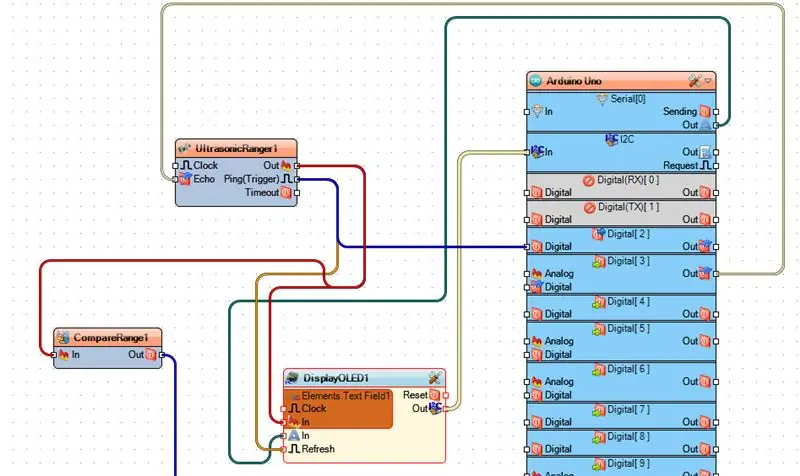
- เชื่อมต่อ Arduino digital out pin [3] กับ UltrasonicRanger1 pin [Echo]
- เชื่อมต่อ Arduino Serial[0] out pin[Out] กับ DisplayOled1 pin[In]
- พิน DisplayOled1 [ออก I2c] ถึงพิน Arduino I2C [ใน]
- เชื่อมต่อ UltrasonicRanger1 pin[Out] กับ CompareRange1 pin[In] และ DisplayOled1 Elements. Text Field1 pin[In]
- เชื่อมต่อ UltrasonicRanger1 pin [Ping] กับ Arduino Digital pin [2] และกับ DisplayOled1 pin [รีเฟรช]
- เชื่อมต่อ CompareRange1 pin[Out] กับ Arduino Digital pin [13]
ขั้นตอนที่ 6: สร้าง คอมไพล์ และอัปโหลดโค้ด Arduino
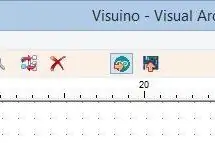
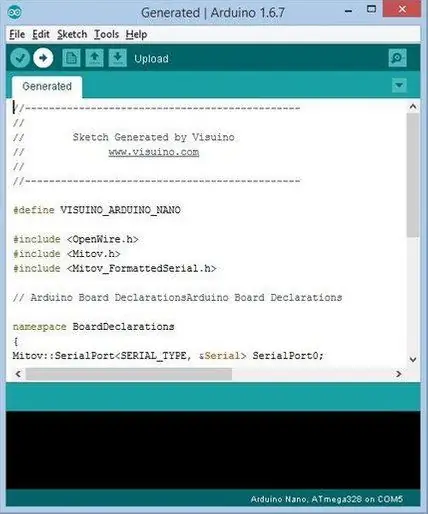
ใน Visuino กด F9 หรือคลิกที่ปุ่มที่แสดงในรูปที่ 1 เพื่อสร้างรหัส Arduino และเปิด Arduino IDE
ใน Arduino IDE ให้คลิกที่ปุ่ม Upload เพื่อคอมไพล์และอัพโหลดโค้ด (ภาพที่ 2)
ขั้นตอนที่ 7: เล่น
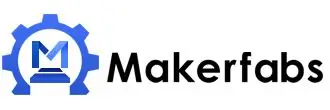
หากคุณจ่ายไฟให้กับโมดูล Arduino UNO จอ OLED OLED จะเริ่มแสดงตัวเลขค่าสำหรับระยะทางของสิ่งกีดขวางใดๆ หากคุณวางสิ่งกีดขวางไว้ใกล้กับโมดูลอัลตราโซนิก ค่าจะเปลี่ยนไปและไฟ LED จะกะพริบ
ยินดีด้วย! คุณได้เสร็จสิ้นโครงการของคุณด้วย Visuino สิ่งที่แนบมาด้วยคือโครงการ Visuino ที่ฉันสร้างขึ้นสำหรับคำแนะนำนี้ ดาวน์โหลดและเปิดได้ใน Visuino:
แนะนำ:
All Band Receiver พร้อม SI4732 / SI4735 (FM / RDS, AM และ SSB) พร้อม Arduino: 3 ขั้นตอน

All Band Receiver พร้อม SI4732 / SI4735 (FM / RDS, AM และ SSB) พร้อม Arduino: เป็นโปรเจ็กต์เครื่องรับย่านความถี่ทั้งหมด ใช้ห้องสมุด Arduino Si4734 ห้องสมุดนี้มีตัวอย่างมากกว่า 20 ตัวอย่าง คุณสามารถฟัง FM ด้วย RDS สถานี AM (MW) ในพื้นที่ SW และสถานีวิทยุสมัครเล่น (SSB) เอกสารทั้งหมดที่นี่
อินเทอร์เฟซ ESP32 พร้อม SSD1306 Oled พร้อม MicroPython: 5 ขั้นตอน

อินเทอร์เฟซ ESP32 พร้อม SSD1306 Oled พร้อม MicroPython: Micropython เป็นการเพิ่มประสิทธิภาพของ python และมีขนาดเล็กของ python ซึ่งหมายถึงการสร้างสำหรับอุปกรณ์ฝังตัวซึ่งมีข้อจำกัดด้านหน่วยความจำและใช้พลังงานต่ำ Micropython สามารถใช้ได้กับคอนโทรลเลอร์หลายตระกูล ซึ่งรวมถึง ESP8266, ESP32, Ardui
PWM พร้อม ESP32 - Dimming LED พร้อม PWM บน ESP 32 พร้อม Arduino IDE: 6 ขั้นตอน

PWM พร้อม ESP32 | Dimming LED พร้อม PWM บน ESP 32 พร้อม Arduino IDE: ในคำแนะนำนี้เราจะดูวิธีสร้างสัญญาณ PWM ด้วย ESP32 โดยใช้ Arduino IDE & โดยทั่วไปแล้ว PWM จะใช้เพื่อสร้างเอาต์พุตแอนะล็อกจาก MCU ใดๆ และเอาต์พุตแอนะล็อกนั้นอาจเป็นอะไรก็ได้ระหว่าง 0V ถึง 3.3V (ในกรณีของ esp32) & จาก
เมาส์ Bluetooth พร้อม Ultrasonic Sensor และ Photocell: 10 ขั้นตอน (พร้อมรูปภาพ)
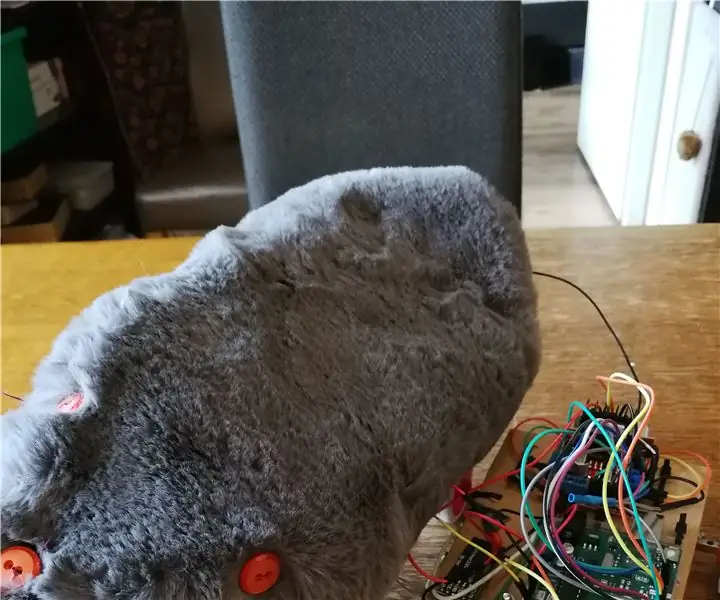
เมาส์ Bluetooth พร้อม Ultrasonic Sensor และ Photocell: ดังนั้น ขอแนะนำเล็กน้อยว่าทำไมฉันถึงทำโปรเจ็กต์นี้ ฉันกำลังมองหาที่จะรับลูกแมวเข้าบ้านใหม่ของฉัน และหลังจากลองหาของเล่นให้แมวเล่นแล้ว ฉันก็คิดว่า ทำไมไม่ทำของเล่นด้วยตัวเองล่ะ ดังนั้นฉันจึงสร้างเมาส์บลูทูธ คุณสามารถคอน
Ultrasonic Range Finder พร้อมประตู: 7 ขั้นตอน (พร้อมรูปภาพ)

ตัวค้นหาระยะอัลตราโซนิกพร้อมประตู: ตัวค้นหาช่วงอัลตราโซนิกจะตรวจจับว่ามีสิ่งใดอยู่ในเส้นทางของมันโดยปล่อยคลื่นเสียงความถี่สูง จุดเน้นของคำแนะนำนี้จะเป็นวิธีที่ประตูและตัวค้นหาระยะอัลตราโซนิกสามารถทำงานร่วมกันได้อย่างไรโดยเฉพาะวิธีที่สามารถใช้เพื่อตรวจจับเมื่อ
