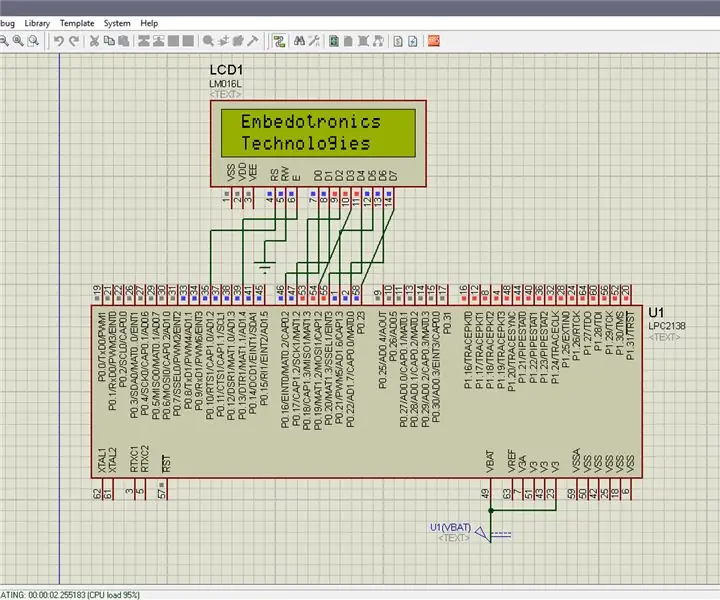
สารบัญ:
2025 ผู้เขียน: John Day | [email protected]. แก้ไขล่าสุด: 2025-01-23 15:12
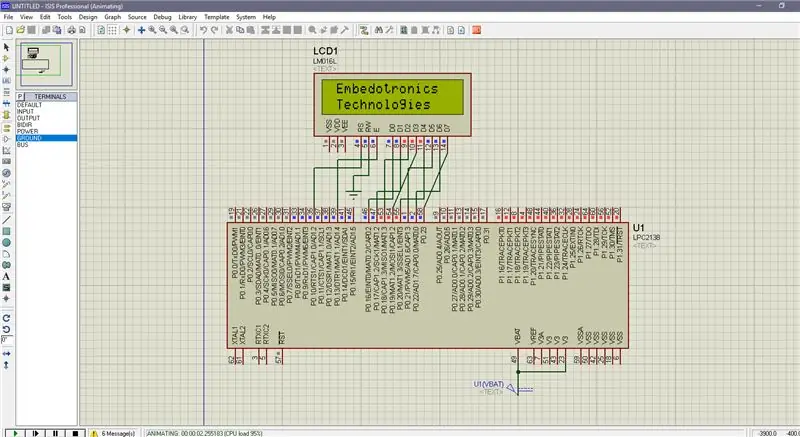
ในบทช่วยสอนนี้ ฉันจะบอกคุณเกี่ยวกับวิธีการเชื่อมต่อ lpc2148 กับ LCD 16*2
ขั้นตอนที่ 1: ซอฟต์แวร์ที่ใช้
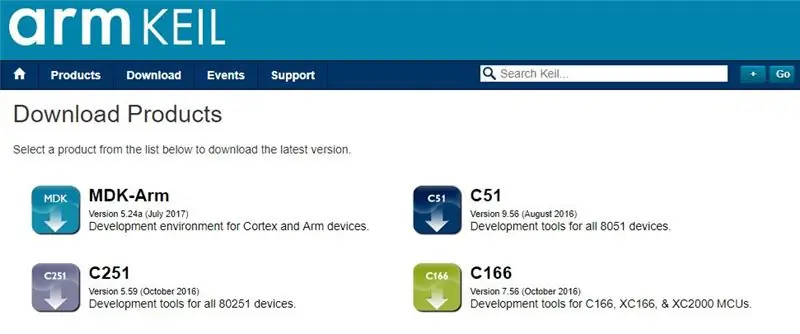
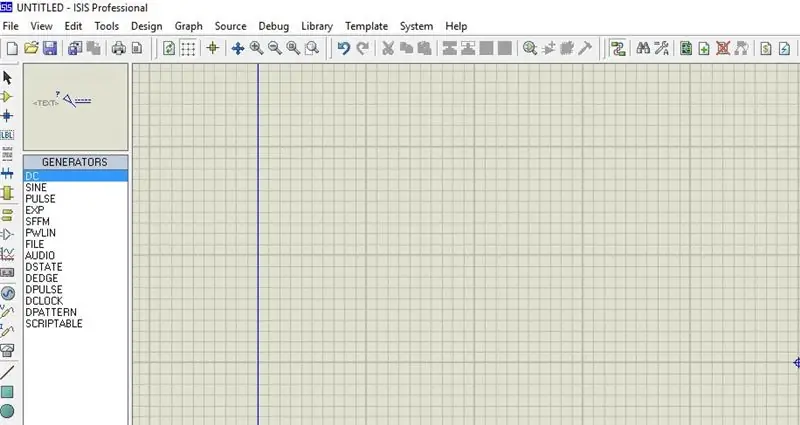
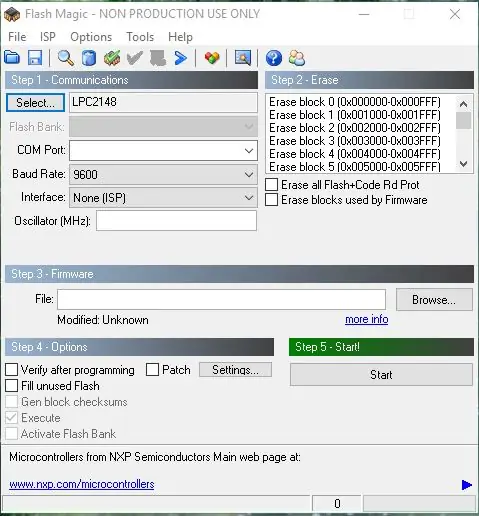
ในขณะที่เรากำลังแสดงการจำลองโพรทูส ดังนั้นสำหรับโค้ดและการจำลอง คุณต้องการ:
1 Keil uvision MDK-Arm: เป็นผลิตภัณฑ์จาก keil จำนวนมาก ดังนั้นคุณจะต้องใช้คอมไพเลอร์ MDK-Arm คุณสามารถดาวน์โหลดซอฟต์แวร์นั้นได้จากที่นี่
2 Proteus Software สำหรับการจำลอง: เป็นซอฟต์แวร์สำหรับแสดงการจำลอง คุณจะได้รับข้อมูลมากมายในการดาวน์โหลดซอฟต์แวร์นี้ หากคุณกำลังทำในฮาร์ดแวร์ คุณจะต้องใช้ซอฟต์แวร์หนึ่งตัวที่เป็นแฟลชเวทย์มนตร์เพื่ออัปโหลดรหัสในฮาร์ดแวร์ของคุณ โปรดจำไว้ว่าแฟลชเวทย์มนตร์ได้รับการพัฒนาโดย NXP ดังนั้นคุณจึงไม่สามารถอัปโหลดไมโครคอนโทรลเลอร์ตระกูล ARM7 ทั้งหมดผ่านซอฟต์แวร์นี้ได้ ดังนั้นคุณจึงอัปโหลดตัวควบคุมที่ใช้ Philips (NXP) ได้เท่านั้น เนื่องจาก LPC2148 ผลิตโดย nxp เท่านั้น คุณจึงสามารถใช้แฟลชเวทย์มนตร์เพื่ออัปโหลดโค้ดในคอนโทรลเลอร์นี้
ขั้นตอนที่ 2: ส่วนประกอบที่จำเป็น:


ในวิดีโอสาธิตของเรา เราใช้การจำลองโพรทูส แต่แน่นอนว่าถ้าคุณทำในฮาร์ดแวร์ คุณจะต้องใช้ส่วนประกอบเหล่านี้สำหรับโปรเจ็กต์นี้:
บอร์ดพัฒนา LPC2148: ดังนั้นถ้าคุณมีบอร์ดนี้ จะดีกว่าเพื่อให้คุณสามารถอัปโหลดโค้ดได้ด้วยตัวเองอย่างง่ายดาย
LCD 16*2: นี่คือ LCD 16*2 ใน LCD นี้ เรามี 16 พิน
ตัวแปลง USB เป็น UART: นี่คือขั้วต่อตัวผู้ชนิด 9Pin D สำหรับสายจัมเปอร์ RS232 O / p
ขั้นตอนที่ 3: แผนภาพวงจร
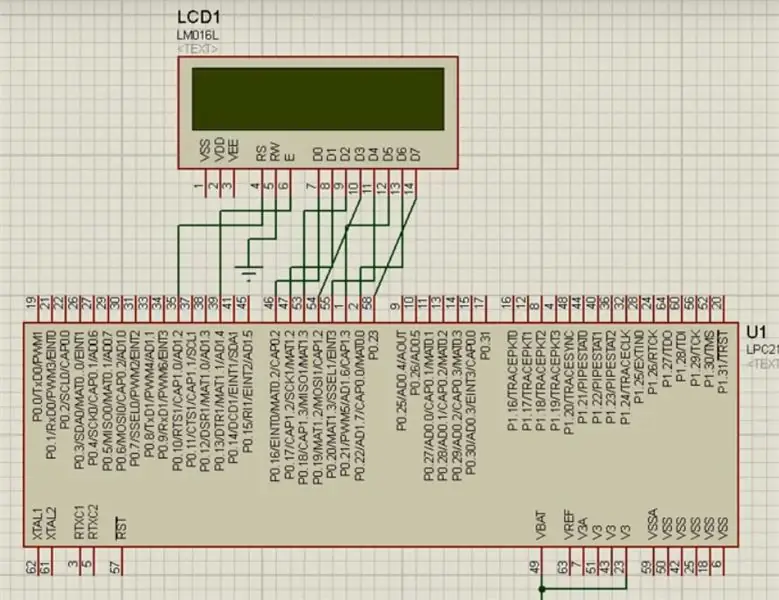
ขั้นตอนที่ 4: รหัส
คุณสามารถรับซอร์สโค้ดได้จากลิงค์ด้านล่าง
ขั้นตอนที่ 5: วิดีโอ
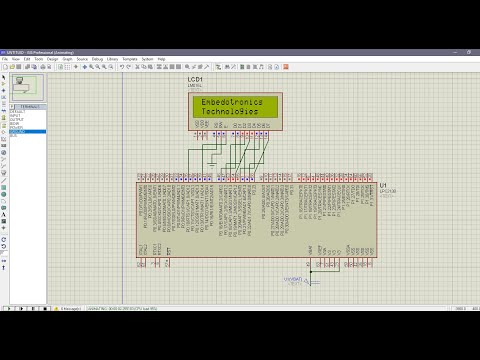
คำอธิบายโครงการทั้งหมดอยู่ในวิดีโอด้านบน
หากคุณมีข้อสงสัยเกี่ยวกับโครงการนี้โปรดแสดงความคิดเห็นด้านล่าง และหากต้องการเรียนรู้เพิ่มเติมเกี่ยวกับระบบฝังตัว คุณสามารถไปที่ช่อง youtube ของเราได้
กรุณาเยี่ยมชมและชอบหน้า Facebook ของเราสำหรับการปรับปรุงบ่อย
ขอขอบคุณและขอแสดงความนับถือ, เทคโนโลยี Embedotronics
แนะนำ:
เชื่อมต่อกับ API โดยไม่ต้องใช้รหัส: 8 ขั้นตอน

เชื่อมต่อกับ API โดยไม่ต้องใช้รหัส: คู่มือนี้ออกแบบมาสำหรับผู้ที่มีสิ่งที่พวกเขาต้องการทำให้สำเร็จซึ่งต้องใช้ API แต่ไม่แน่ใจว่าจะเริ่มต้นอย่างไร คุณรู้อยู่แล้วว่าทำไมการทำงานกับ API จึงมีประโยชน์ และคู่มือนี้จะแสดงวิธีการทำ
เซ็นเซอร์อุณหภูมิและความชื้น (dht11) เชื่อมต่อกับ Arduino: 4 ขั้นตอน

อินเทอร์เฟซสำหรับเซ็นเซอร์อุณหภูมิและความชื้น (dht11) กับ Arduino: เซ็นเซอร์อุณหภูมิมีการใช้งานที่หลากหลาย ซึ่งใช้ในหลายสถานที่ซึ่งทำงานเป็นระบบป้อนกลับ มีเซ็นเซอร์อุณหภูมิหลายประเภทในท้องตลาดพร้อมข้อกำหนดที่แตกต่างกัน เซ็นเซอร์อุณหภูมิบางตัวที่ใช้ l
Atmega16 เชื่อมต่อกับ LCD ในโหมด 4 บิต (Proteus Simulation): 5 ขั้นตอน
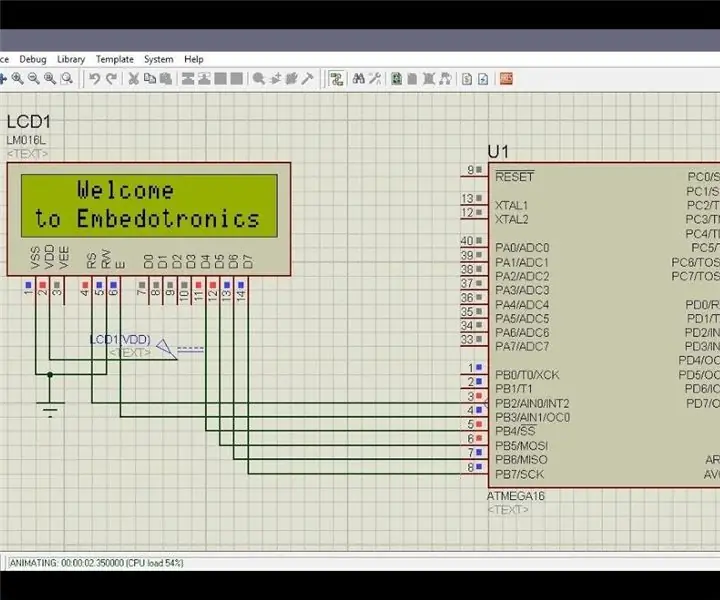
Atmega16 การเชื่อมต่อกับ LCD ในโหมด 4 บิต (การจำลอง Proteus): ในบทช่วยสอนนี้ เราจะบอกคุณเกี่ยวกับวิธีที่คุณสามารถเชื่อมต่อไมโครคอนโทรลเลอร์ atmega16 กับ LCD 16*2 ในโหมด 4 บิต
เซ็นเซอร์อุณหภูมิ (LM35) เชื่อมต่อกับ ATmega32 และจอแสดงผล LCD- ระบบควบคุมพัดลมอัตโนมัติ: 6 ขั้นตอน

เซ็นเซอร์อุณหภูมิ (LM35) เชื่อมต่อกับ ATmega32 และจอแสดงผล LCD| ระบบควบคุมพัดลมอัตโนมัติ: เซ็นเซอร์อุณหภูมิ (LM35) เชื่อมต่อกับ ATmega32 และจอแสดงผล LCD
LCD เชื่อมต่อกับ 8051 (AT89S52): 4 ขั้นตอน
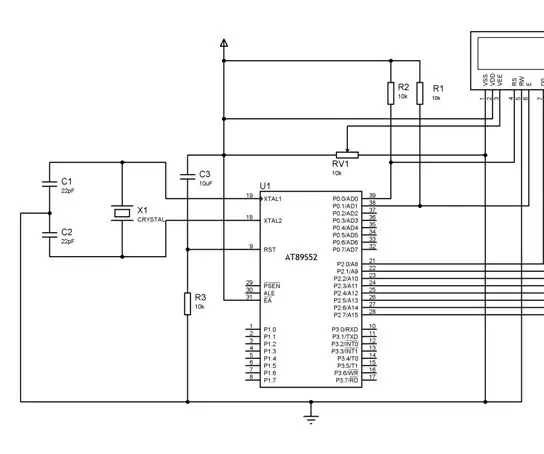
LCD Interfacing With 8051 (AT89S52): สวัสดีนี่คือจุดเริ่มต้นของ 8051 LCD สามารถเรียกใช้ด้วยโหมด 8 บิตและ 4 บิต แต่ในกรณีของ 8051 8 บิตส่วนใหญ่จะใช้ 4 บิตในกรณีของ Arduino ,AVR และ PIC โหมด 8 บิตหมายความว่าใช้ 8 สายสำหรับการส่งที่อยู่และข้อมูล
